Исходные данные excel
Сводные таблицы в Excel
Допустим, Вам необходимо построить отчет на основании имеющихся данных. Для этого могут быть использованы стандартные функции. Но когда возникнет необходимость в дополнении таблицы либо изменении ее структуры, то внесение таких изменений может потребовать немалых усилий.
Применение сводных таблиц решает данную проблему. Благодаря им можно легко менять структуру, вычисления, фильтровать исходные данные.
Создание сводной таблицы
Перед созданием таблицы убедитесь, что исходные данные представлены верно: столбцы имеют заголовки, числа представлены в числовом формате, а не в текстовом и т.д. В противном случае Вы можете получить неверные результаты.
Перейдите на вкладку «Вставка», далее в разделе «Таблицы» щелкните по пиктограмме «Сводная таблица» либо выберите соответствующий пункт в раскрывающемся списке.
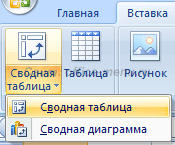
В появившемся окне необходимо выбрать источник данных, который представляет:
- Диапазон (может находиться в другой книге);
- Таблица данных (указывается ее имя);
- Данные из внешнего источника, полученные по SQL-запросу из базы данных и т.п.
Затем указывается место для размещения. Если выбрать новый лист, то приложение создаст его и поместит таблицу, начиная с первой ячейки. Если требуемый лист уже существует, то можно самостоятельно выбрать адрес ее начала.
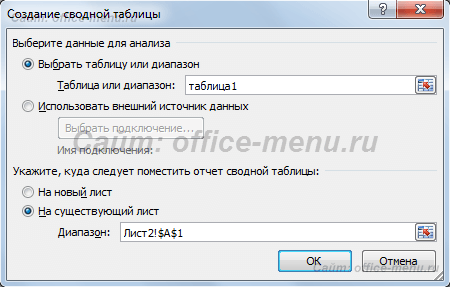
Управление списком полей таблицы
После нажатия кнопки «ОК» в окне создания сводной таблицы, создается пустая область для ее размещения, и отображается окно со списком всех полей.

Названиями полей служат заголовки столбцов исходных данных, поэтому старайтесь называть их максимально понятно и коротко.
Ниже списка представлены 4 области. Они отвечают за действия над данными:
- Названия строк – отображает значения поля в виде названия строк. По сути данная область ничего не меняет, если назначить ей все имеющиеся поля, то получим исходную таблицу;
- Названия столбцов – значения полей отображаются в виде названий столбцов. Действие напоминает обычное транспонирование;
- Значения – со значениями столбцов, помещенными в эту область, производятся вычисления. При этом одно поле может быть назначено ей несколько раз;
- Фильтр отчета – сюда помещаются поля, значения которых служат для фильтрации строк исходных данных, которые сводная таблица должна проигнорировать.
Для назначения области конкретного поля, достаточно перетащить последнее с помощью мыши.
Для примера будет использована таблица, отображающая динамику курса доллара по отношению к рублю за 9 месяцев:
| Месяц | Дата | Кол-во | Курс | Изменение |
| Январь | 10.01.2013 | 1 | 30,4215 | 0,0488 |
| Январь | 11.01.2013 | 1 | 30,3650 | -0,0565 |
| Январь | 12.01.2013 | 1 | 30,2537 | -0,1113 |
| . | . | . | . | . |
| Сентябрь | 28.09.2013 | 1 | 32,3451 | 0,1715 |
Необходимо составить сводную таблицу в Excel, которая рассчитывает средний курс за каждый месяц (пустая таблица уже была построена в начале данного раздела).
В область «Названия строк» перетащим поле «Месяц». Области «Значения» назначим «Курс», после чего изменим параметры для поля так, чтобы по нему высчитывалось среднее арифметическое. Для этого кликаем по требуемому пункту в области, в раскрывшемся меню жмем на «Параметры полей значений…». В появившемся окне имеется вкладка «Операция». В ней необходимо выбрать из списка «Среднее». Готово.
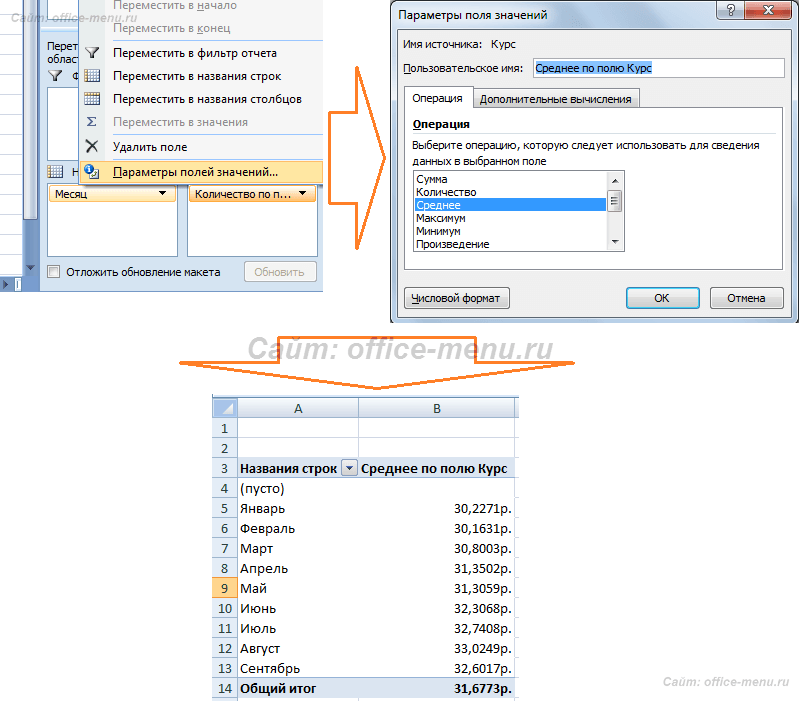
Также в параметрах поля можно изменить заголовок и применить дополнительные вычисления на одноименной вкладке рассмотренного меню.
Вычисляемые поля сводной таблицы
Если предоставленных операций и вычислений недостаточно, то эксель позволяет создать свое вычисляемое поле в сводной таблице. Для этого выделите ячейку из области таблицы, перейдите на вкладку «Параметры» («Анализ» для Excel 2013) появившейся ленты. Далее в разделе «Сервис» кликните по пиктограмме «Формулы», из раскрывающегося меню (в версии 2010 и выше путь отличается: Раздел «Вычисления» -> Раскрывающийся список «Поля, элементы и наборы») выберите пункт «Вычисляемое поле…». Должно появиться окно:
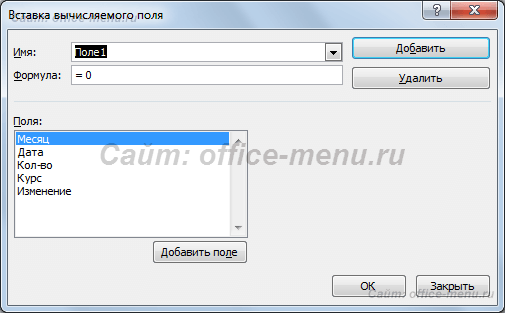
Задайте понятное имя, и запишите формулу, используя любые функции (имейте в виду, что вычисляемые поля не работают с текстом). В качестве примера умножим курс на 1000 и вычтем 13 процентов (=Курс*1000*0,87). Назовем поле «ЗП», добавим в область значений и в качестве операции применим максимум. Посмотрите новый вид отчета:
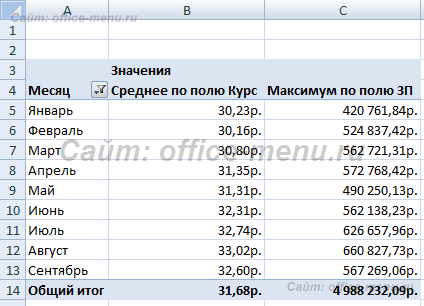
Можно заметить, что результат по новому полю возвращает «странный» результат. Это происходит от того, что предварительно по значению столбца «курс» производится суммирование, а только потом полученный результат используется для вычисления. Если добавить в область названия строк дату, то расчет вернет требуемый результат:
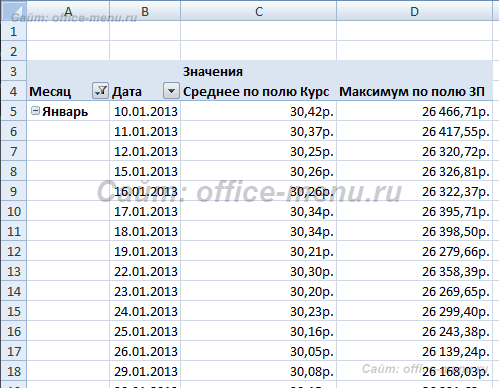
Параметры сводной таблицы в Excel
Для дальнейшего изучения темы построим более сложную таблицу (принцип построения не отличается от рассмотренного ранее).
Исходные данные представляют список из 100 строк, где каждая запись отражает заработную плату сотрудников различных отраслей в определенных регионах:
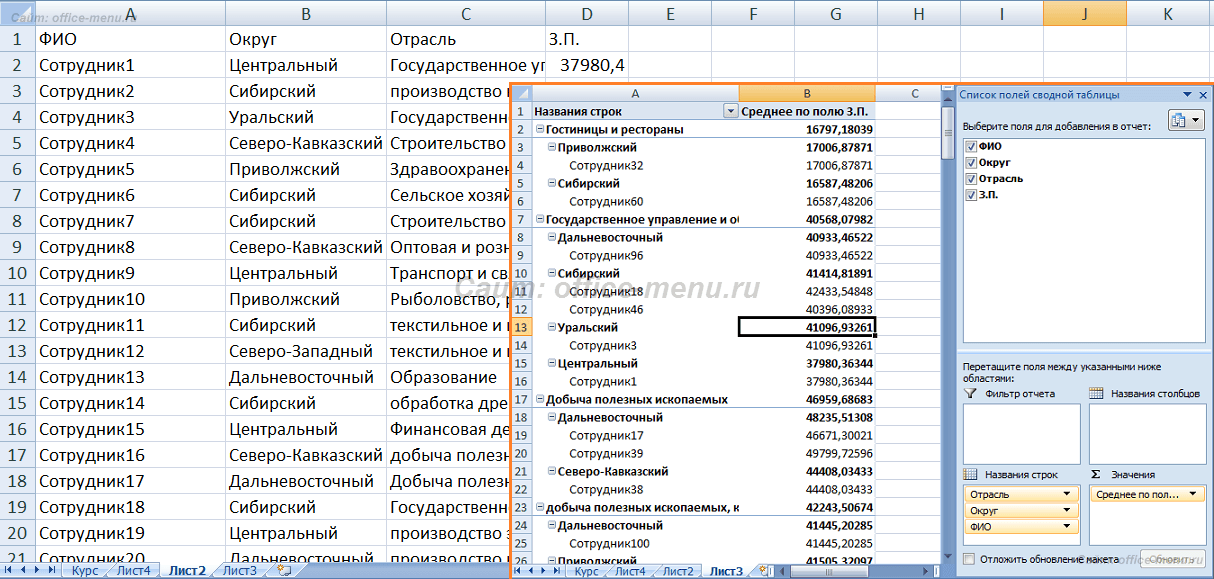
Из примера видно, что сводная таблица представляет древовидную структуру, если используется более 1 поля. Корнем являются значения столбца, который в списке области «Названия строк» идет первым. Все последующие поля вкладываются в него и в друг друга, согласно своей очередности в списке, изменить которую можно простым перетаскиванием мыши. Каждую отдельную ветвь подобного дерева можно сворачивать и раскрывать. Данное свойство так же применимо к области названий столбцов.
По умолчанию эксель задает сводным таблицам макет в сжатом виде. Его можно изменить через параметры (клик правой кнопкой мыши по области таблицы -> параметры сводной таблицы -> Вывод -> Классический макет) либо через конструктор:
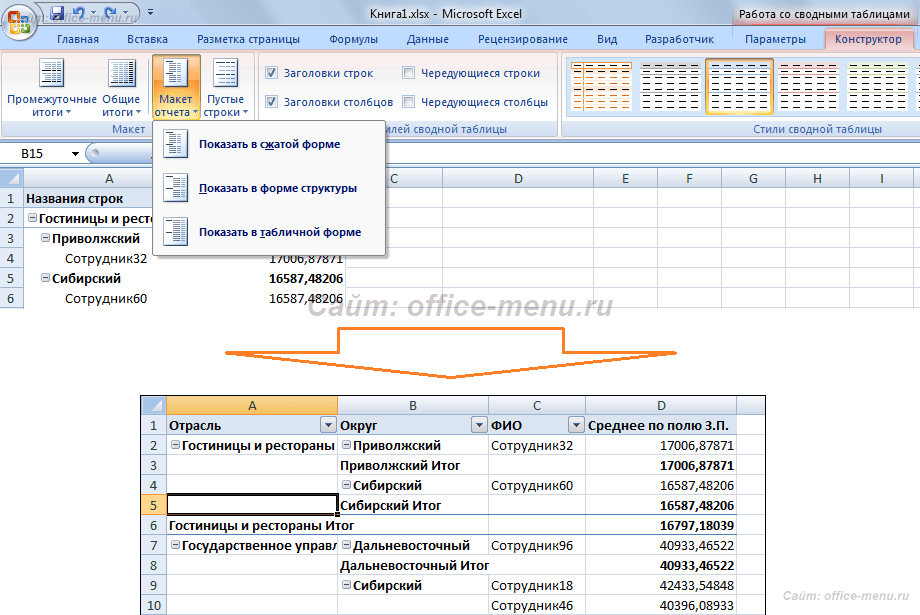
Применение макета табличной формы позволяет расположить каждое поле в отдельном столбце и дополнительно вывести по нему промежуточные итоги.
Если подводить дополнительно итог не требуется, то его нужно удалить, чтобы облегчить чтение таблицы. Достаточно правого клика мыши по нему и в списке снять галочку с соответствующего пункта. Для избавления от всех итогов кроме основных, на вкладке конструктор в разделе макет выберите «Промежуточные итоги» -> «Не показывать промежуточные суммы».

Так как сводная таблица представляет древовидную структуру, то название строки отображается только один раз. В Microsoft Excel, начиная с версии 2010, можно дополнительно применить к макету повторение подписей элементов.

Теперь законченная сводная таблица выглядит так на листе Excel:

Помимо рассмотренных свойств через параметры таблицы можно установить:
- Имя сводной таблицы;
- Объединение и выравнивание подписей;
- Вывод значений для пустых ячеек;
- Автоматическое изменение ширины столбцов;
- Отображение общих итогов по строкам и столбцам;
- Сортировку;
- Печать;
- Обновление и др.
Теперь Вы умеете пользоваться сводными таблицами Excel. Полученные здесь знания позволят Вам далее самостоятельно экспериментировать с ними и повышать свой навык.
Создание первой сводной таблицы
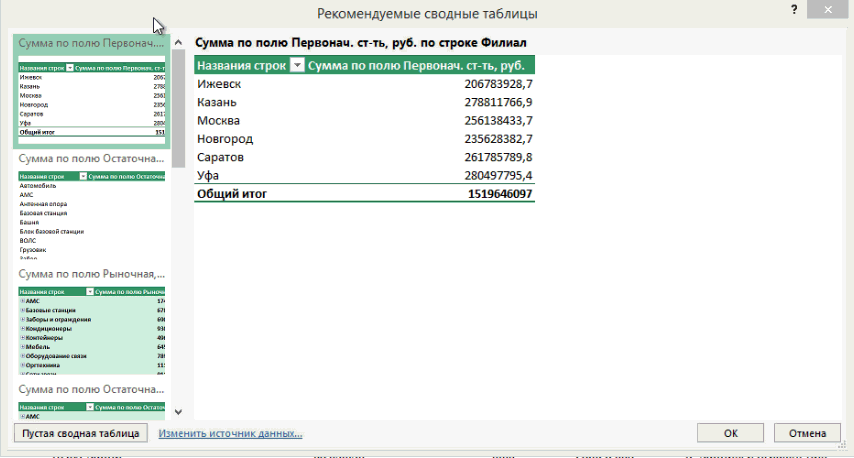
Исходные данные
Сейчас на простом примере мы научимся создавать сводные таблицы и познакомимся с некоторыми их возможностями.
Для примера в качестве исходных данных возьмем ведомость основных средств компании и определим стоимость позиций по каждому филиалу с помощью сводной таблицы.
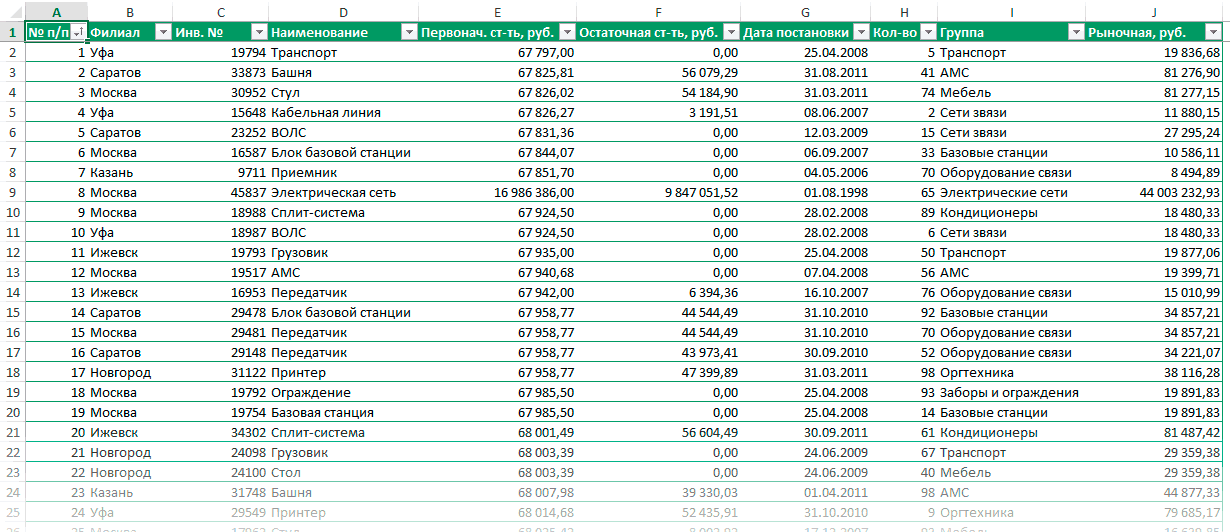
Перед созданием сводной таблицы убедитесь, что в исходной таблице отсутствуют пустые заголовки. Это требуется потому что каждый столбец таблицы становиться полем сводной таблицы, по которому можно собрать данные.
Советую также преобразовывать исходный диапазон данных в таблицу (Главная — Форматировать как таблицу). Тогда при добавлении или удалении строк и столбцов не придется менять ссылку на этот диапазон в сводном отчете.
Рекомендуемые сводные таблицы
 Пользователи Excel 2013 могут выбрать сводную таблицу из макета на основе рекомендаций, которые предлагает Excel. Вот как это делается:
Пользователи Excel 2013 могут выбрать сводную таблицу из макета на основе рекомендаций, которые предлагает Excel. Вот как это делается:
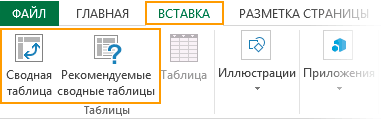
Выберите любую ячейку исходной таблицы.
Перейдите на вкладку ленты Вставка [Insert] и найдите группу Таблицы [Table].
Выберите команду Рекомендуемые сводные таблицы [Recommended PivotTables].
Выберите подходящую таблицу в списке слева. После выборы в окне справа вы увидите макет будущей таблицы.
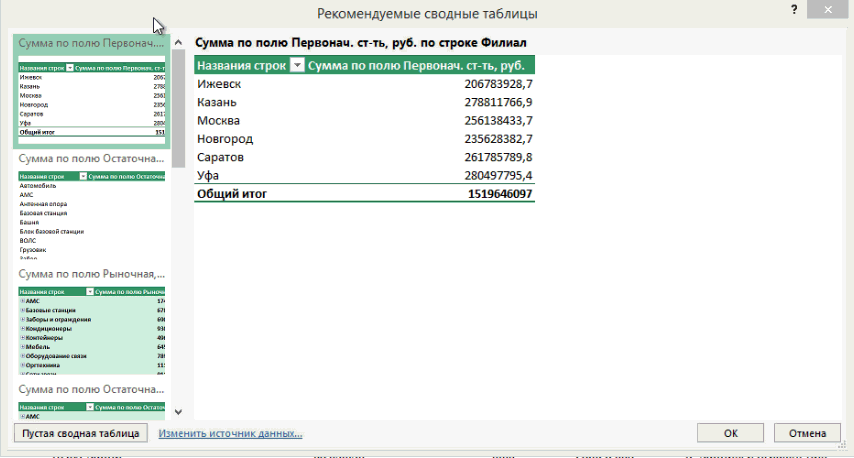
Самостоятельное создание сводной таблицы с помощью конструктора
 Для тех, у кого нет Excel 2013, или же если нужной сводной таблицы нет в предложенных, можно создать ее с нуля с помощью конструктора. Для этого:
Для тех, у кого нет Excel 2013, или же если нужной сводной таблицы нет в предложенных, можно создать ее с нуля с помощью конструктора. Для этого:
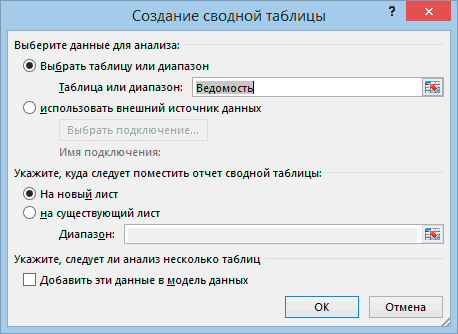
Выберите любую ячейку исходной таблицы.
Перейдите на вкладку ленты Вставка [Insert] и найдите группу Таблицы [Table].
Выберите команду Сводная таблица [PivotTable].
В диалоговом окне Создание сводной таблицы [Create PivotTable] убедитесь в правильности диапазона данных, на основе которого будет строиться отчет. Если диапазон некорректный, его нужно поменять в поле Таблица и диапазон [Table/Range].
Важно! При выделении диапазона убедитесь, что выбрана таблица с заголовками, а так же что выбранный диапазон не включает строку итогов.
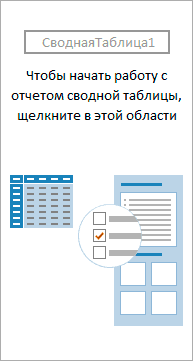
Так же укажите, где необходимо разместить отчет сводной таблицы: на новом листе или на уже существующий.
Советую размещать каждый отчет сводной таблицы на отдельном листе. Это поможет избежать ошибок в случае если будут добавлять данные.
После формирования сводной таблицы в выбранном месте появиться область с ее названием. По умолчанию отчет называется СводнаяТаблица1 [PivotTable 1]. Для начала работы необходимо щелкнуть левой клавшей мыши по данной области. В результате в правой части листа откроется макет сводной таблицы.
Макет сводной таблицы состоит из списка полей сводной таблицы, в котором перечислены все заголовки исходной таблицы и четырех областей: ФИЛЬТРЫ, КОЛОННЫ, СТРОКИ и ЗНАЧЕНИЯ.
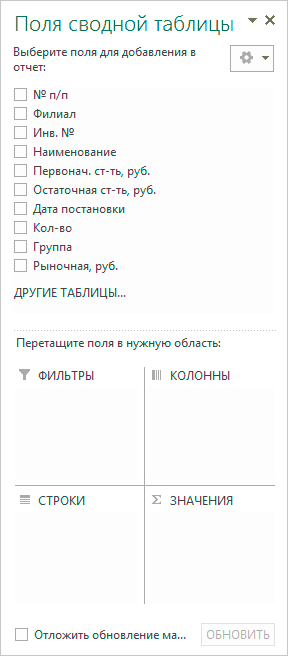
В зависимости от того в какую область мы перенесем то или иное поле будет зависеть вид будущей сводной таблицы.
В качестве примера давайте создадим сводный отчет, в котором посчитаем рыночную стоимость для каждой группы из исходной таблицы. Т.е. мы хотим, чтобы напротив группы стали строками сводного отчета. Значит нужно перетащить поле Группа в область строк.
Данную операцию можно сделать еще 2 способами:
- отметить флажок напротив поля Группа;
- щелкнуть по полу Группа правой кнопкой мыши и выбрать Добавить в названия строк [Add to Row Labels].
После добавления поля вы увидите список всех групп, которые есть в исходной таблице:
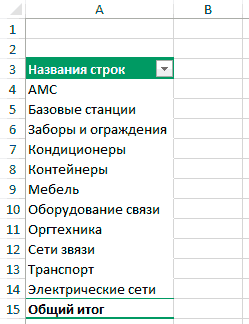
Теперь осталось добавить сумму по полю Рыночная стоимость. Для этого перенесем поле Рыночная стоимость в область значений. Желаемая таблица получена.
Изменение исходных данных сводной таблицы
После создания сводной таблицы можно изменить диапазон исходных данных. Например, расширить его и включить дополнительные строки данных. Однако если исходные данные существенно изменены, например содержат больше или меньше столбцов, рекомендуется создать новую сводную таблицу.
Источник данных сводной таблицы можно изменить на другую таблицу Excel или диапазон ячеек, а также изменить на другой внешний источник данных.
Щелкните Отчет сводной таблицы.
На вкладке анализ в группе данные нажмите кнопку изменить источник данных, а затем выберите команду изменить источник данных.
Откроется диалоговое окно » изменение источника данных сводной таблицы «.
Выполните одно из следующих действий:
Чтобы изменить источник данных сводной таблицы в другую таблицу Excel или диапазон ячеек, выберите выбрать таблицу или диапазон, а затем введите первую ячейку в текстовом поле Таблица или диапазон и нажмите кнопку ОК .

Чтобы использовать другое подключение, выполните указанные ниже действия.
Щелкните Выбрать выберите вариант использовать внешний источник данных, а затем нажмите кнопку выбрать подключение.

Откроется диалоговое окно » существующие подключения «.
В раскрывающемся списке Показать в верхней части диалогового окна выберите категорию подключений, для которых вы хотите выбрать подключение, или выберите все существующие подключения (по умолчанию).
Выберите соединение в списке выберите подключение и нажмите кнопку Открыть. Что делать, если ваше подключение не указано в списке?
Примечание: Если вы выбрали подключение из этой категории книг , вы будете использовать существующее подключение или поделиться им. Если вы выбрали подключение из файлов подключения в сети или в этой категории компьютеров , файл подключения копируется в книгу как новое подключение к книге и используется в качестве нового соединения для отчета сводной таблицы.
Нажмите кнопку ОК.
Что делать, если ваше подключение не указано в списке?
Если подключение не указано в диалоговом окне существующие подключения , нажмите кнопку Обзор, а затем найдите источник данных, к которому вы хотите подключиться, в диалоговом окне Выбор источника данных . Если необходимо, щелкните Создание источника и выполните инструкции мастера подключения к данным, а затем вернитесь в диалоговое окно Выбор источника данных.

Если сводная таблица основана на подключении к диапазону или таблице в модели данных, сменить таблицу модели или подключение можно на вкладке Таблицы. Если же сводная таблица основана на модели данных книги, сменить источник данных невозможно.

Выберите нужное подключение и нажмите кнопку Открыть.
Выберите вариант Только создать подключение.

Щелкните пункт Свойства и выберите вкладку Определение.

Если файл подключения (ODC-файл) был перемещен, найдите его новое расположение в поле Файл подключения.
Если необходимо изменить значения в поле Строка подключения, обратитесь к администратору базы данных.
Щелкните Отчет сводной таблицы.
На вкладке Параметры в группе данные нажмите кнопку изменить источник данных, а затем выберите команду изменить источник данных.
Откроется диалоговое окно » изменение источника данных сводной таблицы «.
Выполните одно из следующих действий:
Чтобы использовать другую таблицу или диапазон ячеек Excel, выберите пункт выбрать таблицу или диапазон, а затем введите первую ячейку в текстовом поле Таблица или диапазон .
Кроме того, можно нажать кнопку Свернуть диалоговое окно  , чтобы временно скрыть диалоговое окно, выбрать начальную ячейку на листе, а затем нажать кнопку Развернуть диалоговое окно
, чтобы временно скрыть диалоговое окно, выбрать начальную ячейку на листе, а затем нажать кнопку Развернуть диалоговое окно  .
.
Чтобы воспользоваться другим подключением, выберите вариант использовать внешний источник данных, а затем нажмите кнопку выбрать подключение.
Откроется диалоговое окно » существующие подключения «.
В раскрывающемся списке Показать в верхней части диалогового окна выберите категорию подключений, для которых вы хотите выбрать подключение, или выберите все существующие подключения (по умолчанию).
Выберите соединение в списке выберите подключение и нажмите кнопку Открыть.
Примечание: Если вы выбрали подключение из этой категории книг , вы будете использовать существующее подключение или поделиться им. Если вы выбрали подключение из файлов подключения в сети или в этой категории компьютеров , файл подключения копируется в книгу как новое подключение к книге и используется в качестве нового соединения для отчета сводной таблицы.
Нажмите кнопку ОК.
Что делать, если ваше подключение не указано в списке?
Если подключение не указано в диалоговом окне существующие подключения , нажмите кнопку Обзор, а затем найдите источник данных, к которому вы хотите подключиться, в диалоговом окне Выбор источника данных . Если необходимо, щелкните Создание источника и выполните инструкции мастера подключения к данным, а затем вернитесь в диалоговое окно Выбор источника данных.

Если сводная таблица основана на подключении к диапазону или таблице в модели данных, сменить таблицу модели или подключение можно на вкладке Таблицы. Если же сводная таблица основана на модели данных книги, сменить источник данных невозможно.

Выберите нужное подключение и нажмите кнопку Открыть.
Выберите вариант Только создать подключение.

Щелкните пункт Свойства и выберите вкладку Определение.

Если файл подключения (ODC-файл) был перемещен, найдите его новое расположение в поле Файл подключения.
Если необходимо изменить значения в поле Строка подключения, обратитесь к администратору базы данных.
Вы не можете изменить исходные данные для сводной таблицы в Excel в Интернете. Для этого вам потребуется использовать классическую версию Excel.
Дополнительные сведения
Вы всегда можете задать вопрос специалисту Excel Tech Community, попросить помощи в сообществе Answers community, а также предложить новую функцию или улучшение на веб-сайте Excel User Voice.
См. также
Примечание: Эта страница переведена автоматически, поэтому ее текст может содержать неточности и грамматические ошибки. Для нас важно, чтобы эта статья была вам полезна. Была ли информация полезной? Для удобства также приводим ссылку на оригинал (на английском языке).
Работа со сводными таблицами в Excel на примерах
Пользователи создают сводные таблицы для анализа, суммирования и представления большого объема данных. Такой инструмент Excel позволяет произвести фильтрацию и группировку информации, изобразить ее в различных разрезах (подготовить отчет).
Исходный материал – таблица с несколькими десятками и сотнями строк, несколько таблиц в одной книге, несколько файлов. Напомним порядок создания: «Вставка» – «Таблицы» – «Сводная таблица».
А в данной статье мы рассмотрим, как работать со сводными таблицами в Excel.
Как сделать сводную таблицу из нескольких файлов
Первый этап – выгрузить информацию в программу Excel и привести ее в соответствие с таблицами Excel. Если наши данные находятся в Worde, мы переносим их в Excel и делаем таблицу по всем правилам Excel (даем заголовки столбцам, убираем пустые строки и т.п.).
Дальнейшая работа по созданию сводной таблицы из нескольких файлов будет зависеть от типа данных. Если информация однотипная (табличек несколько, но заголовки одинаковые), то Мастер сводных таблиц – в помощь.

Мы просто создаем сводный отчет на основе данных в нескольких диапазонах консолидации.
Гораздо сложнее сделать сводную таблицу на основе разных по структуре исходных таблиц. Например, таких:


Первая таблица – приход товара. Вторая – количество проданных единиц в разных магазинах. Нам нужно свести эти две таблицы в один отчет, чтобы проиллюстрировать остатки, продажи по магазинам, выручку и т.п.
Мастер сводных таблиц при таких исходных параметрах выдаст ошибку. Так как нарушено одно из главных условий консолидации – одинаковые названия столбцов.
Но два заголовка в этих таблицах идентичны. Поэтому мы можем объединить данные, а потом создать сводный отчет.
- В ячейке-мишени (там, куда будет переноситься таблица) ставим курсор. Пишем = — переходим на лист с переносимыми данными – выделяем первую ячейку столбца, который копируем. Ввод. «Размножаем» формулу, протягивая вниз за правый нижний угол ячейки.

- По такому же принципу переносим другие данные. В результате из двух таблиц получаем одну общую.

- Теперь создадим сводный отчет. Вставка – сводная таблица – указываем диапазон и место – ОК.

Открывается заготовка Сводного отчета со Списком полей , которые можно отобразить.

Покажем, к примеру, количество проданного товара.

Можно выводить для анализа разные параметры, перемещать поля. Но на этом работа со сводными таблицами в Excel не заканчивается: возможности инструмента многообразны.
Детализация информации в сводных таблицах
Из отчета (см.выше) мы видим, что продано ВСЕГО 30 видеокарт. Чтобы узнать, какие данные были использованы для получения этого значения, щелкаем два раза мышкой по цифре «30». Получаем детальный отчет:

Как обновить данные в сводной таблице Excel?
Если мы изменим какой-либо параметр в исходной таблице либо добавим новую запись, в сводном отчете эта информация не отобразится. Такое положение вещей нас не устраивает.

Курсор должен стоять в любой ячейке сводного отчета.

Правая кнопка мыши – обновить.
Чтобы настроить автоматическое обновление сводной таблицы при изменении данных, делаем по инструкции:
- Курсор стоит в любом месте отчета. Работа со сводными таблицами – Параметры – Сводная таблица.

- Параметры.

- В открывшемся диалоге – Данные – Обновить при открытии файла – ОК.

Изменение структуры отчета
Добавим в сводную таблицу новые поля:
- На листе с исходными данными вставляем столбец «Продажи». Здесь мы отразим, какую выручку получит магазин от реализации товара. Воспользуемся формулой – цена за 1 * количество проданных единиц.

- Переходим на лист с отчетом. Работа со сводными таблицами – параметры – изменить источник данных. Расширяем диапазон информации, которая должна войти в сводную таблицу.

Если бы мы добавили столбцы внутри исходной таблицы, достаточно было обновить сводную таблицу.
После изменения диапазона в сводке появилось поле «Продажи».

Как добавить в сводную таблицу вычисляемое поле?
Иногда пользователю недостаточно данных, содержащихся в сводной таблице. Менять исходную информацию не имеет смысла. В таких ситуациях лучше добавить вычисляемое (пользовательское) поле.
Это виртуальный столбец, создаваемый в результате вычислений. В нем могут отображаться средние значения, проценты, расхождения. То есть результаты различных формул. Данные вычисляемого поля взаимодействуют с данными сводной таблицы.
Инструкция по добавлению пользовательского поля:
- Определяемся, какие функции будет выполнять виртуальный столбец. На какие данные сводной таблицы вычисляемое поле должно ссылаться. Допустим, нам нужны остатки по группам товаров.

- Работа со сводными таблицами – Параметры – Формулы – Вычисляемое поле.

- В открывшемся меню вводим название поля. Ставим курсор в строку «Формула». Инструмент «Вычисляемое поле» не реагирует на диапазоны. Поэтому выделять ячейки в сводной таблице не имеет смысла. Из предполагаемого списка выбираем категории, которые нужны в расчете. Выбрали – «Добавить поле». Дописываем формулу нужными арифметическими действиями.

- Жмем ОК. Появились Остатки.

Группировка данных в сводном отчете
Для примера посчитаем расходы на товар в разные годы. Сколько было затрачено средств в 2012, 2013, 2014 и 2015. Группировка по дате в сводной таблице Excel выполняется следующим образом. Для примера сделаем простую сводную по дате поставки и сумме.

Щелкаем правой кнопкой мыши по любой дате. Выбираем команду «Группировать».

В открывшемся диалоге задаем параметры группировки. Начальная и конечная дата диапазона выводятся автоматически. Выбираем шаг – «Годы».

Получаем суммы заказов по годам.

По такой же схеме можно группировать данные в сводной таблице по другим параметрам.















