Как перевести файл в видео формат
Как изменить формат видео?
Просто скачайте программу и следуйте инструкции ниже!
Как пользоваться программой для изменения формата видео
20 Февраля 2020
У большинства пользователей компьютера хотя бы раз возникала необходимость поменять формат видео. Чаще всего перевод видео из одного формата в другой нужен, чтобы:
- смотреть видео на мобильном устройстве;
- выкладывать видео в Интернет;
- сжимать видео, чтобы оно занимало меньше места на диске.
Вот некоторые проблемы, с которыми вы можете быть знакомы.
Устройство не открывает файл?
Возможно, ваше устройство не поддерживает данный тип файла. Попробуйте при помощи специальной программы сконвертировать файл в формат, который поддерживается вашим устройством.
Файл воспроизводится с искажениями?
Это может быть связано с тем, что файл слишком большой или в нем используется некорректный аудиокодек. Просто уменьшите размер файла или поменяйте кодек в приложении конвертации.
Видео занимают слишком много места?
Достаточно сжать видеофайлы – так вы легко сможете загрузить их на телефон, планшет или флешку. Используйте подходящее приложение и спокойно работайте из дома.
Конвертер Видео от Movavi позволяет выполнить любую из этих задач за считанные секунды. При этом пользователю абсолютно не нужно разбираться в форматах и характеристиках видео. Программа обладает простым и интуитивно понятным интерфейсом на русском языке, поэтому работать в ней сможет даже новичок.
Movavi Конвертер Видео поддерживает все популярные форматы видео и аудио: AVI, MP4 (MPEG-4), MOV, 3GP, FLV, MKV, WMV, MP3, WAV и другие. Помимо перекодировки видео в другой формат, программа также позволяет «переделывать» DVD (файлы формата VOB) в обычные видеофайлы. В процессе такой «переделки» вы можете выбирать звуковые дорожки и субтитры.
Обладатели мобильных телефонов и плееров часто сталкиваются с проблемой проигрывания видео на своих устройствах. При переделывании видео и подготовке его для портативных устройств нужно знать не только в какой формат конвертировать, но и какие параметры видео (разрешение, скорость потока и др.) задавать. Если вам не хочется разбираться в форматах видео для телефонов, форматах видео для плееров и т. д., можно просто скачать Movavi Конвертер Видео. В программе есть готовые профили для всевозможных мобильных устройств: Apple iPod, iPhone и iPad, Nokia, Samsung, Sony PSP, телефонов на Android и многих других. Вам нужно будет только выбрать свое устройство из списка, чтобы перевести видео в подходящий для него формат.
У вас есть видеоролик, который вы хотите показать друзьям – выложить его на своей странице в Facebook или ВКонтакте, загрузить в iTunes, на YouTube, Vimeo или другой сайт? Вам не обязательно разбираться, какие форматы и разрешения видео поддерживают эти сайты. Movavi Конвертер Видео – это не просто программа для изменения формата видео, она способна облегчить вам жизнь, поскольку содержит уже готовые профили для популярных веб-сайтов. А если вы хотите выложить видео на своем собственном сайте, то вам доступны также и гибкие настройки для конвертации видео в веб-совместимые форматы – вам останется лишь встроить полученное видео в HTML-код вашей страницы.
Как изменить формат видео
На первый взгляд, процесс конвертирования может показаться сложным и запутанным, но это совсем не так. Изменить формат ваших видеороликов можно всего за пару кликов. Скачайте Movavi Конвертер Видео и убедитесь в этом сами!
Как преобразовать видеофайл в другой формат
Большинство пользователей в какой-то момент сталкиваются с необходимостью преобразовать формат видеофайла для просмотра на другом устройстве, загрузки в Интернет, сжатия для экономии места на жестком диске. Владельцы смартфонов / планшетов / медиаплееров часто сталкиваются с проблемой неподдерживаемых мультимедийных форматов.
Использование специализированных программ
Самый простой способ изменить формат видео — использовать специализированные программы, например, Movavi Video Converter. Для начала скачайте и установите программу на ваш компьютер, это не займет много времени. Когда программа будет установлена можно приступить к конвертации.
- Шаг 1. Добавляем файл в программу.

Просто нажмите «Добавить медиа» и выберите «Добавить видео». На жестком диске найдите файл или файлы, которые хотите преобразовать, затем нажмите «Открыть», чтобы добавить их в очередь конверсий. Можно поступить проще — перетяните файлы из папки в рабочее поле приложения. Если прикрепить таким способом не получается, убедитесь, что файл находится на жестком диске компьютера а не на флешке или любом другом носителе. Сначала поместите файл на рабочий стол и только потом перетягивайте.


В нижней части интерфейса выберите желаемый формат вывода для вашего видео. Вы можете найти соответствующий пресет с помощью окна поиска или просмотреть вкладки «Видео», «Устройства» и «Аудио».
Шаг 3. Запускаем преобразование.

Нажмите «Конвертировать» в нижнем правом углу, чтобы начать процесс кодирования. Процесс не займет много времени, файл, который конвертировался в примере имеет размер 94 Мб , конвертировался он около двух минут. Когда файл будет готов, папка с выходным файлом откроется автоматически.

Единственный недостаток — пробный период. Через 7 дней перед пользователем встанет выбор, либо платить, либо удалять ее с компьютера. Поскольку рядовым пользователям нечасто приходится конвертировать видео, они становятся одноразовыми. Благо, подобных приложений немало, но каждый раз скачивать новую программу не всегда удобно. Порой это невозможно, например, если на компьютере стоит ограничение на установку сторонних программ, такое часто бывает на компьютерах в крупных компаниях. В таких случаях можно прибегнуть к другому способу.
Видео — Как изменить формат видеофайла с помощью онлайн редактора
Конвертируем видео на сторонних сайтах
Следует сделать оговорку — этот метод вряд ли подойдет, если вам нужно изменить формат длинного, тяжелого видео. Браузер может не выдержать нагрузки да и времени на это потребуется больше, однако для коротких видео — в самый раз.
Для примера рассмотрим сайт online-convert.com. Итак, приступим к конвертации.
- Шаг 1. Заходим на сайт и выбираем нужный вам в итоге формат, если вы не уверены, какой именно вам необходим, придется заранее уточнить это в интернете.
Это просто, нажимаем кнопку «Выберите файл», перед вами откроется окно в котором и нужно будет выбрать. На этом же этапе можно добавить эффекты, отредактировать видео, которое вы получите в итоге: изменить размер экрана, качество звука и т.д.
Шаг 2. Выбираем файл.


Система сначала загружает видео на свой сервер, там обрабатывает и потом позволяет вам скачать с их сайта. Чем длиннее видео, тем дольше придется ждать. Время зависит и от скорости вашего интернета. Как только система закончит манипуляции с вашим видео, на экране откроется окно, вам будет предложено выбрать место, где будет сохранено видео.
Другие способы конвертирования видео
На заметку! Медиаплеер VLC воспроизводит практически любой тип видео, мало кто знает, что его можно использовать как конвертер.
- Шаг 1. Конвертировать из меню «Медиа».


Медиаплеер VLC легко конвертирует видео в различные форматы, такие как MPEG, MP4, AVI, Divx, ASF, WMV или DVD. Вы можете увидеть полный список форматов видеофайлов, поддерживаемых здесь VLC. С помощью специальных фильтров вы также можете изменить или оптимизировать видео или аудиодорожку во время процесса преобразования. Например, вы можете поворачивать записанные видео на 90 ° или добавлять водяные знаки или логотип.
Итак, как оказалось, медиаплеер VLC не ограничен лишь воспроизведением видео. Если вы хотите максимально использовать программу, попробуйте использовать ее для конвертирования видео.
Понравилась статья?
Сохраните, чтобы не потерять!
5 бесплатных конвертеров видео для разных платформ
Эти веб-сервисы и программы для Windows, macOS, Android и iOS помогут вам с лёгкостью преобразовывать форматы и воспроизводить файлы на любых устройствах.
1. Any Video Converter (AVC)
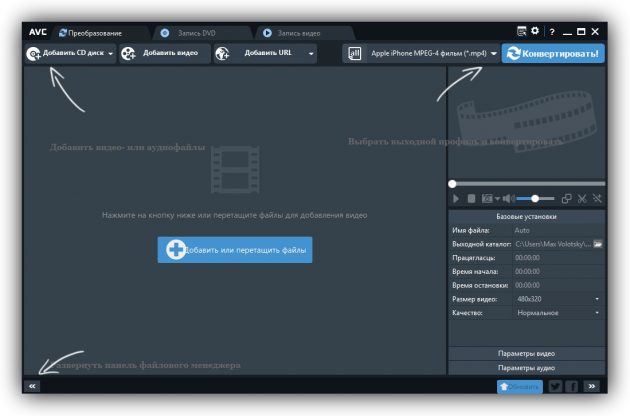
- Платформы: Windows, macOS.
- Входящие форматы: MP4, MKV, VOB, WMV, 3GP, 3G2, M2TS, RMVB, AVI, MOV, MOD, MPEG, FLV, F4V, DVR-MS, DV, MXF, WEBM и другие.
- Выходные форматы: AVI, WMV, MP4, WEBM, ASF, M2TS, 3GP, 3G2, MPG, FLV, MKV, SWF, HTML5 WEBM, HTML5 OGG, HTML5 MP4 и другие.
Any Video Converter сочетает высокую скорость работы, простоту использования и мощную функциональность.
Добавить видео в конвертер можно тремя способами: с CD или DVD, локальной памяти компьютера и из интернета. Для последнего в программе есть встроенный загрузчик файлов с YouTube, Facebook, Vimeo и других видеосервисов.
Вы можете настраивать параметры финального файла, включая формат, разрешение, видеокодек и битрейт. AVC позволяет конвертировать не весь ролик целиком, а только выбранный отрывок. Можно также вырезать из видео звук и сохранять его в MP3 или других аудиоформатах. Интерфейс программы очень простой и переведён на русский язык, поэтому разобраться в настройках будет несложно.
Для удобства вам необязательно выбирать конкретный выходной формат, достаточно указать тип устройства, на котором вы собираетесь воспроизводить финальный файл: iPhone, Xbox или другое.
Все перечисленные возможности доступны бесплатно. Но в процессе установки не забудьте убрать галку, когда программа предложит установить антивирус.
2. Handbrake
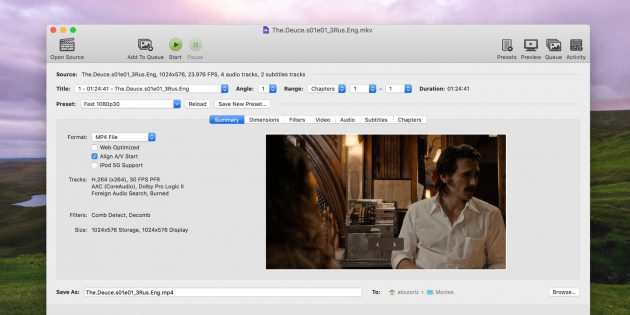
- Платформы: Windows, macOS, Linux.
- Поддерживаемые форматы: M4V, MP4, MKV, H.265, H.264, OGG, MOV, M2TS, MPG, MP3, WMA, AAC, AC3, FLAC, и другие.
- Выходные форматы: AVI, WMV, MP4, M2TS, MPG, FLV, MKV, MP4 и другие.
Кроссплатформенный конвертер с открытым исходным кодом и богатым арсеналом возможностей. Перед конвертацией вы можете настраивать битрейт, разрешение, соотношение сторон, частоту кадров и другие параметры. Программа также позволяет добавлять к видео несколько аудиодорожек и субтитры.
3. OnlineVideoConverter
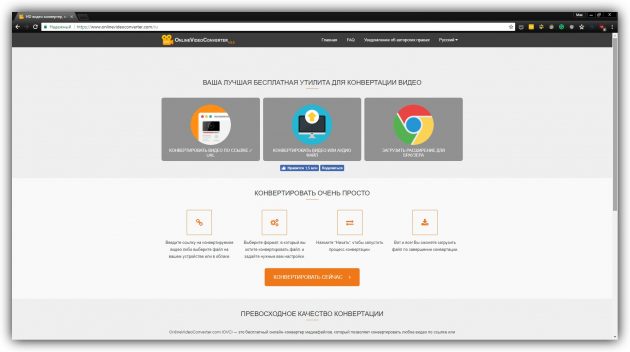
- Платформы: веб.
- Входящие форматы: видео с YouTube, Dailymotion, Vimeo и других сервисов.
- Выходные форматы: MP3, AAC, OGG, WMA, M4A, FLAC, WAV, MP4, AVI, MPG, MOV, MKV, FLV, WEBM и другие.
OnlineVideoConverter работает в облаке. Инструмент предназначен для конвертации видео с YouTube и других интернет-платформ. От пользователя не требуют предварительно скачивать видео на компьютер или добавлять его на облачные диски. Достаточно указать ссылку на ролик. Но возможность загружать видео с компьютера тоже есть.
Вместе с тем OnlineVideoConverter не предлагает многочисленных настроек. Вы можете лишь выбрать выходной формат видео или аудио, его разрешение или битрейт. Зато сервис полностью бесплатен.
4. iConv
- Платформы: iOS.
- Поддерживаемые форматы: 3GP, FLV, MP4, MOV, MKV, AVI, MPG, MPEG, MXF, MP3, AAC, WAV, AIFF, OPUS и другие.
Это приложение обрабатывает видео на iOS-устройстве. Причём конвертация происходит локально и не требует подключения к Сети. Программа поддерживает импорт файлов из галереи устройства, других приложений и облачных сервисов.
Вы можете выбирать формат, разрешение, битрейт, частоту кадров и прочие параметры выходного файла. Можно также конвертировать только выбранный фрагмент исходника и извлекать из видео звук.
iConv позволяет обрабатывать бесплатно не больше одного файла в час. Купив платную версию, вы отключите это ограничение и показы рекламы.
Как изменить формат видео?
Данное небольшое руководство нацелено, в первую очередь, на тех, кто впервые собрался конвертировать видео avi, mpeg, 3gp, flv, mkv, vcd, dvd video с помощью этих приложений в нужный формат для уменьшения размера без потери качества.
Как поменять формат видеофайла с помощью ВидеоМАСТЕР?
Установка и запуск ВидеоМАСТЕРа
После скачивания и установки, открываем конвертер через ярлык на рабочем столе. Вам предоставляется 10 дней на использование данного программного обеспечения на пробу. Сразу же подкупает простота и удобство интерфейса. Ниже будет последовательность действий в процессе работы с приложением.

Как добавить файл в конвертер видео?
Чтобы провести конвертацию видео на компьютере, нужно нажать кнопку «Добавить», либо перетащить файл в указанное на картинке место. Если вы выбрали первый вариант, то кликаем «Добавить видео или аудио» и выбираете ваш файл на диске компьютера. Воспользовавшись вторым способом, вам не нужно ничего искать, а можно сразу приступать к конвертированию видео mp4, mov, 3gp, avi в любой другой популярный формат.

Как конвертировать файл видео из одного формата в другой?
Итак, мы добавили видеофайл. Нажимаем внизу в поле, выделенное на картинке справа. Здесь можно выбрать формат, в который вы хотите преобразовать файл. Разработчики позаботились о том, чтобы процесс смены формата был максимально легким — добавили пресеты. Они помогут, например, преобразовать видео для мобильных устройств всех популярных моделей без необходимости выбирать кодек, битрейт, разрешение и т.д..

Выберете формат с настройкой качества
Можно настроить другие параметры формата нажав «хорошее качество» или «настройка видео». В первом пункте, двигая ползунки, вы меняете разрешение и улучшаете качество изображения или снижаете его. Видео высокого качества занимает больше места на диске или мобильном устройстве, помните об этом.

Кликнув на 2-й в верхней панели в окне программы, можно провести замену звуковой дорожки, наложить эффекты, обрезать лишние фрагменты и т.п. Углубляться не будем, наша цель не в этом. После того, как мы выбрали из множества форматов нужный, запускаем процесс конвертирования.

Как сохранить видеофайл?
Через некоторое время, в зависимости от размера файла и мощности вашего компьютера, закончится конвертироваться файл. Место сохранения на жестком диске, по умолчанию, значится в папке C:UsersИмя пользователяVideos . Если хотите изменить место сохранения, то нажмите на значок, указанный на картинке и выберите нужное расположение. Не забудьте сделать это до того, как решите запустить процесс.

Программа для изменения формата видео Movavi Video Suite
Знакомство с приложением
После установки и запуска мы видим саму MVS. С её помощью можно изменять не только любой формат файла видео, есть также возможность конвертации большого количества типов фото, как jpg, png, bmp, аудиофайлов. Кроме того, заявлена функция редактирования видео. Однако нас интересует именно конвертация.

Добавление файла
После того, как мы перешли в пункт конвертации открылось новое окошко программы. Тут предлагается загрузить видео или перетащить его в область посередине. Первый способ подразумевает следующие действия, указанные на картинке. Легче всего просто перетащить наше важное видео в рабочую область условно бесплатного конвертера.

Конвертация форматов видеофайлов
Используя готовые пресеты, мы можем конвертировать видеофайл в популярные форматы avi, mp4 и т.д. Выбираем необходимый нам тип файла на выходе, к примеру, mp4. Перед нами появляется несколько вариантов готовых настроек. Кроме того, в меню можно найти кнопку автоматического выбора параметров. Эта опция позволяет поменять формат видео намного быстрее. Но используется только, если персональный компьютер достаточно мощный.

Немаловажным преимуществом является и то, что MVS дает возможность работать с большим числом поддерживаемых форматов видео. После того, как мы выбрали настройки, запускаем конвертирование кнопкой Старт .

Сохранение видеофайла после процесса конвертации
После окончания кодирования, которое занимает время, в зависимости от мощности вашего ПК или веса исходного видео, файл сохранится в конечный формат. По умолчанию он находится в том месте, как показано на картинке. Чтобы изменить будущее расположение файла нажмите на место, выделенное на фото. Теперь пробуйте просмотреть видео, запустить его на других устройствах и т.д.

Преобразование в редакторе от AVS
Возможности и запуск
Программа для конвертирования видео AVS Video Editor способная обеспечить комфортную работу со всеми популярными форматами мультимедийных файлов. Она вполне пригодна для создания целого фильма, изменение формата видео – лишь одна из множества функций универсального софта. Приложение поддерживает различные форматы, включая относительно редкие swf, wmv, dvd, gif, расширения музыкальных файлов mp3, wav и т.д. Чтобы начать работу, запустите приложение и выберете файлы в специальном меню главного окна.

Переход к преобразованию
Ваше видео отобразится на монтажном столе. На данном этапе можно использовать функции редактирования, например, выполнить цветокоррекцию или добавить эффекты, но в большинстве случаев, это неактуально. Чтобы переделать формат видео для портативных устройств, iPhone, iPad, он-лайн хранилищ YouTube, Google Drive, компьютера, или записать диск, нажмите на кнопку «Создать фильм».

Стартовая страница медиа конвертера
Теперь программа спросит, для какой цели вы хотите конвертировать ролик – просто изменить расширение или сжать, отправить на мобильный гаджет, диск, в сеть. Выбирайте по потребностям. Обратите внимание, мелким шрифтом довольно подробно расписаны доступные опции.

Настраиваем желаемый формат
Мы решили не выбирать мобильный телефон или планшет и нажали на первый пункт. Здесь выберите формат и необходимый профиль (разрешение, частоту кадров). В настройках бесплатного видеоконвертера очень много пресетов на все случаи жизни. Укажите наиболее подходящий.

Старт кодирования
На финальном этапе, когда требования к формату указаны, остается вписать название и путь для сохранения ролика. Чтобы начать преобразование, кликните создать. При условии использования мощного компьютера процесс занимает совсем мало времени. Убедитесь сами!

Стоит отметить, что все три рассмотренных способа одинаково просты как для профессионалов, так и для начинающих пользователей. Загружайте программы с официального сайта, конвертируйте видео и сразу экспортируйте результат на мобильное устройство или онлайн-сервис.


