Мастер текстов excel где находится
Мастер текстов excel где находится
На этом шаге мы рассмотрим использование средства Мастер текстов для процесса импортировния.
Для импортирования текстового файла в Excel выполните команду Данные | Внешние данные | Импорт текстового файла . В открывшемся диалоговом окне Импорт текстового файла найдите файл, предназначенный для импортирования. По умолчанию в этом окне ображаются только текстовые файлы с расширением TXT . Если импортируемый файл имеет другое расширение, то в списке Тип файла диалогового окна Импорт текстового файла выберите опцию Все файлы .
Excel отобразит диалоговое окно Мастер текстов (импорт) . Этот мастер представляет собой последовательность диалоговых окон, в которых определяется информация, необходимая для разбиения строк текстового файла на столбцы таблицы.
Мастер текстов (импорт) — шаг 1 из 3
На рисунке 1 показано первое из трех окон мастера текстов.
Рис. 1. Первый этап импортирования
В разделе Формат исходных данных проверьте тип импортируемого текстового файла: с разделителями или с полями фиксированной длины. Можно также указать строку, с которой нужно начать импортирование.
Обратите внимание на окно предварительного просмотра файла, расположенное в нижней части диалогового окна. Для просмотра файла можно использовать полосы прокрутки. Если символы файла выглядят неправильно, измените опцию Формат файла , это поможет определить, какой набор символов использовать. После того как Вы сделаете первый шаг, щелкните на кнопке Далее , чтобы перейти ко второму шагу.
Мастер текстов (импорт) — шаг 2 из 3
Внешний вид диалогового окна, появляющегося на втором шаге импортирования с помощью средства Мастер текстов (импорт) , может быть разным в зависимости от того, что Вы выбрали на первом шаге в разделе Формат исходных данных . Если на первом шаге Вы выбрали опцию С разделителями , то появится диалоговое окно, как показано на рисунке 2.
Рис. 2. Второй этап импортирования (для файлов с символами — разделителями)
Здесь можно определить тип разделителя, символ — ограничитель строк текста — и указать, нужно ли считать последовательные символы-разделители одним символом. В разделе Образец разбора данных вертикальными линиями показано, как будут разбиты строки на столбцы. Внешний вид этого раздела будет меняться в зависимости от выбранных опций в диалоговом окне.
Если на первом шаге выбрана опция Фиксированной ширины , то появится диалоговое окно, изображенное на рисунке 3. На этом шаге Excel определяет разбиение на столбцы. В разделе Образец разбора данных вертикальными линиями показано, как будут разбиты строки текстового файла на столбцы. Если линии разделения указаны неправильно, то их можно передвигать, вставлять новые и удалять. Инструкции, как это делать, приведены в диалоговом окне.
Рис. 3. Второй этап импортирования (для файлов с фиксированной шириной полей)
При импортировании текстовых файлов, в которые включены колонтитулы, последние можно пропустить, установив соответствующим образом разделители столбцов. Когда файл будет импортирован, Вы сможете удалить строки, содержащие лишнюю информацию, например те же колонтитулы. После того как Вы сделаете второй шаг, щелкните на кнопке Далее , чтобы перейти к третьему шагу.
Мастер текстов (импорт) — шаг 3 из 3
На рисунке 4 показано последнее из трех диалоговых окон средства Мастер текстов (импорт) .
Рис. 4. Третий этап импортирования
В этом окне можно определить, какой формат применять к каждому столбцу (общий, текстовый или формат «дата»). Некоторые столбцы можно пропустить — они не будут импортированы. Если щелкнуть на кнопке Подробнее , откроется дополнительное диалоговое окно (рисунок 5), где можно настроить числовой формат импортируемых данных.
Рис. 5. Диалоговое окно Дополнительная настройка импорта текста
Когда Вы удовлетворены результатами, щелкните на кнопке Готово . Excel откроет диалоговое окно Импортданных (рис. 6), в котором следует указать, куда поместить импортируемые данные: на новый рабочий лист или на активный рабочий лист в область, которая определяется текущей ячейкой. После выбора местоположения данных щелкните на кнопке ОК .
Рис. 6. Диалоговое окно Импорт данных
Excel импортирует данные и отобразит панель инструментов Внешние данные (рис. 7), которая помогает работать с импортируемыми данными.
Рис. 7. Панель инструментов Внешние данные
Например, если щелкнуть на кнопке Свойства диапазона данных (рис. 8), то откроется диалоговое окно Свойства внешнего диапазона , в котором можно увидеть и изменить параметры, установленные для данного диапазона импортированных данных.
Рис. 8. Диалоговое окно Свойства внешнего диапазона
На следующем шаге мы рассмотрим использование внешних баз данных.
Импорт данных в Excel 2007
| Автор: | Индык Игорь Викторович |
| e-mail: | exelentc@yandex.ru |
Как импортировать в Excel файл в формате txt?
Импортировать txt-файлы можно двумя способами, которые в конечном итоге приводят к одному Мастеру текстов (импорт) и одному результату.
1. Находясь в книге Excel, в верхнем левом углу нажмите кнопку Microsoft Office, затем выберите команду Открыть. В появившемся диалоговом окне Открытие документа, в поле Тип файлов, выберите Текстовые файлы. В окне просмотра у вас появятся все текстовые файлы, укажите нужный файл и нажмите кнопку Открыть.

Программа автоматически запустит Мастер текстов (импорт).
2. Находясь в книге Excel, на вкладке Данные в группе Получение внешних данных нажмите кнопку Из текста. У вас появится диалоговое окно Импорт текстового файла, аналогичное окну Открытие документа п.1. В данном диалоговом окне укажите файл, который необходимо импортировать и нажмите кнопку Импорт.

Программа автоматически запустит Мастер текстов (импорт).

В Мастере импорта текста на первом этапе вам необходимо указать Формат данных: с разделителями или фиксированной ширины. Вариант с разделителями подходит, если вы знаете, какие знаки используются в виде разделителей или же таблица имеет двух и более уровневую структуру. Формат данных фиксированной ширины подходит в тех случаях, если вы не можете четко определить, что является разделителем в txt-таблице, или таблица имеет границы, которые нужно удалить.
Второй важный момент — Формат файла. Из выпадающего списка вы можете выбрать нужную кодировку текста, если программа не смогла автоматически верно распознать текст.
Начать импорт со строки — укажите с какой строки необходимо начать импорт файла. Так вы можете не импортировать заглавие таблицы, колонтитулы или другой текст, который находится до таблицы и который все равно будет порезан в результате импорта таблицы.
Если на первом этапе вы указали все необходимые данные нажмите кнопку Далее.
На втором этапе Мастера импорта текстов у вас может быть два варианта действий.
1. Если на первом этапе вы указали, что у вас формат данных с разделителями, то здесь вам необходимо выбрать тип разделителя, либо же указать свой.

2. Если на первом этапе вы указали, что у вас формат данных фиксированной ширины, то в окне Образец разбора данных у вас есть возможность проставить все необходимые разделители, т.е. вручную расставить колонки в таблице. Линии-разделители устанавливаются путем одноразового клика по шкале, в верхней части окна, или области просмотра. Удалить линию-разделитель можно путем двойного клика по ней.

После выбора разделителей/установления столбцов вручную нажимаем кнопку Далее.
На третьем этапе Мастер импорта текста предлагает установить формат колонок. По умолчанию стоит Общий.

Нажимаем кнопку Готово.
У меня файл в формате csv, открывается в Эксель в одну строчку, как его преобразовать в таблицу?
Проще сразу его импортировать в виде таблицы, ведь он таковым и является, только с запятыми (или точкой с запятой) в виде разделителя. Для этого, находясь в книге Excel, на вкладке Данные в группе Получение внешних данных нажмите кнопку Из текста.

У вас появится диалоговое окно Импорт текстового файла, в котором укажите файл, который необходимо импортировать и нажмите кнопку Импорт.

Сразу же откроется диалоговое окно Мастер текстов (импорт). На первом шаге в поле формат данных укажите с разделителями.
На втором шаге в поле Символом разделителем является отметьте — запятая (точка с запятой).

На третьем шаге, если есть необходимость, укажите формат столбцов.
После нажатия кнопки Готово файл csv будет корректно импортирован в Excel и преобразован в таблицу.
У меня есть таблица в формате txt со всеми линиями границ, как мне импортировать ее в Excel, чтобы этих границ не было?
Перед тем, как осуществить импорт таблицы зайдите в txt-файл и скопируйте фрагмент линии границы.
Во время импорта таблицы в Мастер текстов (импорт) на первом шаге в поле Укажите формат данных отметьте с разделителями.
На втором шаге в поле Символом-разделителем является отметьте пункт другой и установив курсор в поле для ввода символа нажмите комбинацию клавиш Ctrl+V. Таким образом, вы выберите в качестве разделителя линию границы таблицы.

Во время импорта txt-файла, числа, в которых разделители точки, Эксель воспринимает как даты и после импорта вернуть им прежнее значение не удается. Как обойти эту проблему?
Для того, что бы дробные числа с разделителем в виде точки отображались корректно в Excel, во время импорта файла на третьем шаге Мастер текстов (импорт) в окне Образец разбора данных выделите столбик, который содержит дробные числа, и в поле Формат данных столбца выберите текстовый.

После импорта данных выделите столбец, который содержит дробные числа с точкой. С помощью комбинации клавиш Ctrl+H откройте диалоговое окно Найти и заменить. В поле Найти укажите точку, в поле Заменить на — запятую. Нажмите кнопку Заменить все — замена будет произведена только в рамках выделенного столбца.

Теперь, с помощью меню Формат ячеек группы Ячейки вкладки Главная, измените формат столбца с Текстовый на Числовой.

Можно ли в Excel подключиться к данным базы Access что бы они автоматически обновлялись?
Да, для этого находясь в книге Excel через вкладку Данные в группе Получить внешние данные нажать на кнопку Из Access.

В открывшемся диалоговом окне Выбор источника данных укажите файл нужной вам базы данных.

В следующем диалоговом окне Выбор таблицы укажите таблицу или запрос, который необходимо импортировать в Excel.

У вас откроется еще одно диалоговое окно — Импорт данных. Здесь вы можете выбрать способ отображения данных в виде:
- Таблицы
- Отчета сводной таблицы
- Сводной диаграммы и отчета сводной таблицы
Здесь же можете указать Куда следует поместить данные?

В правом нижнем углу данного диалогового окна имеется кнопка Свойства… кликнув по которой вы переходите в диалоговое окно Свойства подключения.

На вкладке Использование выберите, с какой частотой должны обновляться данные:
- Фоновое обновление — позволяет продолжить работу в Excel пока выполняется запрос обновления данных. Снятие флажка приведет к выполнению запроса во время ожидания.
- Обновлять каждые … — включает автоматическое обновление данных через указанные промежутки времени.
- Обновление при открытии файла — при установлении флажка, данные будут автоматически обновляться только при открытии книги.
- Удалить данные из внешнего диапазона перед сохранением книги — эта опция доступна только при установленном флажка Обновить при открытии файла и в случае импорта данных в виде запроса. Установление флажка позволяет сохранять книгу с определением запроса, но без внешних данных.
Нажав во всех диалоговых окнах кнопку ОК, вы получаете в Excel данные из базы данных Access, которые автоматически обновляются в соответствии с изменениями в исходной базе данных.
 В начало страницы
В начало страницы
 В начало страницы
В начало страницы
Мастер текстов excel где находится
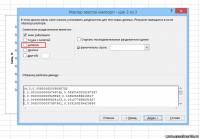
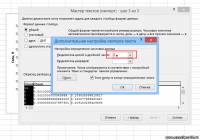
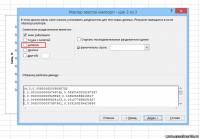
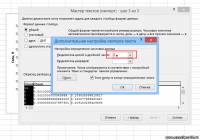
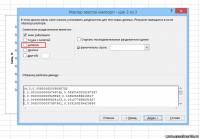
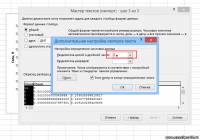
| Rioran | Дата: Четверг, 04.09.2014, 12:05 | Сообщение № 2 | ||||
Ответить Сообщение Maximill, здравствуйте. Предлагаю решение макросом. Во вложении файл с кнопкой и образец, который будет подгружаться. В файле укажите точный путь к образцовому текстовому файлу в ячейке G2. 200?’200px’:»+(this.scrollHeight+5)+’px’);»> Sub Rio_Text_Seeker() ‘Author: Roman Rioran Voronov ‘To load data from text file with stricted conditions Мастер текста в Excel
8 ответов
Все что ты выбираешь в мастере импорта текстовых файлов реализуется через следующую функцию: Application.Workbooks.OpenText В твоем случае (для разбиения текста в столбце) надо использовать: Selection.TextToColumns — работает почти также Справка там подробная, правда некоторые моменты могут вызвать трудности, я например целый день разбирался с параметром FieldInfo из Workbooks.OpenText , чтобы он правильно работал.. 🙁
Справка там подробная, правда некоторые моменты могут вызвать трудности, я например целый день разбирался с параметром FieldInfo из Workbooks.OpenText , чтобы он правильно работал.. 🙁 Спасибо за пояснение!
Спасибо за пояснение! Зубры это к Cutty Sark 🙂 Функция есть функция, все равно с какой-нибудь придется разбираться и с этой обязательно все получиться . Ну уж если хочется по-другому, то я вижу только пока самый тупой вариант, все делать самому, вручную, т.е.: Не знаю, что для тебя будет проще . (:)-)
Не знаю, что для тебя будет проще . (:)-) Действительно, простое решение — самое лучшее!
Для этого можно использовать следующее свойство объекта Range: Worksheets(«Sheet1»).Range(«B1»).Characters(5, 5).Font.(Color/ColorIndex/ и т.д.) Т.е. объект Characters возвращает указанное число символов из ячейки и позволяет устанавливать/просматривать их формат: цвет, шрифт, жирность и т.д.
Ну вот, стоит приболеть на три дня, как сразу столько интересного. 🙂 Так на чем остановилась дискуссия? С TextToColumns я работал, так что могу подсказать, если еще надо.
Originally posted by Cutty Sark Так на чем остановилась дискуссия? С TextToColumns я работал, так что могу подсказать, если еще надо. Я рад, чтоты поправился! Я не знаю, чем вызвана моя боязнь VBA (хотя прошло уже достаточно много времени): До сих пор мне удавалось решить большинство вопросов средствами Excel; конечно, не так красиво, как это могло бы выглядеть в VBA, но тем не менее удачно. Еще раз благодарю всех за помощь.
Конечно, написать требуемое в рамках Экселя — это приятно и красиво, и не стоит по любому поводу городить макрос, но если простой очевидный макрос заменяет этакого «крокодила» из десятка встроенных функций — почему нет? А по поводу защиты — я ее отключил. 99,9% общаюсь со своими собственными макросами, поэтому она мне и не нужна. А оставшиеся 0,01% можно и Касперским предпровериться. 8) Да, кстати, при открытии хтмл-файла в 97-м и 2000-м Экселе результат может существенно отличаться — сам неоднократно с этим сталкивался. Об этом тоже лучше помнить. Adblock detector |



