Сводный график excel
Создание сводной диаграммы Excel 2007
| Автор: | Индык Игорь Викторович |
| e-mail: | exelentc@yandex.ru |
В этой статье мы рассмотрим методы создания и использования сводной диаграммы.
Сводная диаграмма — это диаграмма, которая автоматически объединяет и обобщает большие массивы данных. Построить сводную диаграмму можно как на основе простой, так и сводной таблицы.
Первым мы рассмотрим способ создания сводной диаграммы на основе сводной таблицы. Для практической тренировки Вы можете воспользоваться нашим примером, загрузив его по ссылке (простая таблица.xlsx).
Для создания сводной таблицы на основании данных уже готовой диаграммы, выполните следующие действия:
1. Выберите необходимую Вам сводную таблицу, кликнув по ней;
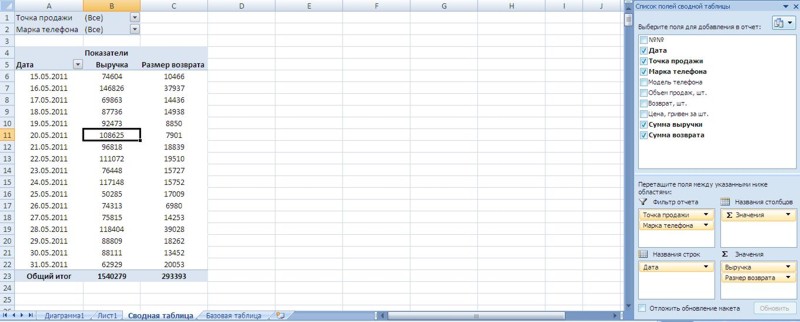
2. На вкладке Вставка в группе Диаграммы выберите необходимый тип диаграммы.

Мы выбрали простой линейный график. В результате появился готовый график, содержащий данные сводной таблицы, а так же окно Область фильтра сводной таблицы:
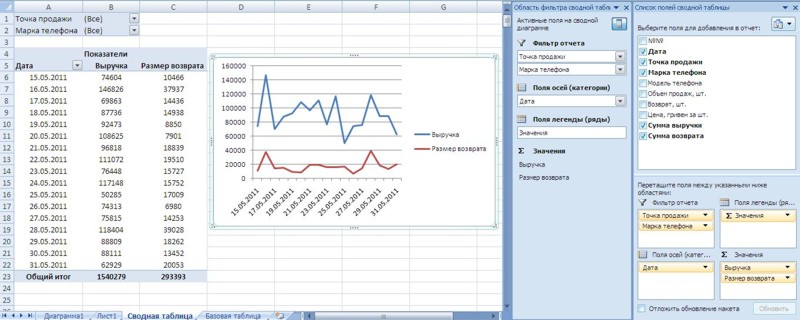
Обратите внимание, окно Область фильтра сводной таблицы не позволяет изменить условия построения диаграммы — то есть, нельзя построить график по столбцам основной таблицы (например — по столбцу Объем продаж, шт.), которые не включены в сводную таблицу. И наоборот — включение данных в сводную таблицу одновременно отражается на сводной диаграмме:
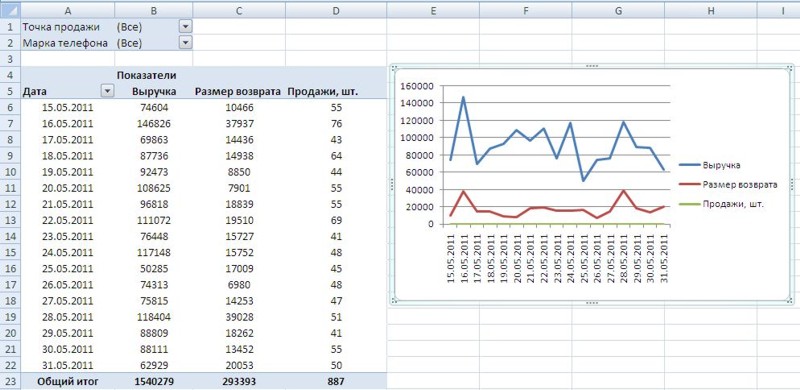
Окно Область фильтра сводной таблицы предназначено для удобного управления сводной таблицей и диаграммой, построенной на её основе:
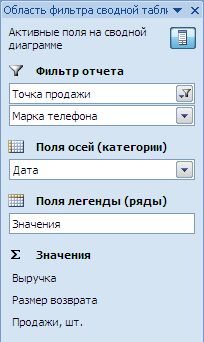
Изменяя значения фильтров и полей оси, можно отображать интересующий сегмент данных для определённых значений осей координат. Например, очень удобно анализировать данные о продажах в отдельных магазинах за последнюю неделю:
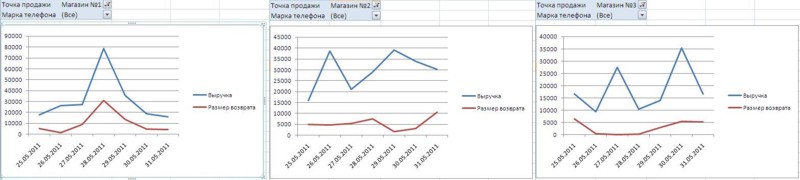
По умолчанию, сводная диаграмма создаётся на том же листе, где находится сводная таблица. Это не всегда удобно, поэтому Вы можете переместить сводную диаграмму на новый лист с помощью команды Переместить диаграмму из контекстного меню. Настройка формата сводной диаграммы проводится так же как и обычной, но с использованием команд из группы вкладок Работа со сводными диаграммами, которые открываются после клика по сводной диаграмме.
Как Вы уже поняли, сводная диаграмма, построенная на основании существующей сводной таблицы, тесно с ней связана. Это не всегда удобно, поэтому зачастую имеет смысл сразу строить сводную диаграмму на основании базовой таблицы. Для этого необходимо:
1. Выделить нужный нам диапазон данных (или установить курсор на нужную нам таблицу — тогда Excel автоматически подставит всю таблицу в диапазон данных);
2. На вкладке Вставка в группе Таблицы выбрать раздел Сводная таблица, а затем пункт Сводная диаграмма.

3. В открывшемся окне Создать сводную таблицу и сводную диаграмму, задать диапазон или источник данных, и место размещения таблицы и диаграммы, и нажать Ок.
Excel создаст новую сводную таблицу и сводную диаграмму:
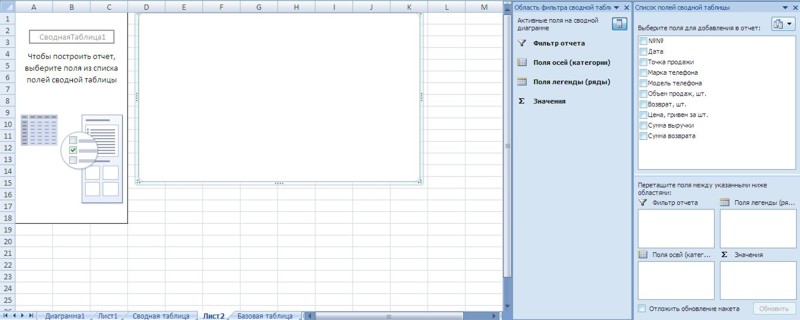
Вам остается только настроить поля и условия сводной таблицы с помощью окна Список полей сводной таблицы (как это сделать). Все изменения будут отображаться и на диаграмме.
 В начало страницы
В начало страницы
 В начало страницы
В начало страницы
Построение сводной диаграммы в программе «Excel»
Сводная диаграмма в программе «Excel».
В программе «Excel» существует такое понятие, как сводная диаграмма.
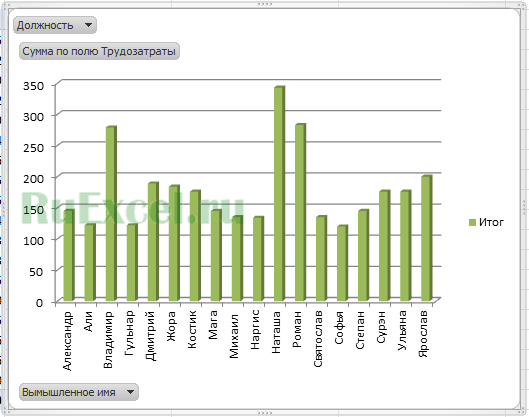 Сводная диаграмма
Сводная диаграмма
Этот вид диаграмм строится на основании данных полученных из сводных таблиц.
Основным преимуществом таких диаграмм является их динамичность — возможность менять вид диаграммы в зависимости от отображенных полей сводной таблицы.
Например, установив фильтр в сводной таблице, мы можем выбирать (фильтровать) интересующие нас данные по заданным критериям и получать индивидуальную диаграмму (график) для каждого результата фильтрации.
Рассмотрим пример построения динамичной сводной диаграммы (графика).
Для начала следует создать сводную таблицу. Порядок создания сводных таблиц в статье:
 Создание сводной таблицы
Создание сводной таблицы
Далее для построения сводной диаграммы нужно выполнить следующую последовательность действий:
- Поставить курсор на поле сводной таблицы.
- Войти во вкладку панели инструментов «Вставка».
- На вкладке «Вставка» выбрать тип диаграммы(Гистограмма, График, Круговая, Линейчатая, Точечная и т.д.)
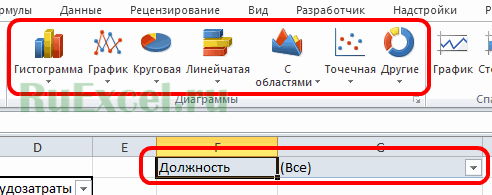 Выбор типа диаграммы
Выбор типа диаграммы
После создания диаграммы в конструкторе (на вкладке «Конструктор») можно настроить ее внешний вид.
 Конструктор Диаграмм
Конструктор Диаграмм
Теперь, когда у нас построена сводная диаграмма, мы можем менять параметры сводной таблицы. При изменении вида графика (диаграммы) будет изменяться сводная таблица. И наоборот при фильтрации данных в сводной таблице будет меняться диаграмма.
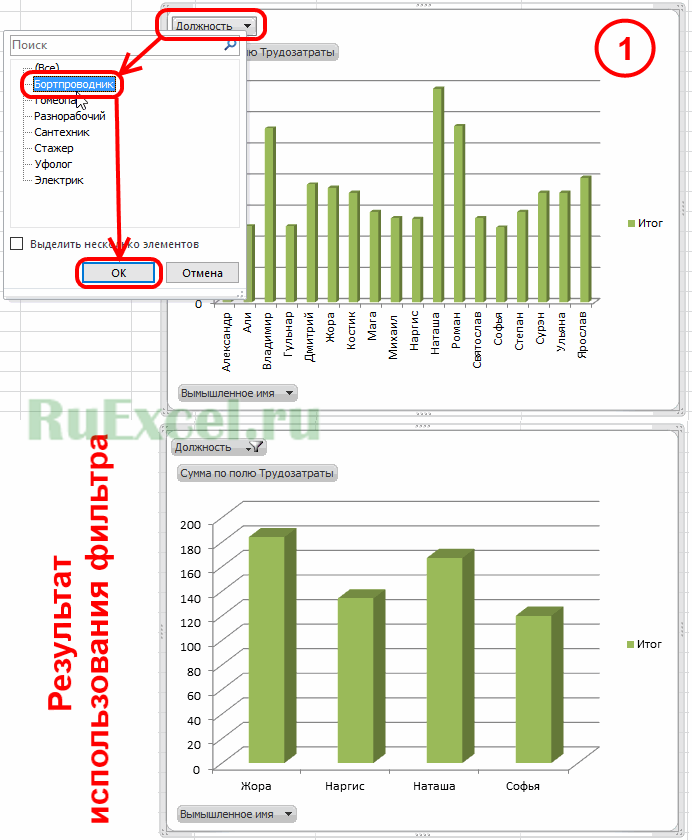 Результат писпользования сводной диаграммы
Результат писпользования сводной диаграммы
Использование таких диагармм удобно тем, что Вам не нужно строить множество графиков при подготовке отчета или презентации. Достаточно построить одну диаграмму, привязанную к сводной таблице, которую можно будет менять в процессе презентации использованием встроенных в «Excel» фильтров.
Сводные таблицы Excel
Прочитав вышесказанное, можно решить, что создание сводной диаграммы — это сложное занятие. На самом деле это простая задача. Чтобы познакомиться с методом создания диаграммы для простой сводной таблицы, взгляните на сводную таблицу, показанную на рис. 6.1. Она содержит информацию о сумме продаж для каждого рынка сбыта.
Поле Направление деятельности располагается в области фильтра отчета, что позволяет анализировать данные по деловым направлениям компании. Создание диаграммы на основе показанных данных позволит определить доход компании, полученный от разных рынков, но при этом на самой диаграмме можно будет проанализировать вклад разных направлений в доход компании.
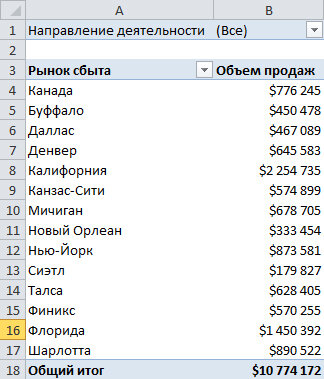
Рис 6.1. В этой базовой сводной таблице представлены продажи по регионам, а также обеспечена возможность фильтрации данных по направлениям деятельности
Для начала расположите указатель в любом месте сводной таблицы и перейдите на вкладку ленты Вставка (Insert). В группе Диаграммы (Charts) этой вкладки ознакомьтесь с типами диаграмм, которые можно создавать на основе данных сводной таблицы. Выберите необходимый тип. Например, щелкните на кнопке Гистограмма (Column chart) и выберите первый двухмерный вариант гистограммы (рис. 6.2).
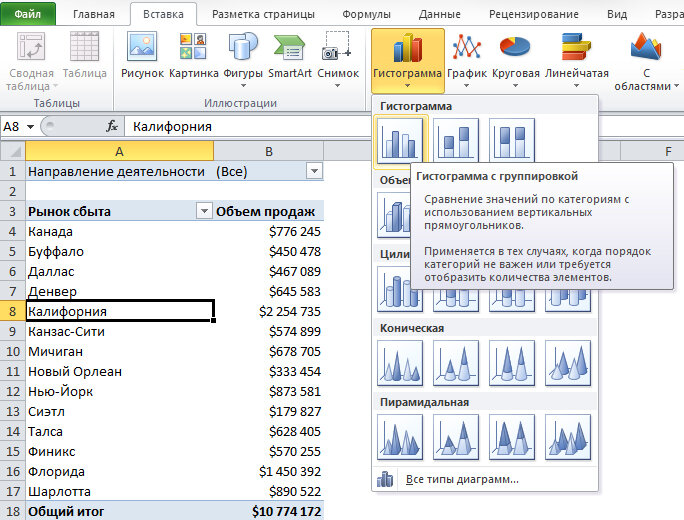
Рис. 6.2. Выберите тип создаваемой сводной диаграммы
Как видно на рис. 6.3, после выбора типа диаграммы она появляется в окне программы.

Рис. 6.3. Сводная диаграмма добавляется на рабочий лист с исходной сводной таблицей
Обратите внимание на то, что только что созданная сводная диаграмма располагается на том же листе, что и исходная сводная таблица. Если вы приверженец старых традиций, согласно которым сводная диаграмма и исходная таблица размещаются на разных листах, то не расстраивайтесь. Установите курсор в сводной таблице и нажмите F11. Тем самым вы укажете программе добавить сводную диаграмму на новый лист.
Кстати, для изменения расположения уже созданной сводной диаграммы щелкните на ней правой кнопкой мыши (в области построения) и в контекстном меню выберите команду Переместить диаграмму (Move Chart). На экране появится диалоговое окно, в котором нужно указать новое расположение объекта диаграммы.
Вы получили диаграмму, которая является визуальным представлением числовых данных сводной таблицы. Если вашей работой является поисковое продвижение, то вы можете применить приведенные способы для анализа данных. Более того, поскольку такая диаграмма основывается на сводной таблице, любые изменения в сводной диаграмме незамедлительно вызовут соответствующие изменения в самой сводной таблице и наоборот. Например, на рис. 6.4 показано, что после добавления в сводную таблицу поля Регион на диаграмме будет отображаться еще одно измерение, отображающее распределение объема продаж по регионам.

Рис. 6.4. На сводной диаграмме выводятся такие же данные, которые представлены в сводной таблице
Обратите внимание: на диаграмме, показанной на рис. 6.4, не выводятся промежуточные итоги. При создании сводных диаграмм программа Excel полностью игнорирует ячейки с любыми итоговыми данными. Если в качестве фильтра поля страницы выбрать Направление деятельности, то он будет применяться не только к сводной таблице, но и к сводной диаграмме. Подобное поведение программы основывается на том, что сводная диаграмма и сводная таблица строятся на основе данных, взятых из одного кеша. Таким образом, если вы добавите в источник данных новую информацию, а затем обновите сводную таблицу, то сводная диаграмма будет обновлена автоматически.
В сводные диаграммы можно также добавлять срезы. Для выполнения этой операции щелкните в области сводной диаграммы, выберите контекстную вкладку Анализировать (Analyze) и найдите кнопку Вставить срез (Insert Slicer). Щелкните на этой кнопке, чтобы ощутить все преимущества использования срезов в сводной диаграмме. Для получения справочных сведений по работе со срезами обратитесь к разделу Создание базовой сводной таблицы.
Предельно внимательно отнеситесь ко всему сказанному выше. Эффективно применяя данную возможность в собственных целях, вы сможете создавать высокопроизводительные интерактивные средства вывода отчетов, и для
этого не нужно обращаться за помощью к программистам.
Создание сводной диаграммы «с нуля»
Вам вовсе не обязательно создавать сводную диаграмму на основе сводной таблицы. Можно построить сводную диаграмму сразу на основе необработанных исходных данных. Щелкните на любой из ячеек таблицы с исходными данными и перейдите на вкладку Вставка (Insert). В группе Таблицы (Tables) щелкните на кнопке Сводная таблица (PivotTable) и выберите в раскрывающемся меню команду Сводная диаграмма (PivotChart). На экране появится диалоговое окно создания сводной диаграммы. В нем задаются такие же настройки, что и при создании сводной таблицы.
Знакомство с панелью области фильтра сводной таблицы
В Excel 2003 на сводных диаграммах выводились все доступные в сводной таблице поля. На основе представленных полей пользователи могли изменять вид диаграммы и фильтровать данные в ней. В Excel 2007 список полей сводной таблицы был успешно удален из области сводной диаграммы. Таким образом, в этой версии программы сводные диаграммы перестали загромождаться сомнительными элементами интерфейса, а их вид мало чем отличается от вида обычных диаграмм. Вместо полей сводной таблицы в Excel 2007 для управления сводной диаграммой используется панель Область фильтра сводной таблицы (PivotChart Filter Pane). Эта панель применяется для фильтрации данных, на основе которых выводится сводная диаграмма.
Но многие пользователи выразили сомнение в целесообразности использования отдельной панели сводной диаграммы, которая выполняет те же функции, что и список полей сводной таблицы. Учитывая пожелания пользователей, сотрудники компании Microsoft в версии Excel 2010 вернули список полей сводной таблицы в область диаграммы. Используя окрашенные в серый цвет кнопки полей сводной таблицы, отображенные в области сводной диаграммы, можно оперативно изменять сводную диаграмму.
Создание сводной диаграммы
В этом курсе:
Иногда, когда необработанные данные не обобщены, очень сложно увидеть картину. Первым инстинкт может быть Создание сводной таблицы, но не все могут просматривать числа в таблице и быстро видеть, что происходит. Сводные диаграммы — отличный способ наглядного предоставления данных.
Данные о расходах семьи
Соответствующая сводная диаграмма



Создание сводной диаграммы
Выделите ячейку в таблице.
Выберите элементы Вставка > Сводная диаграмма  .
.
Нажмите кнопку ОК.
Создание диаграммы на основе сводной таблицы
Выделите ячейку в таблице.
Выберите элементы Работа со сводными таблицами > Анализ > Сводная диаграмма  .
.
Нажмите кнопку ОК.
Чтобы создать сводную диаграмму на Mac, необходимо сначала создать сводную таблицу, а затем вставить диаграмму. После этого диаграмма будет вести себя как сводная диаграмма при изменении полей в списке полей сводной таблицы.
Выберите любую ячейку в сводной таблице.
На вкладке Вставка нажмите кнопку для вставки гистограммы, графика, круговой или лепестковой диаграммы. Обратите внимание на то, что другие типы диаграмм в настоящее время не поддерживают сводные таблицы. Например, диаграммы «дерево», а также статистические и комбинированные диаграммы использовать нельзя.
После вставки гистограммы, графика, круговой или лепестковой диаграммы вы сможете сводить данные в ней путем изменения или перемещения полей в списке полей сводной таблицы.
Вы также можете фильтровать данные в сводной таблице и использовать срезы. При этом также фильтруются данные в диаграмме.
Чтобы создать сводную диаграмму в Excel в Интернете, необходимо сначала создать сводную таблицу. Для этого ознакомьтесь со сведениями Создание сводной таблицы для анализа данных на листе.
Выделите ячейку в сводной таблице.
На вкладке Вставка в раскрывающемся меню Вставить диаграмму выберите любой параметр диаграммы.
Диаграмма будет отображена на листе. Если щелкнуть диаграмму в любом месте, на ленте появится вкладка Диаграмма . Изменить диаграмму можно с помощью любого из параметров на вкладке » Диаграмма «.
См. также
Дополнительные сведения
Вы всегда можете задать вопрос специалисту Excel Tech Community, попросить помощи в сообществе Answers community, а также предложить новую функцию или улучшение на веб-сайте Excel User Voice.
См. также
Примечание: Эта страница переведена автоматически, поэтому ее текст может содержать неточности и грамматические ошибки. Для нас важно, чтобы эта статья была вам полезна. Была ли информация полезной? Для удобства также приводим ссылку на оригинал (на английском языке).



