Обучение word онлайн бесплатно
Microsoft Word 2019/2016. Уровень 1. Работа с Word 2019/2016
Пользователь ПК

Этот курс в нашем Центре
успешно закончили
5434 человек!

Basic Computer Training Microsoft Office Word 2019/2016. Level 1.
Обучение проходит на последней версии Word 2019!
Microsoft Office Word на протяжении многих лет является самым популярным приложением для создания текстовых документов. Специалисты всех отраслей по всему миру используют Word для работы, творчества и учебы.
Поскольку практически любая современная профессия предполагает работу с документами различной сложности, этот курс будет полезен каждому слушателю.
На практических занятиях рассматривается мощный функционал Microsoft Word 2019/2016, новые возможности Word 2019: усовершенствованный интерфейс программы, улучшенный режим чтения документов, работа с таблицами и pdf-файлами.
Слушатели, которые уже используют Word, узнают о новых инструментах программы, которые ускоряют и упрощают работу в приложении, и будут активно использовать их в своей практике.
Курс готовит к экзаменам Microsoft Word Core, совместно с курсом Microsoft Word 2019/2016. Уровень 2. Расширенные возможности.
Научитесь использовать все возможности Word 2019! Записывайтесь на курс!
Акции Центра

«Специалист.Ру», тариф «Молодёжный». Скидка 50%.

По окончании курса Вы будете уметь:
- Грамотно создавать и форматировать небольшие текстовые документы.
- Применять к определённым фрагментам текста нужные параметры шрифта, абзаца, различные виды границ и заливку.
- Оформлять абзацы в нумерованные и маркированные списки.
- Создавать таблицы любой структуры, а также их редактировать и форматировать.
- Добавлять в текст графические объекты: рисунки, автофигуры, надписи, онлайн-видео, снимки экрана и т.п. Настраивать их внешний вид и расположение в тексте.
- Настраивать параметры страниц документа: поля, ориентацию, подложку, фон, границы.
- Создавать колонтитулы и подготавливать документ к печати.
- Осуществлять печать документа как целиком, так и нужной части.
Специалисты, обладающие этими знаниями и навыками, в настоящее время крайне востребованы. Большинство выпускников наших курсов делают успешную карьеру и пользуются уважением работодателей.
Продолжительность курса — 16 ак. ч.
Преподаватели курса
Отзывы о курсе
Cлушатель: Мухабатшоева Тамина Мухабатшоевна
Cлушатель: Галенкова Светлана Анатольевна
Предварительная подготовка
Требуемая подготовка: Успешное окончание курса Базовая компьютерная подготовка. Windows и Интернет для начинающих или эквивалентная подготовка.
Для определения уровня предварительной подготовки рекомендуем Вам пройти бесплатное тестирование.
Получить консультацию о необходимой предварительной подготовке по курсу Вы можете у наших менеджеров: +7 (495) 232-32-16.
Наличие предварительной подготовки является залогом Вашего успешного обучения. Предварительная подготовка указывается в виде названия других курсов Центра (Обязательная предварительная подготовка). Вам следует прочитать программу указанного курса и самостоятельно оценить, есть ли у Вас знания и опыт, эквивалентные данной программе. Если Вы обладаете знаниями менее 85-90% рекомендуемого курса, то Вы обязательно должны получить предварительную подготовку. Только после этого Вы сможете качественно обучиться на выбранном курсе.
Рекомендуемые курсы по специальности
Чтобы стать профессионалом, мы рекомендуем Вам вместе с этим курсом изучить:
Тестирование по курсу
Сертификации и экзамены
Данный курс готовит к экзаменам, входящим в программы подготовки сертифицированных специалистов международного уровня:
Данный курс готовит к успешной сдаче международных сертификационных экзаменов:
Рубрика: Обучение Microsoft Word
Этот раздел нашего сайта посвящён компьютерной программе Microsoft Word, которая предназначена для работы с текстами.
Здесь вы найдете большое количество уроков, обучающих статей и других материалов, которые помогут разобраться во всех тонкостях редактирования текстов.
С помощью них вы научитесь набирать и сохранять информацию, создавать таблицы, рисунки, графики, вставлять картинки, работать с колонтитулами и многое другое.
Данный раздел поможет стать вам опытным пользователем программы Microsoft Word.

Автор: Леонид Радкевич · Published 06.01.2014 · Last modified 06.12.2016
Бесплатный аналог Microsoft Office
Сейчас я собираюсь представить вашему вниманию разные программы, способные заменить (если не полностью, то – частично) популярный Microsoft Office. Зачем нам нужны аналоги? Все просто: напомню вам, что одна из.

Автор: Леонид Радкевич · Published 11.10.2012 · Last modified 06.12.2016
Обучение word 2010
Здравствуйте, дорогие читатели.Сегодня я хочу предложить вашему вниманию бесплатный мини-курс по обучению word 2010. В него входит семь видеоуроков, которые познакомят вас с основными элементами программы Word 2010, базовая информация.

Автор: Леонид Радкевич · Published 01.08.2012 · Last modified 06.12.2016
Как сделать оглавление в Word
Здравствуйте дорогие читатели. В данном уроке я хочу рассмотреть такой вопрос, как создание оглавления (содержания) ваших документов в программе Word. Будь то диплом, реферат, курсовая работа, или любой документ, большой.

Автор: Леонид Радкевич · Published 03.01.2012 · Last modified 05.02.2017
Сертификат Microsoft
Сегодня прошел тест на сайте Microsoft и получил такой вот сертификат. Проверить его можно перейдя по ссылке на самом сертификате. Код ясно виден на картинке. Проверяйте:-) Там же можете попробовать.

Автор: Леонид Радкевич · Published 21.12.2011 · Last modified 06.12.2016
Инструменты форматирования символов Word
Кроме использования вкладки Шрифт в одноименном диалоговом окне, можно использовать и более удобный способ для изменения параметров шрифта. Таким методом является использование кнопок, которые вынесены на ленту в группе Шрифт.

Автор: Леонид Радкевич · Published 12.12.2011 · Last modified 06.12.2016
Шрифт текста Word и его параметры
Чаще всего самым простым способом обратить внимание читателя к нужному слову в тексте или предложению, заголовку является изменение атрибутов шрифта. Обычно шрифт меняют на полужирный или курсив. Такие атрибуты носят.

Автор: Леонид Радкевич · Published 09.12.2011 · Last modified 04.10.2018
Форматирование в Word — что означает это понятие и его применение
В данном уроке мы с Вами рассмотрим следующее: Форматирование, что означает это понятие и его применение. Форматирование – что это такое. Текст, набранный вами, должен не только не содержать грамматических.

Автор: Леонид Радкевич · Published 04.12.2011 · Last modified 06.12.2016
Как сделать нумерацию страниц в Microsoft Word
В этой статье мы научимся делать нумерацию страниц в Microsoft Word 2010. Для этого нам необходимо перейти на ленте на вкладку «Вставка», выбрать «Номер страницы». Далее определиться и выбрать где.

Автор: Леонид Радкевич · Published 23.10.2011 · Last modified 06.12.2016
Проверка орфографии и грамматики в Word
В прошлой статье мы поговорили о том, как создавать шапку документа. Теперь поговорим о проверке орфографии в Microsoft Word. Есть одна вещь, которую вы не можете не отметить – это.

Автор: Леонид Радкевич · Published 16.10.2011 · Last modified 06.12.2016
Как создать шапку документа в Word
Часто возникает необходимость в создании шапки у документа (группы верхних реквизитов). Это может быть, например, обращение к кому-то от адресата, или адрес. Рассмотрим, как грамотно создать шапку документа. Требуется выполнить.
5 сервисов Word online: работаем с документами в онлайн режиме не выходя из браузера
 Всем доброго времени суток!
Всем доброго времени суток!
Думаю, что никто не будет спорить, что Microsoft Word — один из лучших текстовых редакторов в Мире (по крайней мере, без него и не туда, и не сюда)! Но, к сожалению, установлен он далеко не на всех компьютерах, т.к. программа платная.
А что делать, если нужно быстренько подредактировать или просмотреть какой-нибудь документ? Правильно — воспользоваться онлайн редакторами Word!
Причем, если лет 10 назад — подобные редакторы были лишь жалким подобием оригинала (и использовать их можно было лишь для одного небольшого абзаца) , то сейчас ситуация кардинально изменилась! Онлайн редактор позволят работать с документами с любого компьютера, подключенного к сети Интернет (даже флешку с собой таскать теперь нет смысла — все в «облаках»).
Ладно, ближе к делу.
Лучшие онлайн редакторы документов
Microsoft Word Online
Дополнение для Chrome: ссылка

Практически оригинальная программа как на компьютере! (кликабельно)
Не мог не поставить этот сервис на первое место (ведь он от Microsoft!). На сегодняшний момент мало чем отличается от программы для Windows: есть большинстве тех же инструментов, что и в классической программе (скрин привел выше, открыта браузерная версия).
Отмечу, что те документы, с которыми вы работаете, сохраняются автоматически на облачный дик (OneDrive, я его уже как-то рекомендовал на страницах блога).

А OneDrive, кстати, предустановлен в Windows 10 — и в проводнике можно с одного клика мышкой попасть в этот диск. Сервис по праву занимает первое место, один из самых многофункциональных. Постоянно развивается и обновляется.
Просто и удобно!
Сервис Google Документы

Новый документ в Google Doc
Отличный сервис для создания и редактирования готовых документов (поддерживается в том числе и новый формат Docx). Инструментов представлено достаточно много: детальная настройка шрифта, линейки, работа с таблицами, с картинками, вставка ссылок и т.д.
Отмечу, что на сервисе есть удобные заготовки: для резюме, делового письма, доклада, составления плана и т.д.
Полученные документы можно сразу же сохранять на свой облачный диск (Google Drive). Кстати, помимо Word, на сервисе можно работать и с таблицами Excel, и презентациями из Power Point. В общем, удобная и незаменимая вещь.
Яндекс-диск

Сохранено в Yandex! Почти оригинальный Word!
Такая удобная штука этот диск от Яндекса. Мало того, что его можно в 2 клика подключить к Windows, а затем к своему смартфону (чтобы была полная синхронизация всей документации), так еще можно создавать и редактировать:
- документы — DOCX/DOC, ODT, DOCM;
- таблицы — XLSX/XLS, ODS, XLSM, XLSB;
- презентации — PPTX/PPT, ODP, PPSX;
- текстовые документы;
- просматривать архивы.
Создание документа выполняется в 1 клик мышкой (пример ниже).

Создание нового документа на Яндекс-диск
В общем-то, отличное решение, для тех, кто хочет иметь доступ к своим файлам всегда и везде.
Zoho
Примечание : чтобы открыть документ с жесткого диска, воспользуйтесь инструментом «Файл/импортировать документ».

Несколько отличный дизайн, но нормальна функциональность
У этого редактора несколько необычный дизайн (меню разработчики засунули слева), однако это не сказывается на функциональности: есть все необходимые инструменты для редактирования и создания качественного документа.
Например, вы можете работать с картинками и изображениями, таблицами, фигурами, создавать отдельные поля для произвольных надписей, вставлять ссылки и комментарии, работать с разделами, настраивать автоматические поля, и многое другое.

Отмечу, что начать знакомство с этим редактором можно даже без регистрации (однако, есть ли в этом смысл, если вы не сможете сохранить документ у них на сервере?).
OffiWORD

OffiWord: простой, легкий редактор
Простенький онлайн редактор, покрывающий большинство нужд по быстрой обработке небольших документов. Кстати, этот редактор поддерживает не только Word-вские файлы, но и файлы из-под OpenOffice, LibreOffice.
Форматы, поддерживаемые сервисом: Microsoft Word 6.0/95/97/2000/XP (.doc); Word 2007 XML (.docx); WinWord 5 (.doc); LibreOffice ODF text document (.odt); OpenOffice ODF text document (.odt); Rich Text Format (.rtf); Text and CSV (.csv and .txt).
Как видим, спектр достаточно широк, редактор может заменить не только классический Word, но и его конкурентов .
На страничку с документом можно в 1-2 клика мышкой вставлять и переносить различные объекты из других ваших документов или веб-страничек: таблицы, картинки, фигуры.
Есть возможность искать по тексту документа, в том числе с помощью различных масок и фильтров (использование так называемых регулярных выражений).
Полученные документы можно сохранить даже в PDF формат! В общем-то, совсем не плохо для такого легкого (с виду) редактора. Кстати, на сайте OffiWord есть онлайн версии и других приложений (для таблиц, презентаций, расчетов).
Дополнения по интересный онлайн редакторам — приветствуются!
Обучение работе с программой Microsoft Word. Урок 1.
Введение
Этой статье я планирую открыть серию уроков по текстовому редактору Microsoft Word. Раньше мне часто приходилось заниматься репетиторством, то есть обучению работы за компьютером и прикладными программами. Уровень подготовки у людей бывает разный, поэтому нередко встречались случаи, когда нужно было обучать человека с нуля, в том числе и различными программами из пакета Microsoft Office, куда входит и Ворд также.
И думаю что получалось у меня это довольно-таки успешно, судя по отзывам. По крайней мере, мои клиенты и дальше вполне успешно поддерживали мои связь и консультировались по различным вопросам. В обучении какой-либо программе я старался в первую очередь представлять себя на месте пользователя и объяснять уже именно с учетом всех тех нюансов, которые могут быть непонятны. В случае с программой Word, необходимо также учитывать и знать, для чего и какие клавиши находятся на клавиатуре. Поэтому, этот пункт я также приму во внимание, и в этом уроке даже будут освящен такой аспект, как обучение в работе с клавиатурой. Без этого никак, поскольку это самые азы, которые необходимо знать.
И думается мне, это нормально, когда человеку что-то непонятно. Причины могут быть разные. У некоторых в школе не было информатики, у других она была, но объясняли там не совсем тому, что нужно было. Так, например, у меня информатика в школе была, но делали мы в основном то, что рисовали в программе Paint. То есть даже не в фотошопе, который в жизни мог действительно пригодится. Впрочем, эту тему обсуждать можно очень долго.
Сейчас я все же больше практикую создание сайтов и погрузился в это с головой. А на репетиторство не хватает времени. Но не пропадать же моим усилиям впустую, не так ли? Поэтому я и решил, поделиться некоторыми своими знаниями.
Все примеры будут рассматривать на примере пакета Microsoft Office 2010. Но все сказанное, также справедливо и для Office 2007 и более новых пакетов. Поскольку с версии 2007, которая отличалась по сравнению с предыдущими версиями переработанным интерфейсом, в дальнейшем с выхода программных продуктов этого семейства, интерфейс оставался по сути тем же.
Начало работы.
Собственно после запуска программы Microsoft Word, уже можно начать набирать текст. Что может быть непонятно начинающему и неопытному пользователю, который плохо знаком с компьютером? Вот некоторые нюансы:
-чтобы сделать букву заглавной, нужно удерживая клавишу Shift, нажать ту букву, которую вы хотите сделать большой.
-для переключения языка с русского на английский и наоборот используется обычно сочетание клавиш Alt + Shift. Что означает такое обозначение? Удерживая нажатой одну из этих 2-х клавиш, нажать другую.
-если вы хотите закончить абзац, то для этого используется клавиша Enter. При наборе текста для того, чтобы перенести строку ничего нажимать специально не надо. Потому что переход осуществляется самостоятельно.
-если требуется сделать красную строку в тексте(абзацный отступ), то для этого служит клавиша Tab.
В самом верху главного окна программы находится главное меню. Там есть вкладки Файл, Главная, Вставка, Разметка страницы, Ссылки, Рассылки, Рецензирование, Вид, Настройки. У вас, в зависимости от версии используемого пакета, вкладки могут располагаться по другому. Но суть от этого в любом случае не меняется.
Сейчас мы находимся на вкладке Главная.
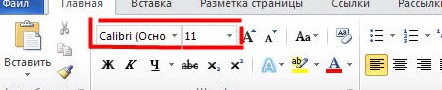
Если мы хотим поменять гарнитуру шрифта и размер шрифта, то указываем соответствующие значения(на рисунке они выделены красной рамкой). После этого, если вы вдруг захотите отменить выбранный стиль, то достаточно будет нажать сочетание клавиш Ctrl + Пробел.
В случае, если при выборе шрифта у вас при наборе текста выводится кракозябра, то имейте ввиду, что это означает лишь то, что в выбранном вами шрифте нет русских букв.
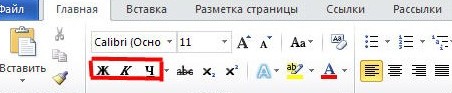
Чтобы набранный текст был жирным, нужно выбрать на панели инструментов кнопку Ж, К – текст будет печататься курсивом, Ч – подчеркнутым.
Начали вы набирать текст, но потом решили вернуться к обычному стилю, нажмите клавишу Ctrl + Пробел. Рекомендую вам в дальнейшем запомнить эту комбинацию. Экономит время, уменьшает лишние телодвижения и вообще облегчает жизнь.
Что еще может пригодиться в дальнейшем? Ну это прежде способы выделения текста. А выделяется он либо ведением мышки по области выделения с нажатой левой кнопкой мыши. Либо с помощью клавиши Shift и стрелочек. Ну или другой очень универсальный способ. Удерживая клавишу Shift щелкаете ту область, в которой выделение начинается, а потом все также, щелкая левой кнопкой мыши — там, где область выделения должна завершиться.
С выделенным текстом можно делать следующее:
Ctrl + C – копировать в буфер обмена.
Ctrl + V – вставить его из буфера обмена.
Ctrl + X – текст помещается в буфер обмена, а в том месте где он был – удаляется.
Ctrl + A – выделить весь текст.
На этом пока что все. До встречи в следующих уроках!



