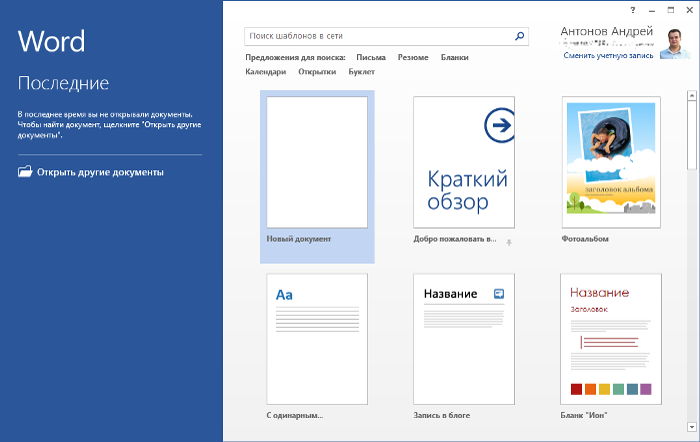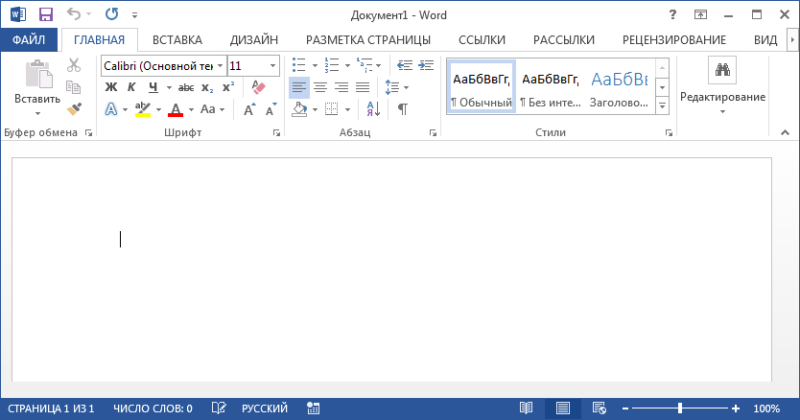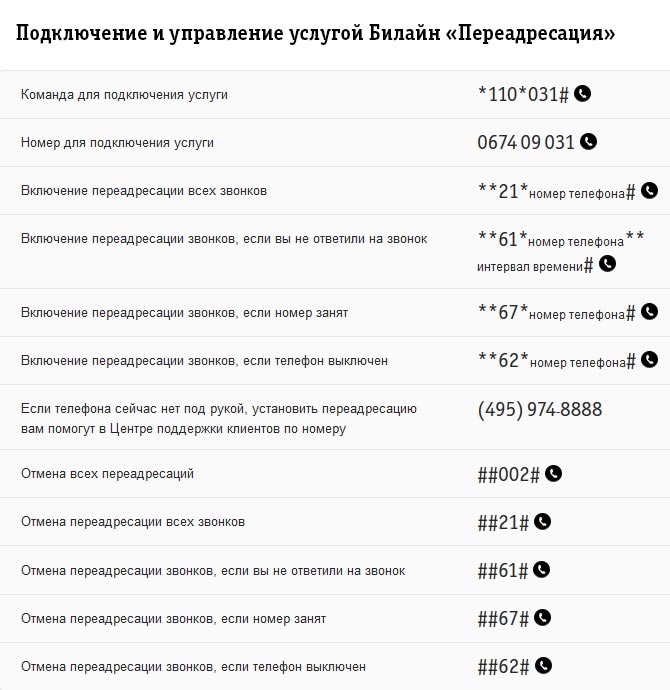Интерфейс ms word
Интерфейс Microsoft Word
Word 2013 – это текстовый редактор, который позволяет создавать множество самых различных документов, к примеру письма, рекламные проспекты или отчеты. С введением в программу некоторых расширенных возможностей, включая возможность создания и совместной работы над документами онлайн, Word 2013 открывает совершенно новые возможности при работе с текстовыми файлами. В этом уроке мы познакомимся с базовыми элементами интерфейса Microsoft Word и узнаем их основное предназначение.
Интерфейс Word
Word 2013 очень похож на Word 2010. Если Вы ранее работали с Word 2010, то освоить Word 2013 не составит большого труда. Однако, если Вы впервые знакомитесь с Word или работали преимущественно с более ранними версиями, освоение интерфейса Word 2013 займет некоторое время.
При первом открытии Word появится Начальный экран. Здесь Вы можете создать новый документ, выбрать шаблон или открыть один из последних документов.
- Найдите и откройте Новый документ на начальном экране для того, чтобы увидеть интерфейс Word.

- Перед Вами откроется интерфейс программы Microsoft Word 2013.

Лента
Лента содержит все команды, необходимые для выполнения наиболее распространенных задач в Word. Она содержит различные вкладки, состоящие из нескольких групп команд.

Панель быстрого Доступа
Панель быстрого доступа позволяет получить доступ к основным командам независимо от того, какая вкладка Ленты в данный момент выбрана. По умолчанию она включает такие команды, как Сохранить, Отменить и Повторить. Вы всегда можете добавить любые другие команды по усмотрению.

Учетная запись Microsoft
Здесь Вы можете получить доступ к Вашей учетной записи Microsoft, посмотреть профиль или сменить учетную запись.

Группа команд
Каждая группа содержит блок различных команд. Для применения команды нажмите на соответствующий ярлычок. Некоторые группы содержат стрелку в правом нижнем углу, нажав на которую можно увидеть еще большее число команд.

Линейка
Линейка расположена в верхней части и по левому краю документа. Она служит для выравнивания текста и установки параметров полей.

Индикатор числа страниц
Индикатор числа страниц позволяет отслеживать общее количество страниц, содержащихся в документе.

Нажмите на индикатор числа страниц (Номер страницы в документе) для того, чтобы вызвать область навигации по документу. Здесь можно найти необходимую страницу по заголовкам, либо быстро прокрутить страницы.

Подсчет числа слов
Счетчик слов отображает количество слов в документе.

Нажмите на значок Число слов, чтобы открыть диалоговое окно Статистика. В данном окне можно посмотреть сведения о количестве страниц, абзацев, строк и т.д.

Режимы просмотра
Существует три основных режима просмотра. Для выбора необходимого режима просто нажмите соответствующий ярлычок.

- В Режиме чтения документ отображается в полноэкранном формате.
- По умолчанию стоит режим Разметка страницы. В этом режиме документ отображается в том виде, в котором он будет выводиться на печать.
- В режиме Веб-документ можно просмотреть, как будет выглядеть документ в качестве веб-страницы.
Масштаб
Нажмите, удерживайте и передвигайте ползунок для настройки масштаба. Цифры справа от регулятора отображают значение масштаба в процентах.

Полоса прокрутки
Нажмите, удерживайте и передвигайте вверх или вниз полосу прокрутки для прокручивания страниц.
Интерфейс Microsoft Office Word 2010
Лабораторная работа №6
Текстовый процессор Microsoft Word 2010: интерфейс
И создание документов
Цель и содержание работы:научиться создавать, сохранять, выделять и редактировать документы, применяя форматирование абзацев и страниц текста работы в среде текстового редактора Microsoft Word2010.
Интерфейс Microsoft Office Word 2010
Текстовыми процессорами называются программы для ввода, обработки, хранения и печати текстовой информации в удобном для пользователя виде. Microsoft Word2010 – профессиональный текстовый редактор, по своим возможностям приближающийся к настольным редакционно-издательским системам. Для запуска процессора Microsoft Word можно воспользоваться его ярлыком на Рабочем столе, а при его отсутствии нажать Пуск>Программы>Microsoft Word. После загрузки Word на экране появится окно стандартного для Windows вида.
В основе интерфейса лежит понятие «лента» – многострочная область, расположенная в верхней части окна рис.1.1.

Рисунок 1.1 – Лента интерфейса Word 2010
Каждая вкладка ленты содержит набор кнопок и других управляющих элементов для работы с определёнными группами инструментов Word.
В верхней его части находится Заголовок с именем вашего документа и названием процессора Microsoft Word, после которого расположено Основное меню команд (Файл, Главная, Вставка, Разметка страницы, Ссылка, Рассылка, Рецензирование, Вид) и Панели инструментов.
При запуске программы «лента» открыта на вкладке «Главная», на которой собраны инструменты, использующиеся при вводе и форматировании текста. На вкладке «Вставка» даны инструменты для вставки в текст какого-либо объекта (таблицу, рисунок, номер страницы и т.п.); на вкладке «Разметка страницы» – для установки параметров печатной страницы; на вкладке «Ссылки» – инструменты для создания оглавления, вставки в текст сносок; на вкладке «Рассылки» – подготовка писем, конвертов методом слияния; вкладка «Рецензирование» – проверка правописания, подготовка примечаний, рецензирование документа; вкладка «Вид» – настройка отображения документа на экране монитора.
Многие вкладки ленты являются контекстно-зависимыми, то есть появляются на экране только при выделении определённого объекта или установке на него курсора. Так, при добавлении таблицы в документ становятся доступными вкладки «Конструктор» и «Макет», объединённые заголовком «Работа с таблицами».

Рисунок 1.2 – Реж Рисунок 1.2 Лента «Работа с таблицами»
При работе в Word если выделен рисунок, то появится вкладка «Формат», если выделен рисунок в таблице – вкладки «Формат», «Конструктор» и «Макет» рис 1.2.
Область «ленты», занятую кнопками, можно скрыть, для этого выполните двойной щелчок на активном ярлычке «ленты». Теперь видимыми будут только закладки страниц. Щелкните на одном из ярлычков, чтобы временно развернуть соответствующую ему страницу. Щелкните за пределами «ленты», чтобы снова свернуть страницу. Дважды щелкните на любой закладке, чтобы вернуть «ленту» в исходное состояние.
Каждый элемент «ленты» снабжен подробной всплывающей подсказкой, которую можно вызвать, наведя курсор на соответствующий элемент.
Отличием интерфейса Word 2010 от предыдущих версий является различный доступ к основным операциям с документом. Он реализуется с помощью нового представления BackstageвкладкиФайл. Откройте документ и щелкните вкладку Файл для просмотра представления Backstage.

Рисунок 1.3 Меню Office Backstage
Меню Office Backstage позволяет выполнять операции с документами, а также настраивать параметры приложения. Рассмотрим вкладку Файл на рис 1.3. В левой верхней части Office Backstageрасположены команды работы с документами,под ними — набор разделов:
• Сведения—просмотр информации о документе, управление разрешениями общим доступом и версиями.
• Последние — список недавно открывавшихся документов, а также список папок, содержащих эти документы.
• Создать— набор шаблонов для создания документов.
• Печать—область предварительного просмотра документа и настройки печати.
• Сохранить и отправить—отправка документа по электронной почте, сохранение в формате PDF.
Под списком вкладок имеется кнопка Параметры, вызывающая диалоговое окно параметров приложения – Word. Под ней находится кнопка Выход, которая закрывает все открытые документы. Для быстрого возврата к документу из представления Backstage щелкните вкладку Главная или нажмите клавишу ESC.
В верхней части главного окна находится панель быстрого доступа, предназначенная для ускорения вызова часто использующихся функций общего назначения, например, быстрое сохранение документа, отмена последнего выполненного действия и так далее.

Рисунок 1.4 Панель быстрого доступа
Панель быстрого доступа можно настраивать, добавляя в неё новые команды.
Ниже области отображения редактируемого документа находится строка состояния. Здесь отображаются: номер текущей страницы и общее количество страниц документа, статистика по количеству слов в документе и индикатор языка ввода,
 переключатели режимов отображения документа
переключатели режимов отображения документа
 и регулятор, позволяющий динамически изменять масштаб отображения.
и регулятор, позволяющий динамически изменять масштаб отображения.

Не нашли то, что искали? Воспользуйтесь поиском:
Лучшие изречения: При сдаче лабораторной работы, студент делает вид, что все знает; преподаватель делает вид, что верит ему. 9890 —  | 7545 —
| 7545 —  или читать все.
или читать все.
Интерфейс ms word
В графическом интерфейсе MS Word 2010 используются различные элементы управления, сгруппированные с помощью объекта, называемого «лентой». Она разработана для облегчения доступа к командам и состоит из вкладок, связанных с определенными целями или объектами. Каждая вкладка, в свою очередь, состоит из нескольких групп взаимосвязанных элементов управления. По сравнению с меню и панелями инструментов, используемых в предыдущих версиях MS Word, «лента» вмещает значительно больше содержимого — кнопок, коллекций, элементов диалоговых окон и т. д.
Пользовательский интерфейс «лента»
Все команды сведены в группы, состав которых отображается при выборе определенной вкладки, расположенной на ленте.

Рис.1.1 Структура ленты
Вкладки ориентированы на выполнение конкретной задачи, группы на каждой вкладке разбивают задачи на ее составляющие, например, группа Шрифт для форматирования элементов текста, группа Абзац для форматирования параметров абзаца и т.д. Кнопки команд в каждой группу служат для быстрого выполнения команд.
Вкладку можно выбрать, щелкнув по ней левой кнопкой мыши (ЛКМ). Для выбранной вкладки отобразятся группы с кнопками команд.
В группах справа от названия групп располагаются маленькие значки — Кнопки вызова диалоговых окон. По нажатию такой кнопки открывается соответствующее диалоговое окно или область задач, содержащая дополнительные параметры, связанные с данной группой. Окна диалога — используются для введения дополнительных данных, необходимых для выполнения тех или иных действий. Некоторые ОД содержат Вкладки (Tabs), для более удобной группировки настраиваемых параметров. ОД можно перемещать по экрану, с помощью строки заголовка. ОД нельзя свернуть. После настройки всех необходимых параметров, ОД необходимо закрыть любым корректным способом: нажатие на кнопку ОК или Отмена.
Office Word 2010 позволяет редактировать стандартные вкладки, создавать новые вкладки и размещать на них выбранные кнопки команд. Для доступа к инструментам работы с вкладками перейдите на вкладку Файл — Параметры — Настройка ленты.
Кроме набора вкладок, которые отображаются на «ленте» при запуске Office Word 2010, имеются вкладки, называемые контекстными инструментами, которые появляются в интерфейсе в зависимости от выполняемой задачи.
Контекстные инструменты. Контекстные инструменты позволяют работать с элементом, который выделен на странице, например, с таблицей, изображением или графическим объектом. Если щелкнуть такой элемент, относящийся к нему набор контекстных вкладок, выделенный цветом, появится рядом со стандартными вкладками.
Например, на рис.1.2 после добавления таблицы появились две новые вкладки Конструктор и Макет, предназначенные для работы с таблицами.

Рис. 1.2 Контекстные инструменты
Контекстное меню
Контекстные меню (Pop-up menu) содержат список наиболее часто используемых команд.
Контекстное меню появляется при щелчке правой кнопкой мыши (ПКМ) на элементе или объекте.
Содержание контекстного меню специфично для объекта.
Представление Microsoft Office Backstage
На ленте находится набор команд для работы в документе. Представление Microsoft Office Backstage (вкладка Файл) — набор команд, используемых для работы с документом. (рис.1.3). Представление Backstage — новая возможность в пользовательском интерфейсе Microsoft Office Fluent и дополнительная функция ленты, с помощью которой выполняется управление файлами — создание, сохранение, поиск скрытых метаданных и персональных данных и настройка параметров.

Рис. 1.3 Представление Microsoft Office Backstage
Панель быстрого доступа
Панель быстрого доступа по умолчанию расположена в верхней части окна приложения Word 2010 (см. Приложение 1) и предназначена для быстрого доступа к наиболее часто используемым функциям. Панель быстрого доступа можно настраивать, добавляя в нее новые команды.
Настройка панели быстрого доступа
Для настройки панели быстрого доступа, а также добавления или удаления команд щелкните по ней правой кнопкой мыши (ПКМ) и выберите пункт меню «Настройка панели быстрого доступа». С помощью кнопок («Добавить», «Удалить» и др.), расположенных в открывшемся окне, настройте панель быстрого доступа. Также это можно сделать, выбрав вкладку Файл — Параметры — Панель быстрого доступа.
Другие элементы интерфейса
Строка заголовка (Title bar) содержит информацию об имени программы и имени загруженного (активного) документа. При открытии нового документа ему присваивается временное имя Документ (DocumentN), где N — это число.
Масштабная линейка (Ruler) используется для установки отступов в абзацах и задания смещения текста внутри строки.
Полосы прокрутки (Scroll bars) (вертикальная и горизонтальная) предназначены для просмотра части документа, не помещающегося целиком в окне.
Строка состояния (Status bar) представляет собой горизонтальную полосу в нижней части окна документа. В строке состояния отображаются данные о текущем состоянии содержимого окна и другие сведения, зависящие от контекста.
Курсор ввода перемещается по мере ввода текста и указывает место в редактируемом документе, куда будет произведена вставка текста.
Интерфейс Microsoft Word 2007
Интерфейс Microsoft Word 2007 кардинально отличается от предыдущих версий программы. Новым пользователям, пожалуй, будет даже проще его изучить, чем более опытным пользователям перестроиться. Но, это всего лишь дело времени.
Итак, что за «чудо» нам предоставил товарищ Билл, который Гейтс?
Стартовое окно текстового редактора Word 2007 имеет следующий вид.

В новой версии отсутствуют привычные панели инструментов, которые можно было размещать в любом месте окна программы. Нет здесь и раскрывающихся меню, за исключением кнопки «Office», иконка которой расположена в левом верхнем углу окна.
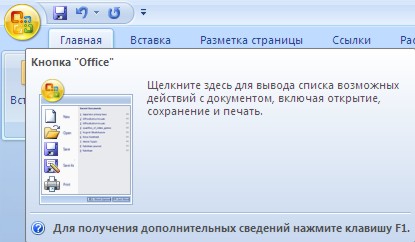
Всю верхнюю часть окна занимает лента главного меню. Выбрав какой-либо его пункт, получаем в свое распоряжение необходимые инструменты, представленные в виде значков. Следует сказать, что добавить либо удалить значки на ленте главного меню не представляется возможным.
Кнопки меню сгруппированы по функциональным признакам. Например, Главное меню состоит из следующих групп:
На панель вынесены наиболее часто используемые кнопки. Если нужной кнопки не оказывается на панели, то ее можно найти, нажав на небольшую стрелочку в правом нижнем углу определенной группы. При этом изначально показывается всплывающая подсказка, которая информирует о предназначении инструментов.

Подобные всплывающие подсказки высвечиваются при наведении на любую кнопку меню, что значительно упрощает знакомство с меню.

Кроме ленты и вкладок главного меню, во всех приложениях Microsoft Office 2007 присутствует панель быстрого доступа. По умолчанию она расположена рядом с кнопкой «Office» выше ленты. На ней размещены кнопки часто выполнимых операций. По умолчанию это: Сохранить, Отменить ввод, Повторить ввод. Настроить данную панель можно, нажав на небольшую стрелочку, справа от панели.
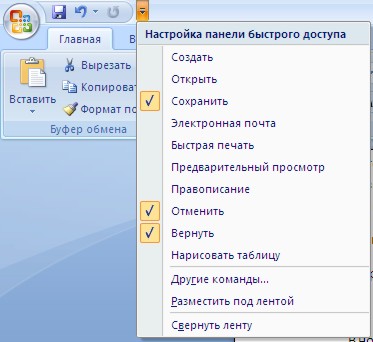
Чтобы изменить состав панели быстрого доступа, выберите пункт меню «Другие команды..». Откроется окно настроек Ворд. Нужный раздел «Настройка» при этом будет выбран по умолчанию.
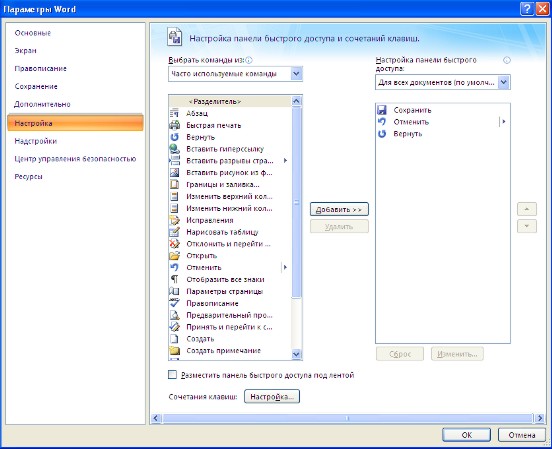
Для добавления нужной команды в панель быстрого доступа необходимо ее выделить в левой части списка и нажать кнопку «Добавить». Для удаления ненужной команды, ее надо выделить в правом списке и нажать кнопку «Удалить». Кроме того, здесь же можно указать, будет ли панель иметь заданный вид при открытии всех документов, выбрав из списка пункт «Для всех документов», или только для определенного документа.
Каждой команде можно назначить сочетание клавиш. Для этого необходимо нажать кнопку «Настройка».

В появившемся окне «Настройка клавиатуры» нужно выбрать требуемый пункт меню в списках «Категории» и «Команды». Если этой команде по умолчанию уже назначены сочетания клавши, то они отобразятся в поле «Текущие сочетания». Изменить их можно в строке «Новое сочетание клавиш». При этом можно сохранить изменения либо для всех документов (шаблон Normal.dot), либо только для открытого в данный момент в окне текстового редактора. В подавляющем большинстве случаев вполне достаточно выучить уже назначенные наиболее часто употребляемые сочетания «горячих» клавиш. Новичкам, которым поначалу трудно все запомнить, можно воспользоваться кнопкой Alt. Вот что получится, если нажать последовательно кнопки «Alt» «Я».

В нижней части окна программы находится строка состояния. По умолчанию в этой строке (в левой части) указываются количество страниц и номер текущей страницы, количество слов, язык ввода текста; (в правой части) — режим просмотра документа, масштаб. Чтобы изменить набор отображаемых элементов, необходимо щелкнуть правой кнопкой мышки на строке состояния. Снимая или устанавливая флажки соответствующих пунктов меню, можно настроить вид строки состояния по своему желанию.

 В начало страницы
В начало страницы
 В начало страницы
В начало страницы