Iphone сервер отклонил адрес отправителя
Настройка почты на iPhone и iPad
Стандартная настройка «Почты» на iPhone/iPad
Для настройки почтового клиента идем в «Настройки» -> «Почта, адреса, календари». Здесь пользователю предоставляется выбор сервисов, таких, как Google, Yahoo, iCloud, Outlook и так далее. Для подключения учетной записи сервиса не входящего в общий список, необходимо тапнуть по кнопке «Другое», однако в этом случае процедура подключения учетной записи может отличаться от стандартной.
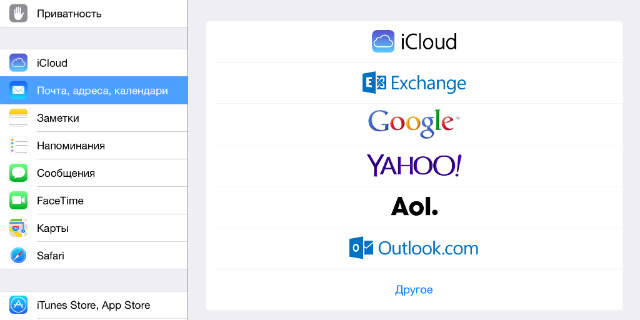
Выбрав сервис, в котором у вас уже существует учетная запись, необходимо тапнуть по его лого, после чего указать основные данные вашей учетной записи: имя, e-mail, пароль. После проверки информации, в случае отсутствия ошибок, приложение «Почта» будет готово к работе. Но не спешите покидать раздел «Почта, адреса, календари». Здесь также можно настроить некоторые стили оформления, уведомления, подпись и прочие мелочи.
К слову, в случае необходимости есть возможность добавить сразу несколько учетных записей различных почтовых сервисов.
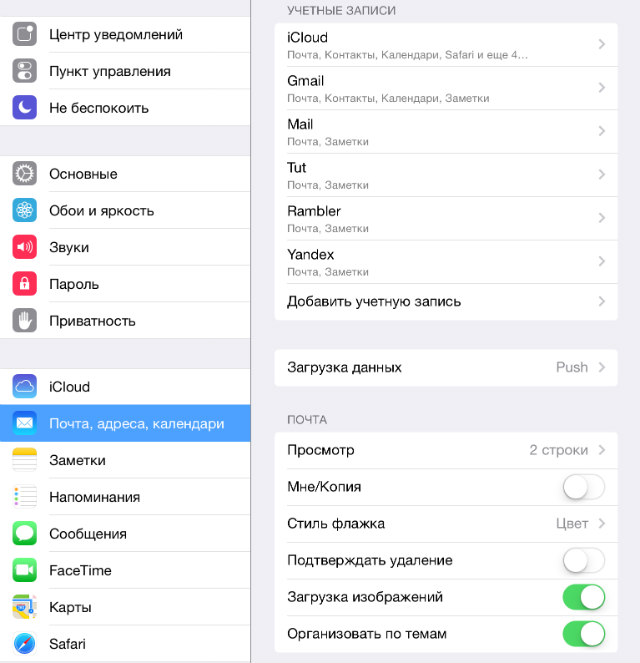
Добавление учетной записи Tut.by, Rambler, Яндекс и т.д. к приложению «Почта» на iPhone / iPad
Добавить к штатному почтовому клиенту iOS «Почта» учетную запись Tut.by или Rambler можно лишь при помощи привязки адреса сервера. Для этого в окне выбора сервиса необходимо нажать пункт «Другие». В появившемся меню введите имя, почту и пароль.
Далее, в следующем меню, пользователю необходимо ввести данные почтового сервера. В сопутствующем разделе «Сервер входящей почты» вводим имя хоста:
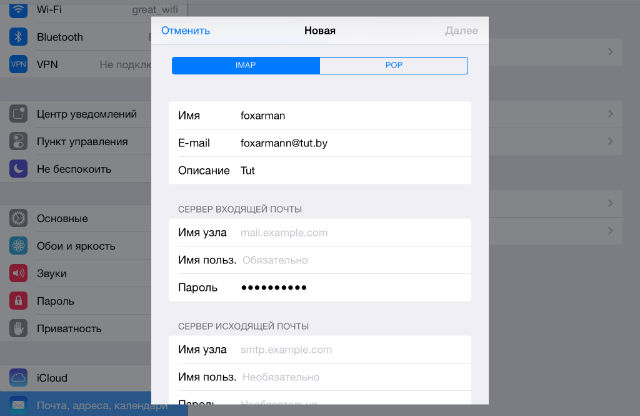
- Mail.ru — pop.mail.ru
- Yandex — pop.yandex.ru
- Rambler — pop.rambler.ru
- Tut.by — pop.gmail.com
В следующей строке вводим ваш email и пароль от почтового ящика. В разделе «Сервер исходящей почты» необходимо ввести такие данные:
- Mail.ru — smtp.mail.ru:25
- Yandex —smtp.yandex.ru
- Rambler — smtp.rambler.ru
- Tut.by — smtp.gmail.com
После чего, несмотря на пометку «необязательно», следует ввести в этом же разделе, ниже указанного сервера, вашу почту и пароль от нее, а иначе сторонний сервис попросту не будет принимать и отправлять электронные письма. Жмем далее и, в появившемся диалоговом окне, выбираем «Сохранить».
В качестве завершающего этапа, в последнем появившемся меню настройки указываем те разделы, которые хотим синхронизировать с почтовым сервисом (контакты, календари и т.д.), сохраняем все выполненные настройки и проверяем работу почты. В случае возникновения ошибки в работе почтового сервиса попробуйте повторить всю процедуру снова. Возможно вы просто что-то упустили на одном из этапов.
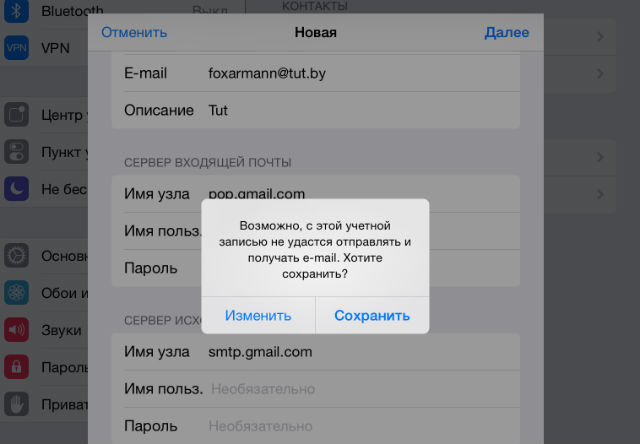
Двухэтапная аутентификация Google: настройка почты на iPhone или iPad
Зачастую пользователи Gmail для повышения безопасности своего Google-аккаунт активируют функцию двухэтапной аутентификации. С момента её включения, активная почтовая учетная запись на iPhone и iPad перестает работать, выдавая ошибку «Неверное имя пользователя или пароль». При этом повторный ввод пароля или проверка имени пользователя (на всякий случай) пользы никакой не приносят.
В таком случае необходимо проделать следующее:
Шаг 1. Заходим через браузер в свой Google-аккаунт и переходим в раздел «Безопасность».
Шаг 2. Ищем строку «Двухэтапная аутентификация» и заходим в «Настройки».
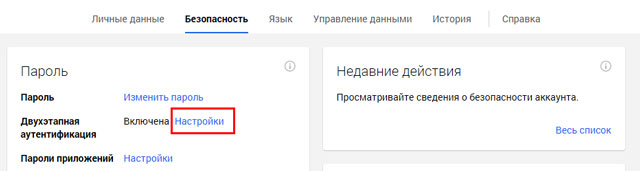
Шаг 3. Вам предложат ввести пароль от Google-аккаунта, после чего вы попадете в настройки данной функции. Нам нужна вторая вкладка «Пароли приложений». Жмем на кнопку «Управление паролями приложений» и еще раз вводим пароль.
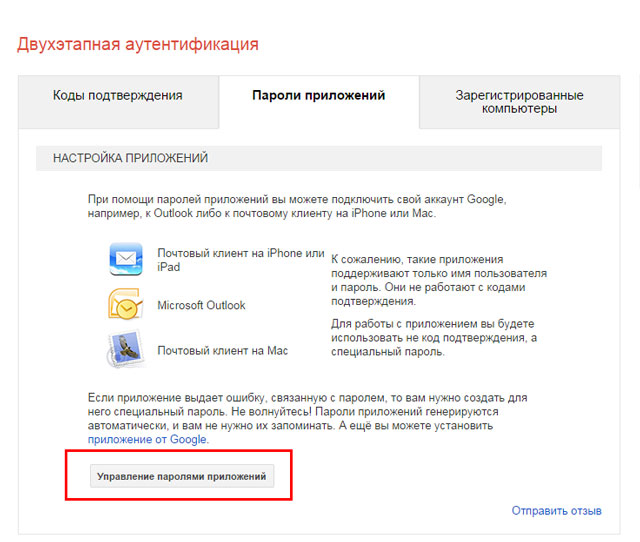
Шаг 4. Нам открывается список всех приложений имеющих доступ к вашему Google-аккаунту и почте в том числе.Здесь можно дать доступ приложению «Почта» на вашем iPhone и iPad. Для этого, кликнув по меню «Приложения», выберите «Почта», а справа, кликнув по меню «Устройство», выберите iPhone или iPad и жмите кнопку «Создать».
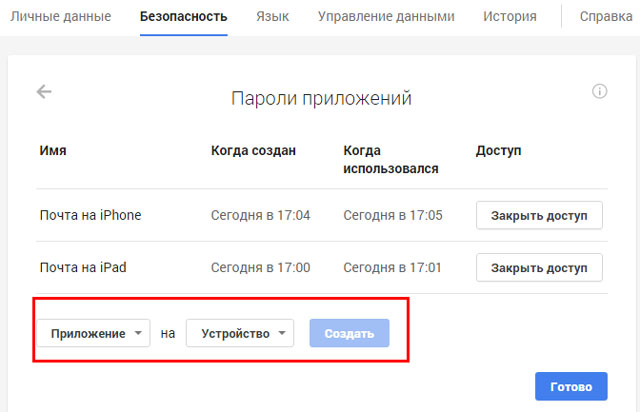
Шаг 5. После всех манипуляций тут же откроется инструкция содержащая новый пароль для настройки учетной записи на вашем девайсе.
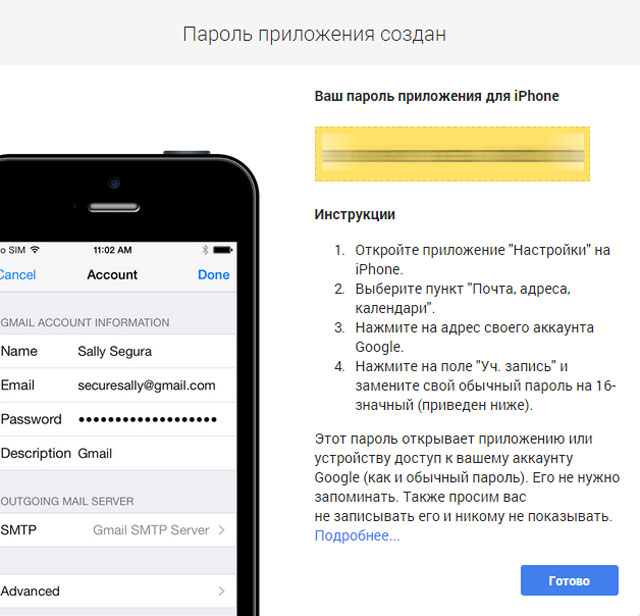
Почтовые клиенты из App Store
Если вы не нашли ответа на свой вопрос или у вас что-то не получилось, а в комментаряих ниже нет подходящего решения, задайте вопрос через нашу форму помощи. Это быстро, просто, удобно и не требует регистрации. Ответы на свой и другие вопросы вы найдете в данном разделе.
Настройки отправки исходящей почты с I-Pad
#1 qwer1223


- Город Москва
#2 Гость_findvinsi_*

- Гости
#3 Гость_Гость_*

- Гости
Делал по инструкции, все работает:
1. Зайдите в “Настройки” (Settings)
2. Промотайте экран вниз, выберите “Mail, Контакты, Календари”
3. Нажмите “Добавить…” (Add Account…)
4. В появившемся списке выберите “Другое” (Other)
Появится окно Новая учетная запись.
5. Вводим в поле “Имя” (Name) – ваше имя, например Ivanov, оно будет подставляться как имя отправителя при отправке письма.
6. Вводим в поле “Адрес” (Address) – ваше имя пользователя на Mail.ru или Yandex.ru в формате ВНИМАНИЕ . почтового адреса. Ivanov@mail.ru Не просто Ivanov а именно в виде адреса.
7. В Поле “Пароль” (Password) пароль доступа к mail.ru или Yandex который вы водите при входе в почтовую службу сайта.
8. Вводим в поле “Описание” (Description) – название для этого акаунта, придумайте чего-нибудь. Нажмите кнопку “Сохранить”
На открывшемся экране ВНИМАНИЕ . выберите POP
Сервер входящей почты (Incoming mail server)
Имя узла: pop3.mail.ru (pop.yandex.ru)
Имя пользователя: Ivanov – Ваше имя, то что перед @
Пароль: Вы уже ввели
Сервер исходящей почты (Outgoing Mail Server (SMTP))
Имя узла: smtp.mail.ru:25 (smtp.yandex.ru)
Имя пользователя: Ivanov – Ваше имя, то что перед @
Пароль: Вы уже ввели
Нажмите кнопку “Сохранить”
#4 Гость_qwer1223_*

- Гости
#5 Гость_Алексей_*

- Гости
 Гость (16 февраля 2011 — 07:54) писал:
Гость (16 февраля 2011 — 07:54) писал:
Делал по инструкции, все работает:
1. Зайдите в “Настройки” (Settings)
2. Промотайте экран вниз, выберите “Mail, Контакты, Календари”
3. Нажмите “Добавить…” (Add Account…)
4. В появившемся списке выберите “Другое” (Other)
Появится окно Новая учетная запись.
5. Вводим в поле “Имя” (Name) – ваше имя, например Ivanov, оно будет подставляться как имя отправителя при отправке письма.
6. Вводим в поле “Адрес” (Address) – ваше имя пользователя на Mail.ru или Yandex.ru в формате ВНИМАНИЕ . почтового адреса. Ivanov@mail.ru Не просто Ivanov а именно в виде адреса.
7. В Поле “Пароль” (Password) пароль доступа к mail.ru или Yandex который вы водите при входе в почтовую службу сайта.
8. Вводим в поле “Описание” (Description) – название для этого акаунта, придумайте чего-нибудь. Нажмите кнопку “Сохранить”
На открывшемся экране ВНИМАНИЕ . выберите POP
Настройка почтового аккаунта на IPhone #80203
Шаг 1
Зайдите во вкладку «Настройки«. В появившемся окне выберите «Почта«

Шаг 2
Кликните по пункту «Учетные записи» и в появившемся списке выберите вариант «Другое«
 |  |
Шаг 3
Кликните на «Добавить новую учетную запись«

и введите Ваши данные:
— Имя: (будет отображаться в качестве имени отправителя у получателей Ваших писем)
— Адрес: (адрес Вашего электронного ящика)
— Пароль: (пароль от Вашего электронного ящика)
— Описание: (будет отображаться в iPhone, в качестве названия Вашего почтового аккаунта)
Для примера покажем настройки аккаунта для почтового ящика info@site.ru с паролем 123456.

После того, как данные введены, нажмите на кнопку «Далее«
Шаг 4
В следующем окне Вы увидите закладки POP и IMAP. Вам нужно будет выбрать предпочтительный для Вас вариант. В нашем примере выберем POP.

Шаг 5
Ниже нужно будет заполнить данные для серверов входящей и исходящей почты
| Название поля | Значение для POP | Значение для IMAP |
| Сервер входящей почты | ||
| Имя узла: (адрес сервера входящей почты) | pop3.megagroup.ru | imap.megagroup.ru |
| Имя пользователя: (должно совпадать с адресом Вашего электронного ящика) | info@site.ru | info@site.ru |
| Пароль: (пароль от Вашего ящика) | 123456 | 123456 |
| Сервер исходящей почты | ||
| Имя узла: (адрес сервера исходящей почты) | smtp.megagroup.ru | smtp.megagroup.ru |
| Имя пользователя: (должно совпадать с адресом Вашего электронного ящика) | info@site.ru | info@site.ru |
| Пароль: (пароль от Вашего ящика) | 123456 | 123456 |

Шаг 6
После ввода данныхт кликните на «Сохранить» в правом верхнем углу экрана.

При этом может появиться сообщение «Не удается подключиться используя SSL. Попытаться настроить учетную запись без SSL?«. В этом случае следует выбрать «Да«.
Шаг 7
После того, как Вы сохранили настройки, еще раз зайдите в меню «Настройки почты«. Внизу Вы увидите вкладку «Дополнительно«. Кликните по ней, чтобы проверить, правильно ли система назначила дополнительные параметры, и при необходимости внести соответствующие корректировки:
Настройка почты на iPhone и iPad
Стандартная настройка «Почты» на iPhone/iPad
Для настройки почтового клиента идем в «Настройки» -> «Почта, адреса, календари». Здесь пользователю предоставляется выбор сервисов, таких, как Google, Yahoo, iCloud, Outlook и так далее. Для подключения учетной записи сервиса не входящего в общий список, необходимо тапнуть по кнопке «Другое», однако в этом случае процедура подключения учетной записи может отличаться от стандартной.
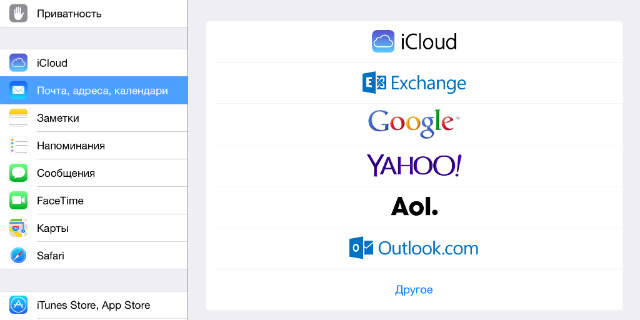
Выбрав сервис, в котором у вас уже существует учетная запись, необходимо тапнуть по его лого, после чего указать основные данные вашей учетной записи: имя, e-mail, пароль. После проверки информации, в случае отсутствия ошибок, приложение «Почта» будет готово к работе. Но не спешите покидать раздел «Почта, адреса, календари». Здесь также можно настроить некоторые стили оформления, уведомления, подпись и прочие мелочи.
К слову, в случае необходимости есть возможность добавить сразу несколько учетных записей различных почтовых сервисов.
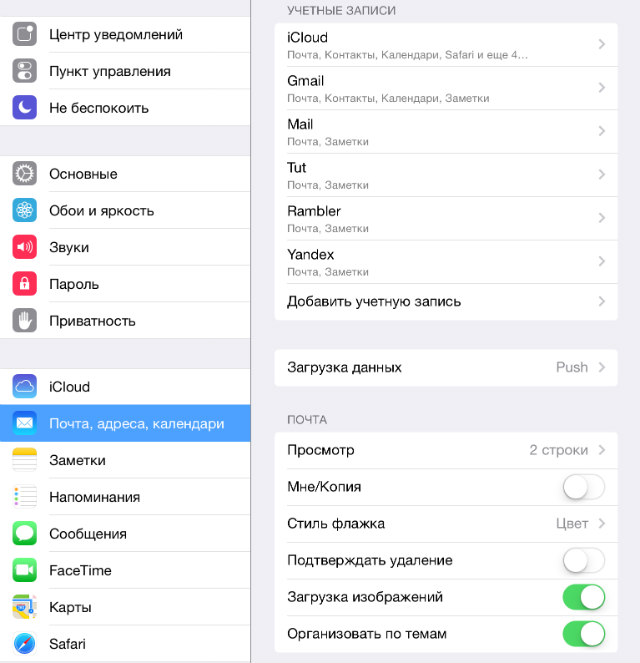
Добавление учетной записи Tut.by, Rambler, Яндекс и т.д. к приложению «Почта» на iPhone / iPad
Добавить к штатному почтовому клиенту iOS «Почта» учетную запись Tut.by или Rambler можно лишь при помощи привязки адреса сервера. Для этого в окне выбора сервиса необходимо нажать пункт «Другие». В появившемся меню введите имя, почту и пароль.
Далее, в следующем меню, пользователю необходимо ввести данные почтового сервера. В сопутствующем разделе «Сервер входящей почты» вводим имя хоста:
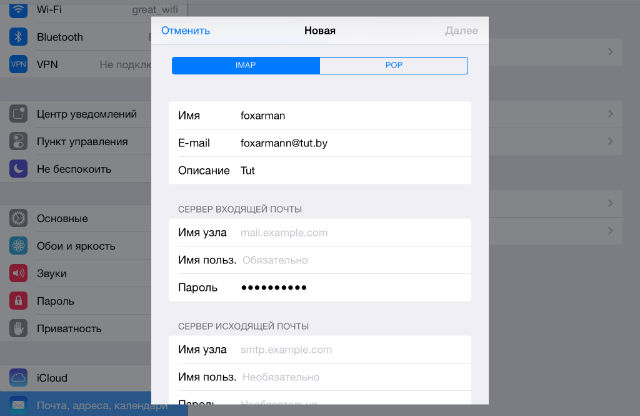
- Mail.ru — pop.mail.ru
- Yandex — pop.yandex.ru
- Rambler — pop.rambler.ru
- Tut.by — pop.gmail.com
В следующей строке вводим ваш email и пароль от почтового ящика. В разделе «Сервер исходящей почты» необходимо ввести такие данные:
- Mail.ru — smtp.mail.ru:25
- Yandex —smtp.yandex.ru
- Rambler — smtp.rambler.ru
- Tut.by — smtp.gmail.com
После чего, несмотря на пометку «необязательно», следует ввести в этом же разделе, ниже указанного сервера, вашу почту и пароль от нее, а иначе сторонний сервис попросту не будет принимать и отправлять электронные письма. Жмем далее и, в появившемся диалоговом окне, выбираем «Сохранить».
В качестве завершающего этапа, в последнем появившемся меню настройки указываем те разделы, которые хотим синхронизировать с почтовым сервисом (контакты, календари и т.д.), сохраняем все выполненные настройки и проверяем работу почты. В случае возникновения ошибки в работе почтового сервиса попробуйте повторить всю процедуру снова. Возможно вы просто что-то упустили на одном из этапов.
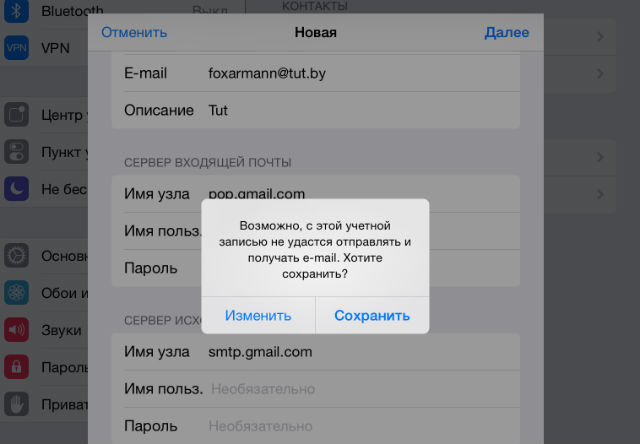
Двухэтапная аутентификация Google: настройка почты на iPhone или iPad
Зачастую пользователи Gmail для повышения безопасности своего Google-аккаунт активируют функцию двухэтапной аутентификации. С момента её включения, активная почтовая учетная запись на iPhone и iPad перестает работать, выдавая ошибку «Неверное имя пользователя или пароль». При этом повторный ввод пароля или проверка имени пользователя (на всякий случай) пользы никакой не приносят.
В таком случае необходимо проделать следующее:
Шаг 1. Заходим через браузер в свой Google-аккаунт и переходим в раздел «Безопасность».
Шаг 2. Ищем строку «Двухэтапная аутентификация» и заходим в «Настройки».
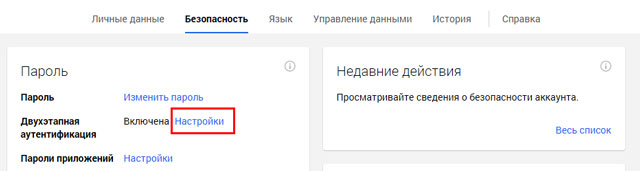
Шаг 3. Вам предложат ввести пароль от Google-аккаунта, после чего вы попадете в настройки данной функции. Нам нужна вторая вкладка «Пароли приложений». Жмем на кнопку «Управление паролями приложений» и еще раз вводим пароль.
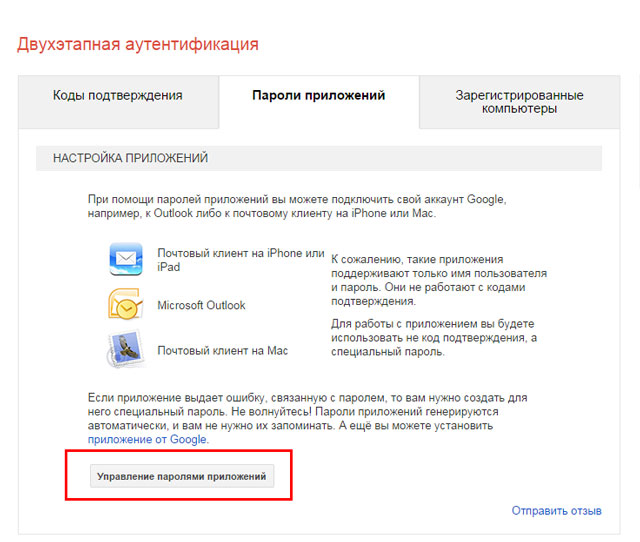
Шаг 4. Нам открывается список всех приложений имеющих доступ к вашему Google-аккаунту и почте в том числе.Здесь можно дать доступ приложению «Почта» на вашем iPhone и iPad. Для этого, кликнув по меню «Приложения», выберите «Почта», а справа, кликнув по меню «Устройство», выберите iPhone или iPad и жмите кнопку «Создать».
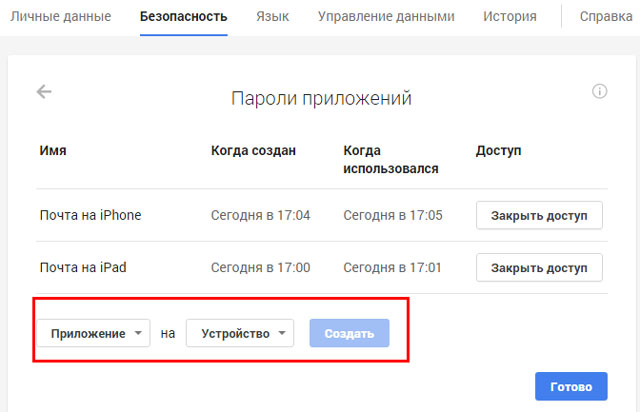
Шаг 5. После всех манипуляций тут же откроется инструкция содержащая новый пароль для настройки учетной записи на вашем девайсе.
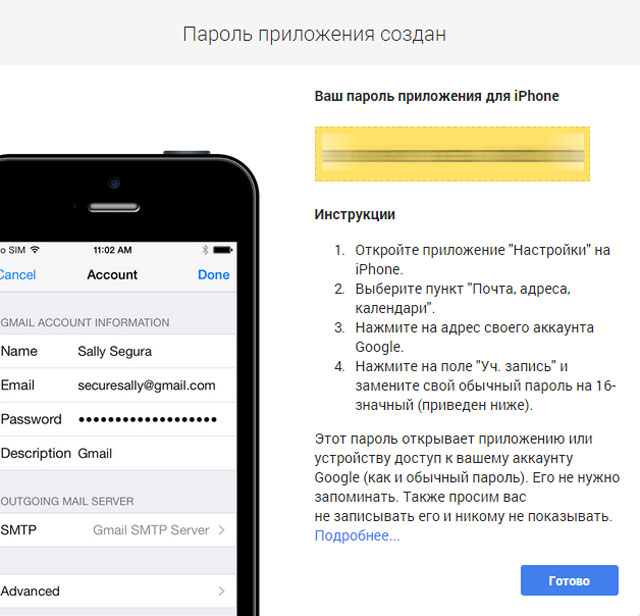
Почтовые клиенты из App Store
Если вы не нашли ответа на свой вопрос или у вас что-то не получилось, а в комментаряих ниже нет подходящего решения, задайте вопрос через нашу форму помощи. Это быстро, просто, удобно и не требует регистрации. Ответы на свой и другие вопросы вы найдете в данном разделе.




