Smtp для адреса для mail ru
Настройка почтовых ящиков Mail.ru, Yandex.ru, Gmail.com, Rambler.ru. Технические характеристики и ограничения почтовых серверов данных служб
Технические характеристики и ограничения популярных почтовых служб Интернет. И базовые настройки для почтовых программ.
В настоящее время в сети Интернет получили высокую популярность бесплатные почтовые сервисы. Зарегистрировавшись в таком сервисе, Вы получаете бесплатный почтовый ящик, работать с которым можно как через веб-интерфейс, так и используя программу для обработки почты, так называемый «почтовый клиент».
В этой статье мы рассмотрим несколько наиболее популярных почтовых сервисов сети Интернет, их особенности (если они есть) и приведем базовые параметры каждого сервиса для настройки работы почтового ящика с локальным почтовым клиентом, типа Outlook Express, TheBAT! и т.д. А так же попробуем ответить на вопрос, можно ли провести сколько-нибудь серьезную массовую рассылку через бесплатные почтовые службы.
MAIL.RU
Начнем со старейшего почтового сервиса Mail.ru. Пройдя простую и понятную процедуру регистрации, Вы получаете почтовый ящик в любом из четырех доменов на Ваш выбор (mail.ru, inbox.ru, bk.ru, list.ru). Размер почтового ящика неограничен, изначально равен 10240 Мб, как только в вашем ящике становится менее 100 Мб свободного места, объем может быть увеличен еще на 2 Гб.
Максимальный размер отправляемого Вами письма не должен превышать 30 Мегабайт, количество получателей письма не более 30.
Для настройки локального почтового клиента по протоколу POP3 используйте следующие параметры:
- Сервер входящей почты (Incoming message server POP3-сервер) — pop.mail.ru; порт 110 (без шифрования) или 995 (с шифрованием SSL)
- Сервер исходящей почты (SMTP-сервер) — smtp.mail.ru; порт 25, 587 или 2525 (без шифрования) и 465 (с шифрованием SSL)
- Имя пользователя (логин) на POP-сервере и на SMTP-сервере — это полное название вашего почтового ящика, включая логин, значок «@» собачки и домен (например, somebody@mail.ru);
- В настройках учетной записи необходимо указать, что сервер исходящей почты (или сервер SMTP) требует авторизации;
К особенностям данного сервиса стоит отнести возможность использовать в настройках нестандартный порт SMTP 2525 (помимо стандартных 25 и 587) для обхода запрета некоторых провайдеров Интернет исходящих TCP-соединений на порту 25 и, увы, полное отсутствие поддержки протокола IMAP.
Ограничения на массовую рассылку сервис не декларирует. Однако, экспериментальным путем выяснилась следующая картина:
после отправки 120 писем наблюдались значительные задержки в доставке почты (до 40 минут), после отправки 182 писем — стала возникать ошибка 553 (сервер не желает передавать почту), которая пропадала через некоторое время (от 5 минут до часа) и возникала снова после отправки письма. Спустя 2-ое суток ограничения продолжали действовать. Не сильно изменилась картина и после отправки ответов на первоначальную рассылку (не более 5-ти писем в час). Использовать бесплатный почтовый сервис Mail.ru, как и любые другие бесплатные почтовые службы, для сколько-нибудь серьезной рассылки нецелесообразно.
Яндекс.Почта
В российском сегменте Интернет пожалуй одним из самых популярных бесплатных почтовых сервисов является Яндекс.Почта.
Сразу после регистрации объем почтового ящика равен 10 гигабайтам. Как только в нём останется менее 200 мегабайт свободного пространства, ящик автоматически увеличится на 1 гигабайт при условии, что пользователь регулярно авторизуется, заходит в веб-интерфейс Яндекс.Почты с помощью браузера.
Следует особо отметить, что для вновь созданного почтового ящика следует сначала разрешить использование протоколов POP3 и (или) IMAP в веб-интерфейсе Яндекс.Почты, прежде чем начать работать с этим ящиком в почтовом клиенте. Эта особенность, к сожалению, очень частая причина отказа в отправке и получении почты в абсолютно правильно настроенном почтовом клиенте! Будьте внимательны!
Итак, приведем базовые параметры для настройки почтовой программы с применением протокола POP3:
- Сервер входящей почты (Incoming message server POP3-сервер) — pop.yandex.ru, порт 110 (без шифрования) или 995 (с шифрованием SSL)
- Сервер исходящей почты (SMTP-сервер) — smtp.yandex.ru; порт 25 или 587 (без шифрования) и 465 (с шифрованием SSL)
- Имя пользователя (логин) на POP-сервере и на SMTP-сервере — это, в данном случае, первая часть адреса Вашей электронной почты до @yandex.ru, например, если Вы зарегистрировали ящик myname@yandex.ru, то в качестве имени пользователя следует указать ‘myname’ (без ‘@yandex.ru’)
- В настройках учетной записи необходимо указать, что сервер исходящей почты (или сервер SMTP) требует авторизации;
Базовые параметры для настройки почтовой программы с применением протокола IMAP идентичны, за исключением сервера входящих сообщений:
- Сервер входящей почты (Incoming message server IMAP-сервер) — imap.yandex.ru, порт 143 (без шифрования) или 993 (с шифрованием SSL);
Максимальный размер письма составляет 30 Мегабайт.
К особенностям сервиса следует добавить так называемые «одноразовые» адреса для Вашего e-mail, которые имеют вид «ваш логин+слово@yandex.ru», например, myname+12345@yandex.ru или myname+litera@yandex.ru. Сообщение, отправленное на такой адрес, попадет в Ваш почтовый ящик. Такая возможность может быть удобна во многих случаях, когда нежелательно сообщать настоящий адрес электронной почты.
Еще одна особенность — почтовые алиасы (псевдонимы) Вашего ящика в доменах @narod.ru, @ya.ru, @yandex.by, @yandex.com, @yandex.kz, @yandex.ua.
Включить и настроить эту возможность можно в настройках Вашего аккаунта на веб-сервере Яндекс.Почты. Впоследствии Вы сможете получать письма на настроенные Вами алиасы. К примеру, Вы создали алиас (псевдоним) myname@narod.ru и myname@ya.ru. Письма, отправленные на эти адреса, будут приходить в Ваш почтовый ящик. Более подробную информацию по этим возможностям следует искать в соответствующем разделе справочной системы Яндекс.Почты.
Ограничения на частоту отправок сервис также не декларирует. В ходе экспериментов оказалось, что после отправки 90 писем возникала ошибка 550, фактически после этого была возможность отправить не более 4 писем в час. Время доставки писем не падало.
Спустя 2-ое суток ограничения также продолжали действовать. На 3-и сутки, после генерации обратных писем возможная скорость доставки на новые адреса превысила 80 писем в час и оставалась такой минимум сутки.
Rambler.ru
Еще один бесплатный почтовый сервис предоставляет поисковый портал Rambler.ru. Для регистрации доступны почтовые ящики в доменах @rambler.ru, @ro.ru, @lenta.ru, @myrambler.ru и @autorambler.ru. Первоначальный объем ящика равен 500 Мегабайт (по факту он оказался равным 512 Мегабайтам). Его можно увеличивать поэтапно до 1500 Мегабайт. Увеличение объема ящика возможно, когда объем свободного пространства будет менее 10%.
Параметры для настройки почтового клиента с применением протокола POP3 таковы:
- Сервер входящих сообщений (Incoming mail POP3-сервер) — mail.rambler.ru, порт 110 (без шифрования) или 995 (с шифрованием SSL);
- Сервер исходящих сообщений (Outgoing mail SMTP-сервер) — mail.rambler.ru, порт 25 или 587 (без шифрования или шифрование STARTTLS) и 465 (с шифрованием SSL);
- Имя пользователя (логин) на POP-сервере и на SMTP-сервере — это полное название вашего почтового ящика, включая логин, значок «@» собачки и домен (например, somebody@rambler.ru);
- В настройках учетной записи необходимо указать, что сервер исходящей почты (или сервер SMTP) требует авторизации;
Настройки почтовой программы с применением протокола IMAP идентичны, за исключением сервера входящих сообщений:
- Сервер входящей почты (Incoming message server IMAP-сервер) — mail.rambler.ru, порт 143 (шифрование STARTTLS) или 993 (с шифрованием SSL);
Не шифрованные соединения по протоколу IMAP в этом сервисе запрещены. К особенностям настройки можно отнести требование к содержимому поля «From:» («От:») письма: указанный вами адрес электронной почты в настройках почтового клиента, должен совпадать с именем пользователя, которым вы авторизуетесь на SMTP сервере.
Размер файлов, которые можно вложить в письмо, ограничен 20 мегабайтами.
GMAIL.COM
Почтовый сервис поисковика GOOGLE. Новый почтовый ящик имеет размер 7659 Мегабайт без возможности расширения пространства (по крайней мере автору статьи не удалось найти какую-либо информацию о расширении пространства под почту в справочной системе сервиса). Для регистрации доступен только домен gmail.com.
С помощью Gmail можно отправлять и получать сообщения размером до 25 мегабайт. Максимальное количество получателей в письме, отправляемом через почтовую программу ограничено 100 адресами, а через веб-интерфейс — 500 адресами.
К особенностям этого сервиса нужно отнести только шифрованные соединения по протоколам POP3, IMAP и SMTP (причем даже на порту 25 применяется защищенное соединение).
Обратите особое внимание на то, что, как и в случае с Яндекс.Почтой, перед использованием почтового ящика на gmail.com в почтовой программе, необходимо сначала разрешить использование протоколов POP3 и (или) IMAP в настройках аккаунта в веб-интерфейсе на gmail.com!
Для настройки почтовой программы по протоколы POP3 следует использовать следующие параметры:
- Сервер входящих сообщений (Incoming mail POP3-сервер) — pop.gmail.com, порт 995 (с шифрованием SSL);
- Сервер исходящих сообщений (Outgoing mail SMTP-сервер) — smtp.gmail.com, порт 25 или 587 (шифрование STARTTLS) и 465 (с шифрованием SSL);
- Имя пользователя (логин) на POP-сервере и на SMTP-сервере — это полное название вашего почтового ящика, включая логин, значок «@» собачки и домен (например, somebody@gmail.com);
- В настройках учетной записи необходимо указать, что сервер исходящей почты (или сервер SMTP) требует авторизации;
Настройки почтовой программы с применением протокола IMAP идентичны, за исключением сервера входящих сообщений:
- Сервер входящей почты (Incoming message server IMAP-сервер) — imap.gmail.com, порт 993 (с шифрованием SSL);
Еще одна особенность gmail.com — запрещены к приему и отправке некоторые типы файлов, а именно файлы с расширениями: «ade», «adp», «bat», «chm», «cmd», «com», «cpl», «exe», «hta», «ins», «isp», «jse», «lib», «mde», «msc», «msp», «mst», «pif», «scr», «sct», «shb», «sys», «vb», «vbe», «vbs», «vxd», «wsc», «wsf», «wsh». Причем, такие файлы не принимаются (и не отправляются) даже внутри архивных файлов. Впрочем, при необходимости это ограничение можно обойти, поместив такие файлы в архив, защищенный паролем.
Если информация оказалась вам полезной, поделитесь статьей с другими пользователями в аккаунтах социальных сетей.
Так же мы будем рады вашим отзывам и комментариям! Спасибо!
Настройки SMTP Mail.ru для использования в популярных почтовых клиентах
Почта Mail.ru появилась 20 лет назад и на сегодняшний день является одним из популярных бесплатных сервисов. Для повышения удобства и скорости использования этого сервиса можно применять любой почтовый клиент для ПК или смартфона. О том, как это сделать, будет подробно рассказано в статье.
Параметры настройки
Для использования электронного ящика от Mail.ru в почтовой программе нужно знать параметры подключения к серверу. Для этого почтового сервиса они следующие:
- Адрес сервера входящих сообщений POP3: pop.mail.ru.
- Порт для POP3:995.
- Адрес сервера входящих сообщений IMAP4: imap.mail.ru.
- Порт для IMAP: 993.
- Адрес сервера исходящих сообщений SMTP: smtp.mail.ru.
- Порт для SMTP: 465.
- Шифрование: SSL/TSL.
- Способ аутентификации: обычный пароль.
Эти параметры подходят и для нестандартных e-mail адресов, используемых на этом почтовом сервисе: xxx@list.ru, xxx@bk.ru, xxx@inbox.ru.
Протоколы POP3 и IMAP4 отличаются друг от друга способом взаимодействия с сервером. В первом случае письма загружаются в память компьютера с помощью почтового клиента. На сервере же они удаляются.
Во втором случае письма копируются на жесткий диск ПК с почтовой программой, оставаясь на сервере. Также протокол IMAP4 поддерживает синхронизацию почтовым сервисом. Это значит, что все действия с письмами на локальной машине будут продублированы и на сервере. Это работает и в обратную сторону, то есть при удалении почты с сервера она будет стерта и на компьютере пользователя.
Подключение электронного ящика в Microsoft Outlook 2007
Для того чтобы настроить учетную запись, использующую почту от Mail.ru, нужно:
- Открыть окно «Настройка учетных записей», выбрав в меню «Сервис» соответствующий пункт.
- В диалоговом окне во вкладке «Почта» нажать на кнопку «Создать».
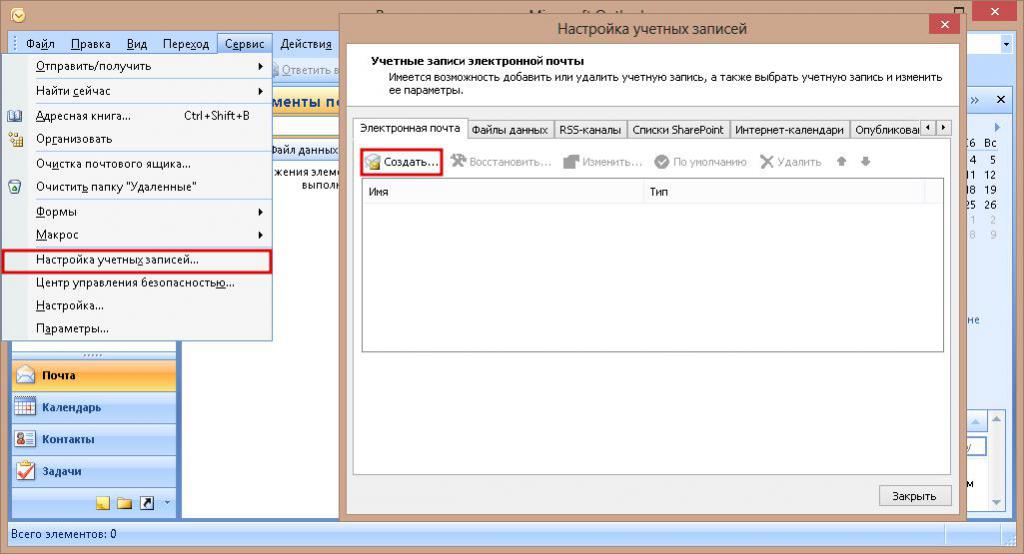
- Отметить галочкой строчку «Настроить вручную».
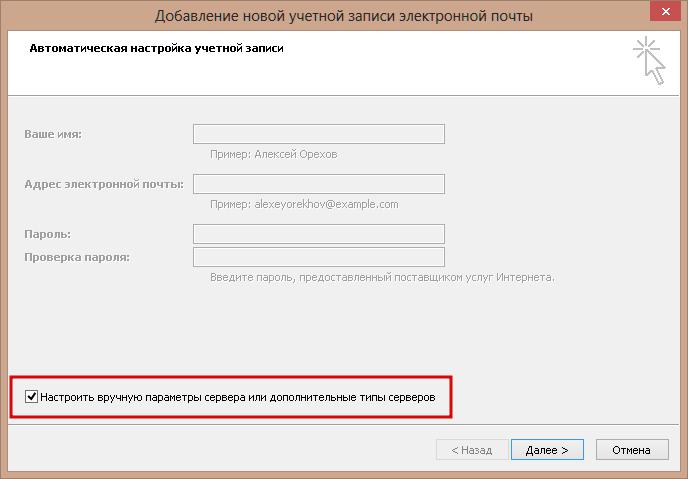
- В новом диалоговом окне поставить метку около «Электронная почта Интернета».
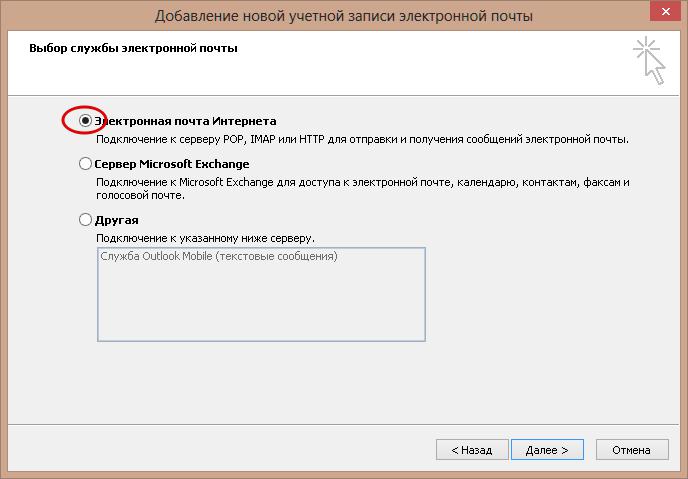
- Заполнить все сроки в новом окне требуемой информацией.
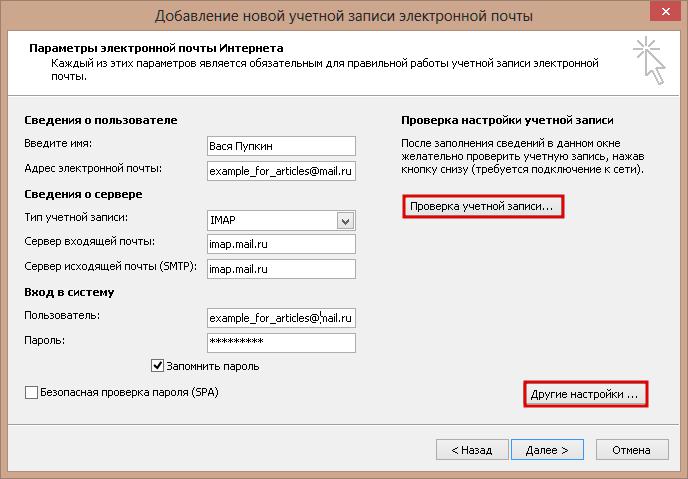
- Нажать кнопку «Другие настройки».
- В новом окне настроек во вкладке Smtp поставить галочку первой строки, чтобы для доступа к SMTP Mail.ru пароль использовался от e-mail.
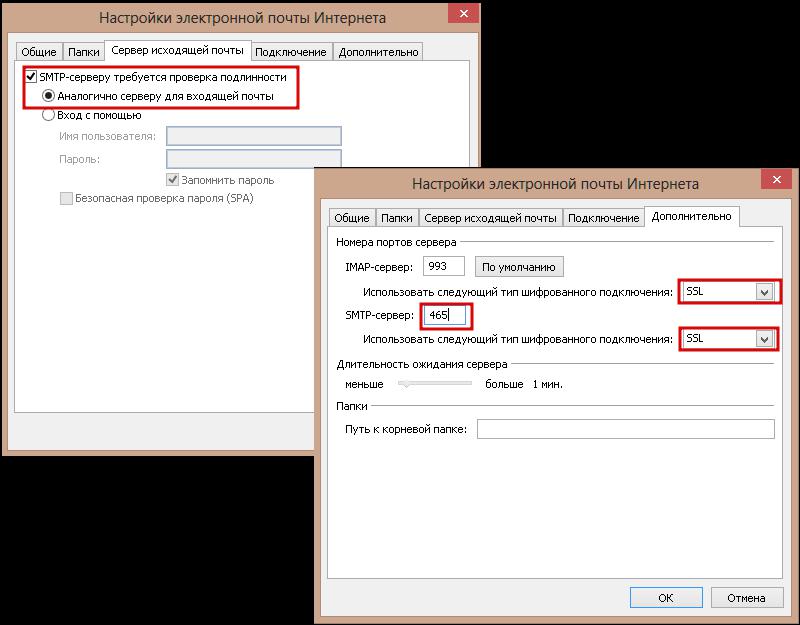
- В последней вкладке того же окна изменить тип шифрования и, если потребуется, номера портов.
- Вернуться в основное окно, проверить настройки при помощи одноименной кнопки, нажать «Далее» и «Готово».
На этом настройка SMTP Mail.ru и сервера входящих сообщений в учетной записи завершена.
Подключение электронного ящика в Mozilla Thunderbird 53
Этот почтовый клиент позволяет не мучиться с настройками почтового ящика, так как при введении логина и пароля программа сама выставляет нужные параметры. Даже SMTP-адрес Mail.ru не нужно настраивать. Thunderbird может вместо него использовать SMTP-адрес от Gmail.com, использующийся «по умолчанию». Но для того, чтобы клиент настроил все сам, ему нужен доступ в Интернет.
Чтобы вызвать менеджер учетных записей почты в Thunderbird, нужно:
- Нажать на кнопку главного меню и выбрать в нем пункты «Настройки» => «Параметры уч. записи».
- Внизу, слева нажать на кнопку «Действия для учетной записи» и в выпадающем меню выбрать «Добавить уч. запись почты».
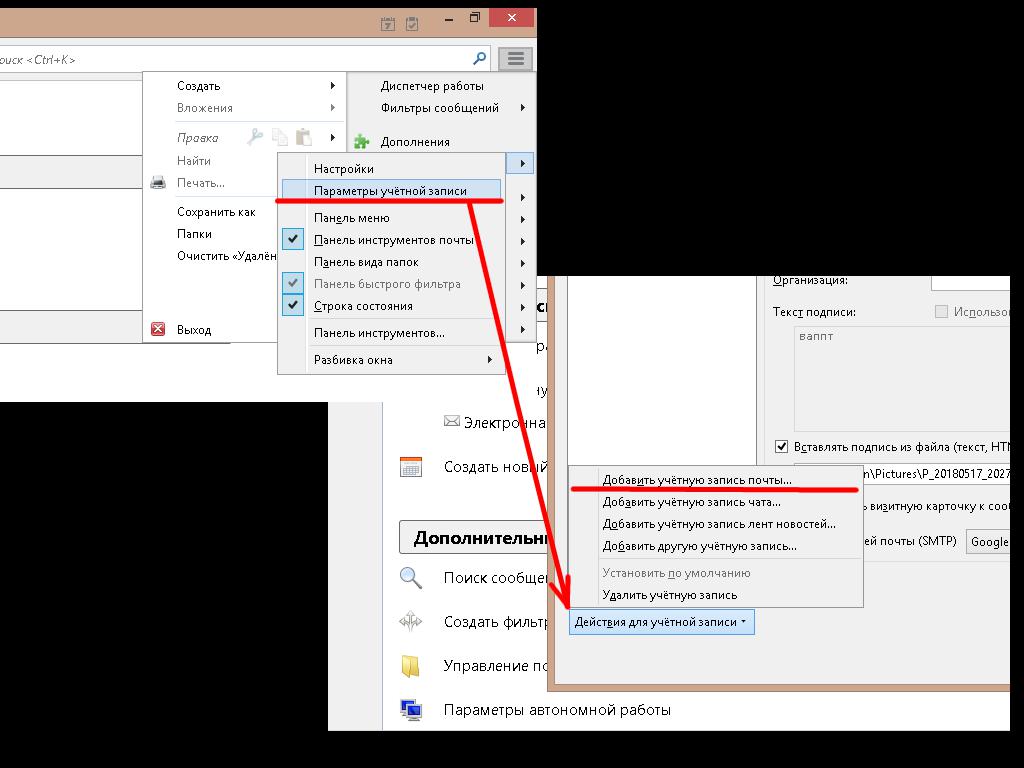
В новом окне вводятся имя и фамилия, которые будут отображаться у получателей, логин и пароль от e-mail’a. После пары нажатий на «Далее» настройка будет завершена.
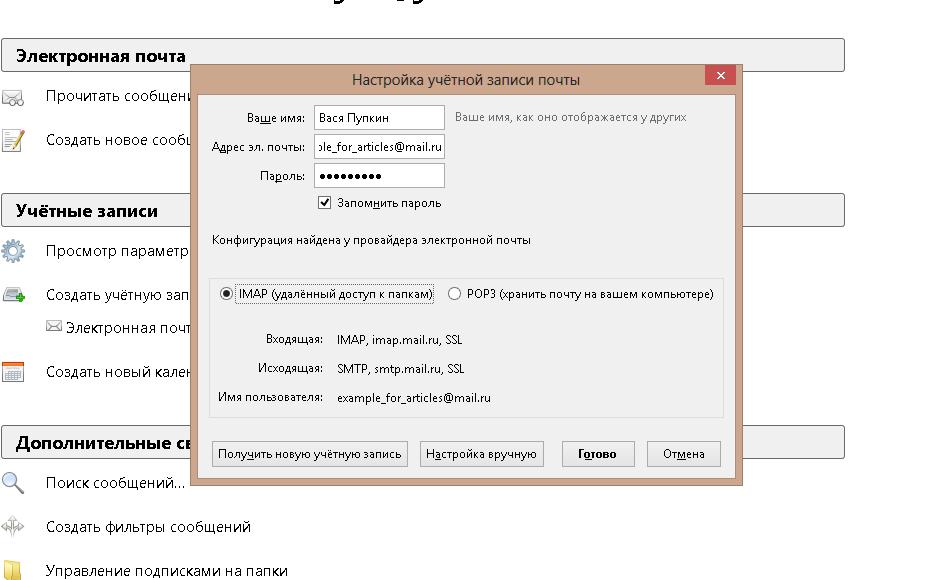
Подключение электронного ящика в The Bat! 8
Этот клиент, как и предыдущий, поддерживает автоматическое создание учетной записи. Чтобы добавить новую, нужно:
- В главном меню в разделе «Ящик» выбрать подпункт «Новый почтовый ящик».
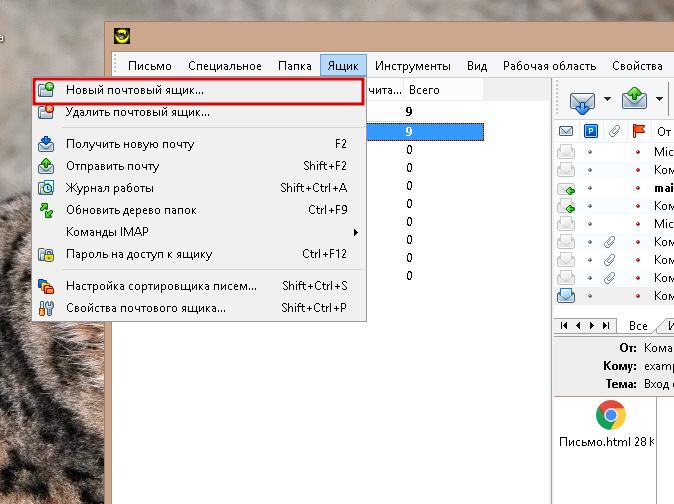
- В первом окне в соответствующих строчках вводятся имя и фамилия, логин, пароль и выбирается вид протокола входящих сообщений POP3 или IMAP4.
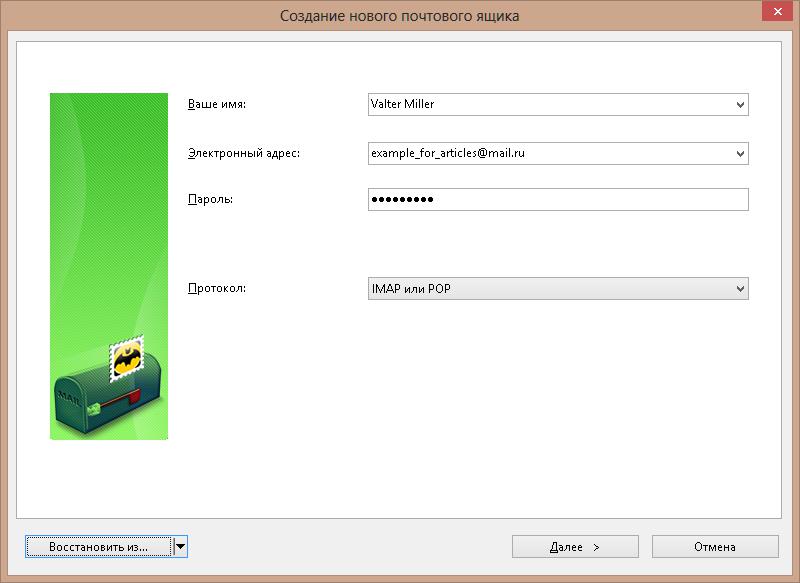
- Во втором окне определяется точный вид протокола, вводится его адрес, порт и тип шифрования. Также повторно вводятся логин и пароль от почтового ящика.
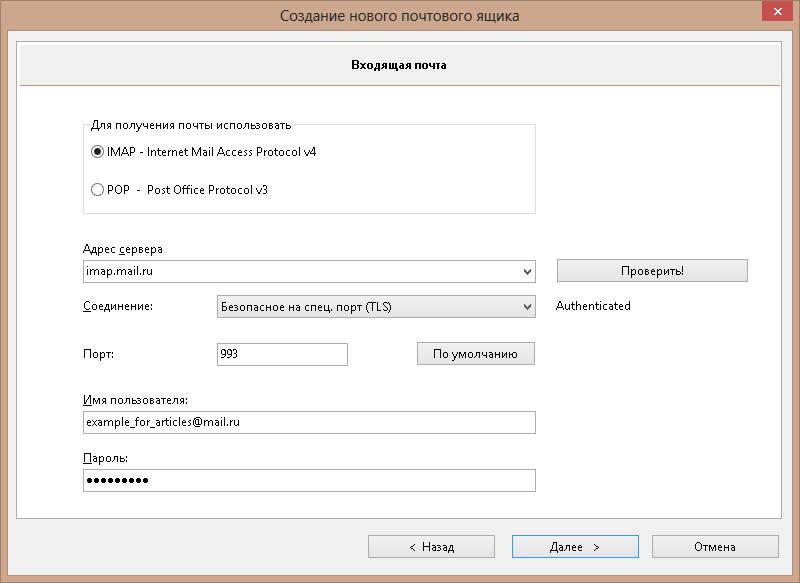
- В третьем окне настраивается сервер исходящих сообщений. Настройку SMTP Mail.ru клиент делает сам, поэтому вводить ничего не нужно, кроме 1 отметки внизу окна. Она подтверждает, что для доступа к SMTP-серверу нужен пароль.
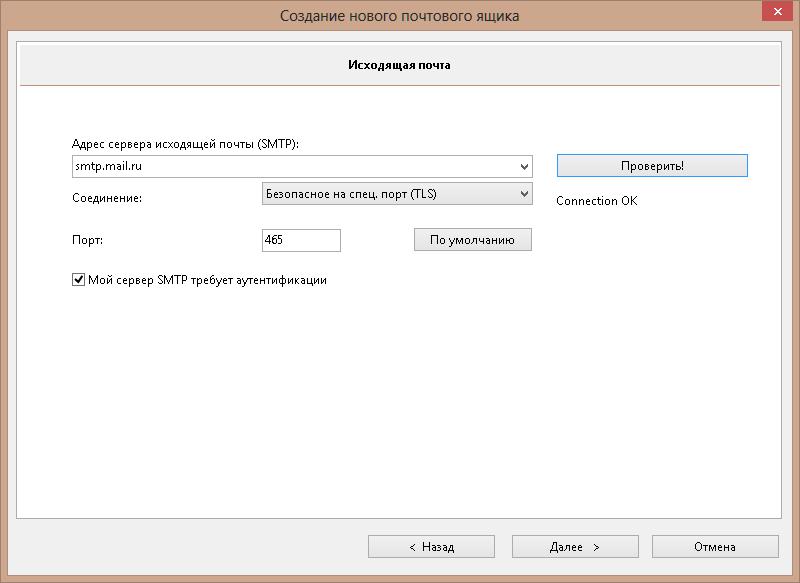
- В последнем окне вводится имя, под которым учетная запись будет отображаться в клиенте, и инициалы пользователя, которые будут отображаться у получателя вместо e-mail адреса.
Настройка почты Mail.ru в «Андроиде»
Пользоваться браузером для проверки почты на телефоне неудобно. Поэтому проще один раз настроить встроенный в ОС Android клиент. Делается это следующим образом:
Инструкции по настройке почты на Yandex
Общие правила
Вы можете получать и отсылать почту не только через веб-интерфейс, но и с помощью различных почтовых клиентов. Например:
 Если вы хотите получать почту с помощью ваших почтовых клиентов, включите работу протоколов POP3 или IMAP .
Если вы хотите получать почту с помощью ваших почтовых клиентов, включите работу протоколов POP3 или IMAP .
Чтобы это сделать, зайдите в Настройки вашего почтового ящике на Яндексе, откройте раздел «Почтовые программы». Выберите протокол, который хотите использовать, отметив его флажком. Сохраните результат, нажав на кнопку «Сохранить изменения».

Подробнее о работе протоколов POP3 и IMAP читайте ниже.
Настройка по протоколу IMAP
По протоколу IMAP почтовая программа будет не просто скачивать новые письма, а синхронизировать информацию на вашем компьютере с данными на сервере, отображая сразу всю структуру вашего ящика — все папки, как стандартные, так и настроенные вами вручную.
Для настройки почтового клиента по протоколу IMAP, укажите следующие данные:
- в разделе Входящие сообщения/Incoming mail (IMAP) нужно указать адрес почтового сервера imap.yandex.ru, установить SSL-защиту и порт 993. Если ваша программа по каким-то причинам не поддерживает SSL-защиту соединения, вы можете указать порт 143 и подключаться без SSL
- в разделе Исходящие сообщения/Outgoing mail (SMTP) необходимо указать адрес сервера smtp.yandex.ru, и подключаться по безопасному соединению SSL через порт 465. В случае, если вы не можете воспользоваться безопасным соединением, вы можете подключиться к SMTP-серверу по портам 25 или 587
При настройке почтовых программ в качестве логина и пароля для доступа к почтовому серверу нужно указать ваши логин и пароль на Яндексе. В качестве логина нужно указывать полный адрес почтового ящика.
 Мы не рекомендуем использовать почтовый сервер вашего провайдера для отправки почты от вашего имени на Яндексе.
Мы не рекомендуем использовать почтовый сервер вашего провайдера для отправки почты от вашего имени на Яндексе.
Поддержка протокола IMAP включится автоматически при первой авторизации в почтовой программе.
Настройка по протоколу POP3
При использовании протокола POP3 все ваши письма (из тех папок, которые вы укажете в Настройках ящика) будут скачиваться почтовой программой на ваш компьютер в папку «Входящие», после чего их можно будет при необходимости разложить по папкам с помощью фильтров, настроенных в самой почтовой программе.
 Имейте ввиду, что многие почтовые программы по умолчанию удаляют письма с сервера при скачивании. В этом случае все письма в вашем ящике будут перемещаться в папку «Удаленные», откуда будут удалены по прошествии недели. Чтобы сохранить письма в ящике, вы можете установить в настройках почтовой программы опцию сохранения копий писем на сервере при скачивании, если ваша программа позволяет это сделать. Произвести эту настройку с нашей стороны невозможно.
Имейте ввиду, что многие почтовые программы по умолчанию удаляют письма с сервера при скачивании. В этом случае все письма в вашем ящике будут перемещаться в папку «Удаленные», откуда будут удалены по прошествии недели. Чтобы сохранить письма в ящике, вы можете установить в настройках почтовой программы опцию сохранения копий писем на сервере при скачивании, если ваша программа позволяет это сделать. Произвести эту настройку с нашей стороны невозможно.
При настройке почтовой программы по протоколу POP3 необходимо указать следующие данные:
- в разделе Входящие сообщения/Incoming mail (POP3) нужно указать адрес почтового сервера pop.yandex.ru, установить SSL-защиту и порт 995. Если ваша программа по каким-то причинам не поддерживает SSL-защиту соединения, вы можете указать порт 110 и подключаться без SSL
- в разделе Исходящие сообщения/Outgoing mail (SMTP) необходимо указать адрес сервера smtp.yandex.ru, и подключаться по безопасному соединению SSL через порт 465. В случае, если вы не можете воспользоваться безопасным соединением, вы можете подключиться к SMTP-серверу по портам 25 или 587
При настройке почтовых программ в качестве логина и пароля для доступа к почтовому серверу нужно указать ваши логин и пароль на Яндексе. В случае, если вы настраиваете доступ к ящику вида login@yandex.ru , логином является первая часть адреса — login. Если же вы пользуетесь Яндекс.Почтой для доменов, в качестве логина нужно указывать полный адрес почтового ящика.
Мы не рекомендуем использовать почтовый сервер вашего провайдера для отправки почты от вашего имени на Яндексе.
Если вы скачиваете почту при помощи почтового клиента по протоколу POP3, вы можете:
- Оставить все настройки по умолчанию. Тогда будут скачиваться письма только из папки Входящие.
- Настроить скачивание писем из любого набора папок, включая папку Спам или собственные папки. Выбрать папки для скачивания можно на странице «Настройки» — в разделе «Почтовые клиенты». Также вы можете установить настройку «При получении почты по POP3, письма в почтовом ящике Яндекс.Почты помечать как прочитанные», которая уже в веб-интерфейсе позволит понять, какие письма были забраны почтовым клиентом. При скачивании почты клиентами письма по умолчанию не помечаются как прочитанные.

О доступе в вашу почту через почтовые программы вы можете прочитать в следующих статьях:



