Назначение ms powerpoint
Назначение программы PowerPoint
Учебно-методическое пособие
Рекомендации по подготовке мультимедийной презентации в программе MS PowerPoint 2007
и
Доклада ДЛЯ защитЫ выпускнОЙ квалификационнОЙ работЫ
(для преподавателей и студентов)
Апатиты
| РАССМОТРЕНО И ОДОБРЕНО на заседании методического совета колледжа « » __________20__г. Протокол № _______ |
Учебно-методическое пособие «Рекомендации по подготовке мультимедийной презентации в программе MS PowerPoint 2007 и доклада для защиты выпускной квалификационной работы» адресованы студентам специальностей: «Лечебное дело», «Сестринское дело», «Акушерское дело» с целью оптимизации процесса подготовки к защите работы перед Государственной аттестационной комиссией.
Предлагаемое пособие подготовлено в соответствии с Положением об итоговой государственной аттестации выпускников ГАПОУ МО «КМК» и предназначено для студентов выпускных групп, а также преподавателей «Кольского медицинского колледжа».
Пособие содержит информацию по созданию, оформлению и возможностей презентации в MS PowerPoint и правилах выступления студента на публичной защите выпускных квалификационных работ.
Данные рекомендации могут быть полезны методическим руководителям выпускных квалификационных работ.
| Составитель: | Девяткина Алена Николаевна — заведующая практикой ГАПОУ МО «КМК». |
| Рецензенты: Внешний рецензент: Внутренний рецензент: | Павлова Светлана Игоревна –врач, заведующая кардиологическим отделением ГОБУЗ «Апатитско-Кировская центральная городская больница». Соколов Константин Александрович– системный программист, преподаватель ГАПОУ МО «КМК». |
СОДЕРЖАНИЕ
| 1. | общие рекомендации по созданию презентации ……………. |
| 1.1. | Основные понятия и назначение программы PowerPoint …………………………… |
| 1.2. | Цели и возможности презентации в программе MS PowerPoint ……..…………….. |
| 1.3. | Этапы создания презентаций ……………….………………………………….…..… |
| 2. | ТЕХНОЛОГИИ СОЗДАНИЯ ПРЕЗЕНТАЦИЙ В ПРОГРАММЕ PowerPoint 2007………………….…………………………………………..…..… |
| 2.1. | Запуск программы MS PowerPoint ……………………………………………………. |
| 2.2. | Ввод и редактирование текста в сайдах ……………………………………………… |
| 2.3. | Вставка, оформление и редактирование слайдов…………………….……………… |
| 2.4. | Вставка в слайд фигуры, объектов (диаграммы, таблицы, WordArt) …….………… |
| 2.5. | Преобразование текста слайда в рисунок SmartArt …………………………………. |
| 2.6. | Установка схем анимации слайдов …………….…………………………………….. |
| 2.7. | Показ слайдов на экране ………………………………………………………………. |
| 3. | рекомендации по созданию презЕнтации для защиты ВКР |
| 3.1. | Общие рекомендации по созданию презентации для защиты ВКР ……………….. |
| 3.2. | Структура презентации ВКР …………………………………..……………………… |
| 3.3. | Полезные советы по созданию презентаций ………………………………………… |
| 3.4. | Этапы составления презентации для защиты ВКР …………………………. …….. |
| 4. | ДОПОЛНИТЕЛЬНАЯ ЛИТЕРАТУРА ПО ПОДГОТОВКЕ ПРЕЗЕНТАЦИЙ |
| 5. | СПИСОК ИСПОЛЬЗОВАННЫХ ИСТОЧНИКОВ …………………………….. |
Общие вопросы по созданию презентации
Основные понятия и назначение программы MS PowerPoint
Компьютерные презентации применяются при выступлениях на конференциях и совещаниях, они также используются в обучении, как в процессе изучения нового материала, так и для создания докладов обучающихся.
Что же представляет собой компьютерная презентация? Проведем аналогию с обычной книгой. Книга состоит из страниц с текстом, и презентация тоже состоит из страниц, но только электронных, которые кроме текста могут содержать также графические, видео- и аудио объекты, анимацию. Электронные страницы презентации называются слайдами.
Книгу мы обычно читаем последовательно, перелистывая страницы. В процессе просмотра компьютерной презентации могут реализовываться различные последовательности представления слайдов. Для осуществления различных вариантов переходов между слайдами используются управляющие кнопки или гиперссылки.
Компьютерная презентация представляет собой последовательность слайдов, содержащих текстовые, графические, видео- и аудио объекты, анимацию. Переход между слайдами осуществляется с помощью управляющих объектов (кнопок или гиперссылок).
Презентация – (от лат. Praesentatio — представление) официальное представление, открытие чего-либо созданного, организованного.
Презентация – наглядное представление, дополнение доклада, выступления на уроке, внеклассном мероприятии, научно-практической конференции.
Перед началом работы по созданию презентации, предлагаем обобщить Ваши знания по основным терминам и понятиям (таблица 1).
Основные понятия
| Термин | Определение |
| Мультимедиа | Компьютерная технология, позволяющая создавать средства обмена информацией между пользователем и компьютером с использованием звука (речь, музыка, шумовые эффекты), графика (картины, фотографии, чертежи) и анимации (видеофильмы, мультипликация). |
| Мультимедийный компьютер | Компьютер, имеющий средства для ввода и вывода информации в виде звуков, графики и фильмов. |
| PowerPoint | Программа для создания мультимедийных презентаций в среде Windows. |
| Презентация | Коллекция иллюстративных слайдов, установленных последовательностью их показа, которая сочетает все необходимые моменты по организации качественного сопровождения выступления докладчика, включая звук, видео и анимацию. |
| Слайд | Любой документ MS PowerPoint, представляющий собой набор отдельных, но взаимосвязанных кадров. |
| Создание презентаций (ppt, pptx) | Программа предназначена для создания презентаций в формате Microsoft PowerPoint. Программа выполняет 95 процентов работы и создание презентаций производится за минуты. |
| Автоматическая презентация | Презентация, позволяющая распространять сведения без участия докладчика. |
| Интерактивные презентации | Презентации, ход которых управляется пользователем по существующему сценарию. |
| Вид перехода | Характеризует переход от одного слайда к другому («по кнопке» или «автоматически»). |
| Вид фона | Можно изменять путем установки шаблона. Является единым для всей презентации. |
| Гиперссылка | Осуществление связи одного слайда с другим в одной и той же презентации. |
| Звук | Наличие или отсутствие звукового сопровождения в презентации. |
| Макеты слайдов | Определяют форматирование, размещение и заполнителей для всего содержимого на слайде. Заполнители представляют собой контейнеры в макете, в которых может находиться текст (включая тему слайда, основной текст, маркированные списки и заголовки), таблицы, диаграммы, графические элементы SmartArt, фильмы, звуки, рисунки и картинки, также цвета, эффекты и фон. |
| Образец слайда | Это слайд, который задает основную структуру и цветовую схему для слайдов в презентации. |
| Шаблон | Презентация, формат которой и схема цветов могут использоваться для подготовки других презентаций. |
| Раздаточный материал | Распечатанные в компактном виде слайды презентации: два, четыре или шесть слайдов на одной странице. Служат для закрепления материала. |
| Схема анимации | Способ, которым содержимое слайда появляется на экране во время презентации. |
| Эффекты анимации | Объект может прилетать, появляться и т.д. |
Назначение программы PowerPoint
Программа MS PowerPoint является специализированным средством автоматизации для создания и оформления презентаций, призванных наглядно представлять лекционные материалы студентам и слушателям. Программа обеспечивает разработку электронных документов особого рода, отличающихся комплексным мультимедийным содержанием и особыми возможностями воспроизведения.
MS PowerPoint позволяет разрабатывать следующие документы:
˗ презентации, рассчитанные на распечатку на прозрачной пленке с целью их демонстрации через оптический проектор;
˗ презентации, рассчитанные на распечатку на 35-мм диапозитивной фотопленке с целью их демонстрации через оптический слайд-проектор;
˗ презентации, рассчитанные на воспроизведение через компьютерный проектор;
˗ материалы презентации для автономного показа на экране компьютера;
˗ материалы презентации для публикации в сетевом окружении с последующим автономным просмотром;
˗ материалы презентации для рассылки по электронной почте с последующим автономным просмотром адресатами;
˗ материалы презентации для распечатки на бумаге с целью последующей раздачи.
Любой документ MS PowerPoint представляет собой набор отдельных, но взаимосвязанных кадров, называемых слайдами. Каждый слайд в документе имеет собственный уникальный номер, присваиваемый по умолчанию в зависимости от места слайда. Последовательность слайдов в документе линейная.
Слайды могут содержать объекты самого разного типа, например: фон, текст, таблицы, графические изображения и т.д. При этом на каждом слайде присутствует как минимум один объект — фон, который является обязательным элементом любого слайда.
1.2. Цели и возможности презентации (рис.1.1.):
Ms powerpoint. назначение и интерфейс.
Программа MS PowerPoint является специализированным средством автоматизации для создания и оформления презентаций, призванных наглядно представить работы исполнителя группе других людей. Программа обеспечивает разработку электронных документов особого рода, отличающихся комплексным мультимедийным содержанием и особыми возможностями воспроизведения. MS PowerPoint позволяет разрабатывать следующие документы:
1. презентации, рассчитанные на распечатку на прозрачной пленке с целью их демонстрации через оптический проектор;
2. презентации, рассчитанные на распечатку на 35-мм диапозитивной фотопленке с целью их демонстрации через оптический слайд-проектор;
3. презентации, рассчитанные на воспроизведение через компьютерный проектор;
4. материалы презентации для автономного показа на экране компьютера;
5. материалы презентации для публикации в сетевом окружении с последующим автономным просмотром;
6. материалы презентации для рассылки по электронной почте с последующим автономным просмотром адресатами;
7. материалы презентации для распечатки на бумаге с целью последующей раздачи.
Любой документ MS PowerPoint представляет собой набор отдельных, но взаимосвязанных кадров, называемых слайдами. Каждый слайд в документе имеет собственный уникальный номер, присваиваемый по умолчанию в зависимости от места слайда. Последовательность слайдов в документе линейная. Слайды могут содержать объекты самого разного типа, например: фон, текст, таблицы, графические изображения и т.д. При этом на каждом слайде присутствует как минимум один объект — фон, который является обязательным элементом любого слайда.
Объекты в приложении PowerPoint
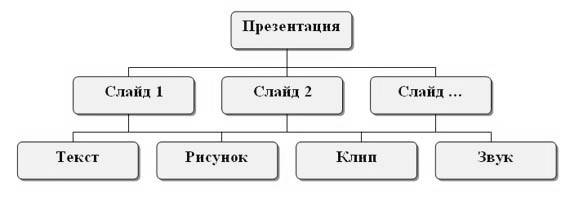
Параметры объекта «Слайд»
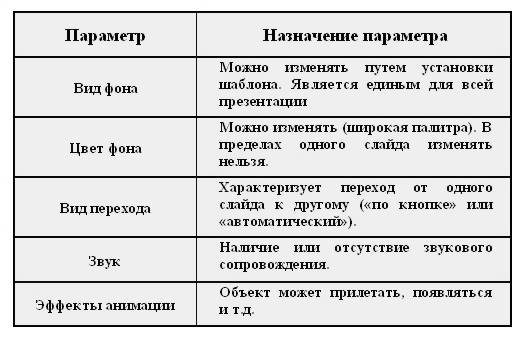
Группы инструментов среды PowerPoint
В процессе создания презентации будут использованы предоставляемые средой PowerPoint группы инструментов.
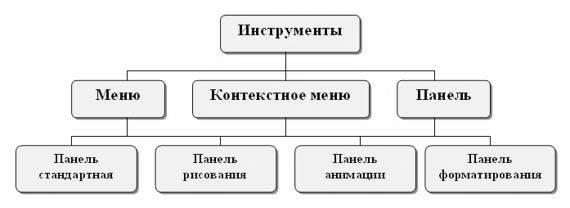
Запуск MS PowerPoint
Запуск программы можно осуществить разными способами:
1. Наиболее простой из них заключается в использовании кнопки Панели быстрого запуска или Рабочего стола.
2. Если таких кнопок нет, то выполните команду Пуск-Программы-Microsoft PowerPoint.
После запуска появляется окно программы с открытым диалоговым окном MS PowerPoint. В окне предлагается выбрать форму работы по созданию презентации:
1. Мастер автосодержания можно использовать для быстрого создания презентации с типовой структурой. В этом случае на экран поступит диалоговое окно Мастера, который будет задавать вопросы. Пользуясь вашими ответами, Мастер за несколько шагов создаст черновик профессиональной презентации из 8-15 слайдов, который приблизительно будет соответствовать вашему замыслу. Затем эту презентацию следует отредактировать.
2. Шаблон оформления позволяет взять за основу своей презентации один из готовых шаблонов PowerPoint. При выборе этого раздела и нажатии кнопки OK, на экране появится диалоговое окно Создать презентацию с тремя вкладками. На вкладке Шаблон оформления можно выбрать дизайн оформления слайдов.
3. Пустую презентацию. Если активизировать этот раздел, то о создании своей презентации вам придется позаботиться самим.
Открыть презентацию. Этот раздел позволяет загрузить готовую презентацию с жесткого диска, или другого съемного носителя.
В левой части окна приложения находится область Структура или Слайды для переключения между режимами Слайды и Структура. По умолчанию в области Структура — Слайды устанавливается режим Слайды, т.е. отображается панель Слайды. В этом режиме в этой области отображаются миниатюрные изображения слайдов, входящих в презентацию.

В режиме Структура в этой области отображается иерархическая структура, содержащая заголовки и тексты слайдов презентации. Перед заголовком каждого слайда стоит номер и значок. Основной текст, включающий до пяти уровней отступов, расположен после каждого заголовка.
В центре приложения находится область слайда, в которой отображается слайд. Режим обычный — это основной режим для создания, редактирования и форматирования отдельных слайдов.
Ниже главного окна находится область заметок. В этой области к каждому слайду можно добавить заметки докладчика, которые не отображаются в режиме показа слайдов.
Строка меню предоставляет доступ ко всем важным командам программы PowerPoint. Панели инструментов предоставляют быстрый доступ к используемым командам. В PowerPoint используется группа команд меню Показ слайдов.
На панели форматирования размещены следующие инструменты: Конструктор и Создать слайд. При выборе кнопки Конструктор в области задач отображается панель Дизайн слайда, в которой размещены три раздела: Шаблоны оформления; Цветовые схемы; Эффекты анимации. С помощью команд этих разделов можно к слайду применить шаблон оформления, цветовые схемы и эффекты анимации.
При выборе на панели инструментов команды Создать слайд, в области задач отображается панель Разметка слайда, с помощью которой можно изменять разметку слайдов (Макет текста, Макет содержимого, Макет текста и содержимого).
Бегунок линии прокрутки позволяет переходить между слайдами, а не по тексту в пределах одного слайда. Кроме того, во время перетаскивания бегунка редактор показывает номер и название каждого слайда.
Кнопки режима просмотра слева от горизонтальной полосы прокрутки, позволяют быстро переключиться в один из режимов просмотра PowerPoint (Обычный режим, Режим сортировщика слайдов, Показ слайдов). В левой части строки состояния отображается номер слайда, над которым идет работа в данный момент, и тип создаваемой презентации.
Для эффективного применения PowerPoint при создании и редактировании презентаций необходимо использовать различные режимы просмотра документов. Режимы представляют собой разные способы отображения слайдов на экране. К основным режимам, применяемым в PowerPoint, относятся: обычный режим и режим сортировщика слайдов.
Переключение режимов отображения можно осуществлять в меню Вид (Обычный, Сортировщик слайдов, Показ слайдов, Страницы заметок). Переключение режимов можно также осуществлять с помощью кнопок, расположенных слева от горизонтальной полосы прокрутки (Обычный режим, Режим сортировщика слайдов, Показ слайдов).
Режимы отображения слайдов:
Режим «Обычный». В этом режиме в окне приложения отображаются три области: Структура-Слайды; область Слайда; Заметки к слайду. Размеры областей можно изменять, перетаскивая их границы.
Режим «Сортировщик слайдов» – это режим, в котором все слайды презентации отображаются виде миниатюр. В этом режиме можно легко перемещать слайды, изменяя порядок их следования в презентации.
Режим «Показ слайдов» — это режим, с помощью которого можно просмотреть презентацию на экране.
Режим «Страницы заметок» – режим просмотра, в котором к каждому из слайдов можно добавить заметки докладчика. В верхней половине страницы появляется уменьшенное изображение слайда, а в нижней половине отображается большая панель для текста заметок.
Статьи к прочтению:
MS PowerPoint. Cоздание презентации и интерфейс программы
Похожие статьи:
Microsoft PowerPoint – программа из пакета Microsoft Office, которая позволяет создавать слайды (кадры) и объединять их в презентации. На слайдах можно…
Существует несколько программ подготовки презентаций. Хотя сами программы могут называться иначе, но по своей сути это программы подготовки презентаций….
Назначение и возможности программы MS PowerPoint
Цель — познакомить с функциональными возможностями MS PowerPoint и общей методологией их использования в профессиональной работе, связанной с организацией показа данных.
1. Презентация как средство выражения идей
У термина презентация два значения — широкое и узкое. В широком смысле слова презентация — это выступление, доклад защита законченного или перспективного проекта, представление на обсуждение бизнес-плана, технического предложения, эскизного или рабочего проекта, готового товара и услуги, результатов внедрения, контроля, испытаний и многое другое. В этом смысле защита курсовой или дипломной работы — это тоже презентация.
Презентации непрерывно сопровождают как производственный, так и коммерческий цикл товаров и услуг. Утверждение бизнес-плана или технического предложения — это презентация. Представление общественности нового изделия или услуги — это тоже презентация. Говоря обобщенно, представление идей, людей изделий, материалов и услуг — это всегда презентация.
Давно отмечено, что с экономической точки зрения презентации являются очень дорогими мероприятиями. Одно совещание совета директоров международного автомобильного концерна может стоить акционерам больше, чем выпуск десятков дополнительных автомобилей, но оно может и дать больше, чем выпуск сотен и тысяч изделий. Это вопрос эффективности. Презентации должны быть эффективными в том смысле, что при оптимальных затратах всех видов ресурсов они должны давать максимальную результативность.
Наиболее очевидными техническими средствами сопровождения презентаций являются наглядные пособия (плакаты с графиками, диаграммами, фотоматериалами). Если технические условия позволяют и это уместно по характеру презентации, то в ней могут использоваться проекторы различных типов (кино-, видео- и диапозитивные), средства воспроизведения звукового ряда, а также средства дистанционного управления.
Несмотря на то, что чисто функционально компьютер способен заменить любые технические средства проведения презентаций и, более того, дополняет их свойства интерактивностью и автоматизацией, применение вычислительной техники в качестве средств подготовки и сопровождения презентаций заметно затянулось. Фактически, широкое внедрение компьютеров в этой сфере началось только после 1993-1994 гг., когда они обрели надлежащие мультимедийные функции. Разумеется, до этого времени компьютеры тоже использовали при проведении презентаций, например на выставках, но это относилось только к презентациям аппаратных и программных средств самой вычислительной техники. Лишь начиная с 1995 г. вычислительную технику начали широко использовать при подготовке и проведении произвольных презентаций.
Развитие Интернета тоже внесло свой вклад в расширение технологий проведения презентаций. Расширение происходило в основном в двух направлениях: Интернет стал удобным средством проведения дистанционных презентаций и способствовал полной автоматизации. Эти процессы начались в 1997-1998 гг. и продолжаются по настоящее время. Сегодня в Интернете можно найти множество презентаций, работающих в автоматическом режиме. Их создатели уже не вынуждены разъезжать по миру, готовить доклады и выступать перед большими аудиториями. Круглосуточно и бесперебойно автоматические системы доносят авторские идеи и проекты до потенциальных инвесторов.
В узком смысле слова презентации — это электронные документы особого рода. Они отличаются комплексным мультимедийным содержанием и особыми возможностями управления воспроизведением. Воспроизведение может быть автоматическим или интерактивным, в том числе и дистанционным. Документы этого типа готовят с помощью специальных программных средств, но при этом широко используют и традиционные универсальные средства, такие, как текстовые и табличные процессоры, графические редакторы, средства обработки звуковой и видеоинформации и другие.
2. Microsoft PowerPoint как средство создания презентаций
В презентации, подготовленной средствами вычислительной техники, как и в любой другой презентации, основой успеха является оптимальный баланс между содержанием и средствами его представления. В этом комплексе выбор темы и подбор материала остаются творческими процессами автора и не автоматизируются. Автоматизации подлежат лишь процессы воплощения авторских идей в готовый продукт и процессы его публичного воспроизведения.
Одним из таких средств автоматизации служит приложение Microsoft PowerPoint, входящее в комплект поставки пакета Microsoft Office. Это универсальное средство предназначенное для создания и оформления презентаций, призванных наглядно представить работу исполнителя (или группы исполнителей) вниманию других людей. Очевидно, что в основе документа PowerPoint должна быть какая-либо уже проделанная работа. В качестве таковой может выступать и огромный бизнес-проект с десятками и сотнями участников разработки, и индивидуально выполнение студенческая курсовая или дипломная работа.
Неочевидным, но, тем не менее, полезным свойством PowerPoint является необходимость в процессе подготовки презентации четко структурировать свои мысли к подводить промежуточные итоги этапов проделанной работы. Часто это помогает своевременно увидеть проблемы и недостатки, после чего найти новые направления развития проекта.
Из практического опыта следует, что основное содержание работы с PowerPoint составляет вовсе не освоение интерфейса и инструментария программы, а осмысление целей презентации, ее аудитории, выявление и представление преимуществ своего проекта и другие действия творческого характера. Конечно, при этом не стоить преуменьшать и значения полного овладения средствами PowerPoint.
Применение нестандартных эффектов, оригинальных элементов, созданных своими руками, воспринимается аудиторией как признак уважения к ее вниманию, как свидетельство значимости проделанной работы. Такой подход существенно повышает шансы на успех проекта, будь то просто авторская Web-страница или кандидатская диссертация.
Хотя приложение PowerPoint обладает собственными средствами для создания объектов различного типа (текст, таблицы, графики и прочие), благодаря тесной интеграции с другими компонентами пакета Microsoft Office исполнитель имеет возможность применять уже наработанные материалы, в том числе и созданные другими людьми. Например, текст может быть подготовлен в текстовом процессоре Word, формулы — в приложении Microsoft Equation, таблицы — в табличном процессоре Microsoft Excel, диаграммы — в приложении Microsoft Graph, художественные заголовки — в приложении Microsoft WordArt и так далее. Кроме того, вся работа над проектом может быть организована с помощью приложения Microsoft Outlook.
Перечислим основные технологии, которые поддерживает PowerPoint, в том числе и OLE-технологии: копирование и вставка, перетаскивание, импорт/экспорт, гиперссылка, связывание, внедрение.
Любой документ PowerPoint представляет собой набор отдельных, но взаимосвязанных кадров, называемых слайдами. Слайдов может быть сколь угодно, но в разумных пределах. Каждый слайд имеет уникальный номер, присваиваемый по умолчанию в зависимости от его места.
 К объектам, размещаемым на слайде, относятся: фон, текст, гиперссылки, колонтитулы, таблицы, графические изображения, надписи, диаграммы, фильм, видеоклип, звук, значок (ярлык), цветовая схема слайда (рис.1).
К объектам, размещаемым на слайде, относятся: фон, текст, гиперссылки, колонтитулы, таблицы, графические изображения, надписи, диаграммы, фильм, видеоклип, звук, значок (ярлык), цветовая схема слайда (рис.1).
Рис. 1. Окно программы PowerPoint
Вопросы для самоконтроля:
Не нашли то, что искали? Воспользуйтесь поиском:
Основные возможности MS PowerPoint
Программа Microsoft PowerPoint проста в использовании и может быть использована любым пользователем персонального компьютера. Большинство пользователей при создании презентаций в PowerPoint используют только текст и изображения. Некоторые более опытные пользователи могут вставить диаграмму или таблицу, при этом используя такой мощный инструмент для создания презентаций, как PowerPoint, лишь на 7 %.
Программа позволяет разрабатывать электронные документы, которые отличаются комплексным мультимедийным содержанием и особыми возможностями воспроизведения:
- презентации, которые предназначены для печати на прозрачной пленке с целью их демонстрации с помощью проектора;
- презентации, предназначенные для распечатки на 35-мм диапозитивной фотопленке с целью их демонстрации с помощью слайд-проектора;
- презентации для воспроизведения с помощью компьютерного проектора;
- материалы презентации для автономного показа на экране компьютера;
- материалы презентации для публикации в сети с последующим автономным просмотром;
- материалы презентации для рассылки по электронной почте с последующим автономным просмотром адресатами;
- материалы презентации для распечатки на бумаге с целью последующей раздачи.
Попробуй обратиться за помощью к преподавателям
Как известно, при использовании на слайдах презентации видео- и звуковых эффектов человек способен запомнить 90% информации.
Гиперссылки
Для придания презентациям интерактивности используют гиперссылки, которые могут ссылаться как на объекты внутри файла, так и на внешние источники. Гиперссылки удобно использовать при работе с презентациями больших размеров со сложной схемой, в которых необходим переход по слайдам в определенном порядке, а не по очереди.
Гиперссылкой может быть не только текст, но и изображение. Создание гиперссылки возможно на следующие объекты:
- Файл или веб-страница. При ссылке на файл он будет открываться в программе, которая установлена по умолчанию для просмотра этого типа файла. URL-адрес веб-страницы откроется в браузере, который установлен по умолчанию.
- Место в документе.
- Новый документ. Будет создаваться новый файл в указанной папке.
- Адрес электронной почты. Будет создаваться новое электронное письмо на указанный адрес.
Диаграммы и графики
Для наглядности используются диаграммы и графики, для построения которых PowerPoint содержит удобный инструмент. Диаграммы используют для придания табличным данным наглядности. При вставке диаграммы на слайде появляется и ее таблица значений. Для построения диаграммы используются все значения таблицы.
Задай вопрос специалистам и получи
ответ уже через 15 минут!
Для редактирования диаграммы достаточно дважды щелкнуть по ней левой кнопкой мыши или выделить диаграмму и нажать Enter. При отсутствии таблицы значений ее можно вызвать в режиме редактирования с помощью контекстного меню. На слайде можно изменять тип уже существующей диаграммы, добавить подписи осей, заголовки, шкалы и т.д.
Анимация
Для придания динамичности презентации возможно использование анимации. При использовании в презентации только статичных объектов интерес к ней снижается. К тому же для привлечения внимания к определенным объектам удобно применять анимацию. В Power Point применяются эффекты анимации и настройка анимации.
При настройке анимации можно применить анимацию для каждого объекта в отдельности, добавить несколько анимаций для одного объекта, установить порядок воспроизведения, время воспроизведения, время задержки и другие параметры.
Видеоролики
Видеоролики помогают лучше воспринять материал, например, при показе опытов при отсутствии лабораторий. Параметры встроенных фильмов (видеороликов) можно изменять непосредственно на слайде. PowerPoint поддерживает также и видеоролики со звуковой дорожкой.
Программа позволяет встраивать и воспроизводить видеофайлы следующих форматов: файлы Windows Media (расширение .asf), файлы Windows Video (для некоторых файлов в формате AVI могут понадобиться дополнительные кодеки) (расширение .avi), видеофайлы MP4 (.mp4, m4v, .mov), файлы Movie (.mpg или .mpeg), Adobe Flash Media (.swf), файлы Windows Media Video (.wmv).
Аудиоролики
Для комментирования презентации можно использовать собственный комментарий или встроить в нее аудиоролик. Настройки воспроизведения звуковых записей также доступны прямо на слайде.
Программа позволяет встраивать и воспроизводить аудиофайлы следующих форматов:
- аудиофайлы AIFF (расширение .aiff),
- аудиофайлы AU (.au),
- файлы MIDI (.mid или .midi),
- аудиофайлы MP3 (.mp3),
- AAC – аудиофайлы MPEG-4 (.m4a или .mp4),
- аудиофайлы Windows (.wav),
- аудиофайлы WindowsMedia (.wma).
Интеграция объектов
В программе PowerPoint существует возможность интегрирования различных объектов совместимых с ней приложений. Например, можно вставить лист Microsoft Excel, формулу MicrosoftEquation, файл PDF (Adobe Acrobat document) или Windows MediaPlayer. Список объектов, которые доступны для внедрения, можно просмотреть на ленте.
К тому же, PowerPoint имеет собственный инструмент звукозаписи, получения видео с видеокамеры, изображения со сканера или фотокамеры, встроенные инструменты рисования, бесчисленное число графических клипов и шаблонов и др.
Этапы оформления слайдов
Оформление слайдов презентации условно разбивается на 3 этапа:
- Разметка слайда;
- Дизайн слайда;
- Настройка цветовой схемы.
Для разметки слайда можно использовать различные макеты размещения на слайде содержимого – заголовка, текста, объектов. Объектами слайдов могут быть изображения, видео- и аудиоролики, диаграммы и объекты, которые доступны для интегрирования.
Каждый макет позволяет наглядно представить размещение содержимого на слайде. При наведении указателя мышки на любой макет появляется всплывающая подсказка, которая доступно объясняет, что макет содержит. При наведении на макет указателя мыши справа от него появляется черный треугольник (кнопка выпадающего меню), при нажатии на которую откроется возможный список действий.
Дизайн слайда включает выбор шаблона оформления. Каждый макет шаблона оформления наглядно показывает изменения, которые произойдут при выборе какого-либо шаблона. При наведении указателя мыши на шаблон справа от него появляется черный треугольник (кнопка выпадающего меню), при нажатии на которую становятся доступными три пункта:
- применить ко всем слайдам – все слайды примут выбранное оформление;
- применить к выделенным слайдам – выбранное оформление применится только к активному слайду или к группе выделенных слайдов;
- использовать для всех новых презентаций – ко всем слайдам применится выбранное оформление и оно установится по умолчанию для всех вновь создаваемых презентаций;
- показать крупные эскизы – увеличивает размер эскизов.
Программа поддерживает возможность загружать шаблоны оформления из сторонних источников.
Последним этапом подготовки слайда является выбор цветовой схемы. Для каждого шаблона оформления можно применять разные цветовые схемы. При наведении указателя мыши на цветовую схему справа от нее появится черный треугольник (кнопка выпадающего меню), при нажатии на которую ставятся доступными пункты:
- применить ко всем слайдам – ко всем слайдам применится одинаковая цветовая схема;
- применить к выделенным слайдам – выбранная цветовая схема применится только к активному слайду или к группе выделенных слайдов;
- показать крупные эскизы – увеличится размер эскизов.
Пользователь может создать свою цветовую схему. При этом можно изменить цвет всех компонентов – цвет заголовка, фона, текста, линий, акцентов, гиперссылок и т.д.
Так и не нашли ответ
на свой вопрос?
Просто напиши с чем тебе
нужна помощь



