Назначение приложения powerpoint
Что такое PowerPoint, и как использовать программу?
Что такое PowerPoint? Это презентационная программа, входящая в пакет Microsoft Office. Использует графический подход к презентациям в виде слайд-шоу, которые сопровождают онлайн-выступление спикера. Эта программа широко используется в деловых и учебных классах и является эффективным инструментом обучения.
Что такое PowerPoint?
PowerPoint — одна из самых простых компьютерных программ для изучения. Это программа номер один, используемая во всем мире для создания презентаций. Любой начинающий пользователь может создавать потрясающие презентации, которые выглядят так, как будто они были разработаны профессионалом.
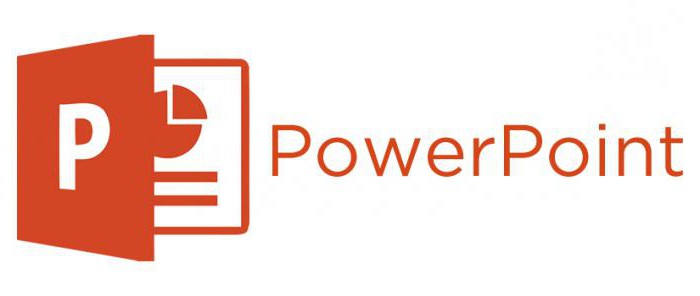
Программное обеспечение Microsoft PowerPoint используется для создания профессиональных слайд-шоу, которые могут отображаться на проекторах или телевизорах с большим экраном. Продукт данного программного обеспечения называется презентацией. Обычно ведущий выступает с аудиторией и использует презентацию Microsoft Office PowerPoint для визуальных эффектов, чтобы привлечь внимание слушателей и добавить визуальную информацию.
История
PowerPoint был впервые разработан Деннисом Остином и Томасом Рудкиным в корпорации Forethought Inc. Предполагалось, что продукт будет носить имя Presenter, но это товарный знак не удалось зарегистрировать. В 1987 году программа была переименована в PowerPoint (идея нового имени принадлежит Роберту Гаскинсу). В августе того же года Microsoft купила компанию Forethought за 14 миллионов долларов и превратила ее в свою бизнес-единицу, где продолжалась разработка ПО. Первая итерация Microsoft PowerPoint была запущена вместе с Windows 3.0 в 1990 году. Она позволяла листать слайды в одном направлении (только вперед), и количество настроек было довольно ограничено.
Что такое PowerPoint в современном понимании? Программа претерпела значительные изменения в Microsoft Office PowerPoint 97 — были добавлены полноценные эффекты перехода и автоматическое движение слайдов. Это позволило ведущему следовать плану и продолжать выступление без пауз.
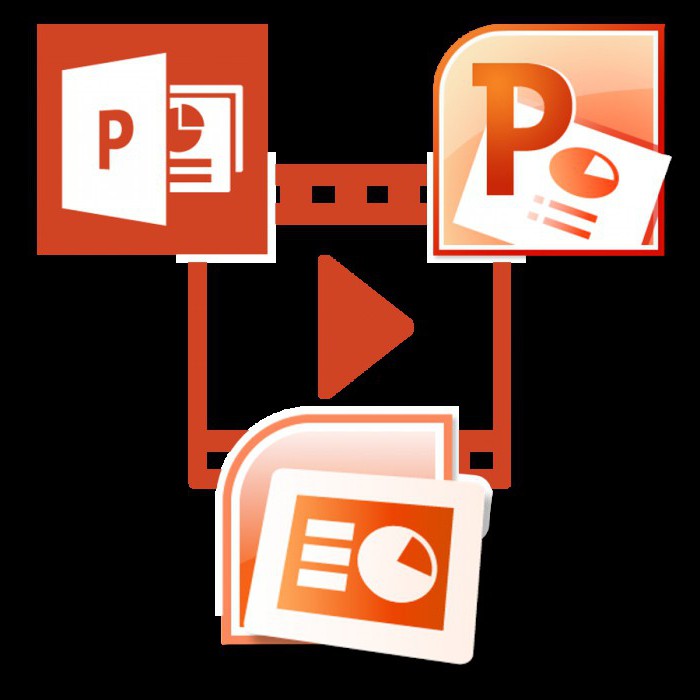
Как скачать программу?
PowerPoint — это программа, которая улучшает визуализацию устного выступления и позволяет аудитории сосредоточиться на предмете. Работает по старому принципу слайд-шоу, но использует современные технологии в виде компьютеров и цифровых проекторов.
Продукт входит в пакет Microsoft Office и также доступен как:
- отдельная программа для PC на Windows и Mac;
- часть подписки на PowerPoint в Office 365;
- PowerPoint Online — полностью бесплатная версия PowerPoint, которая может использоваться в веб-браузере;
- приложение для мобильных устройств Android и iOS.
Если вы загружаете программу как отдельный компонент, скачивайте установочный файл только с официального сайта компании Microsoft.
Как сделать в PowerPoint презентацию?
PowerPoint поставляется со многими шаблонами, которые задают тон презентации. Новые пользователи обычно выбирают шаблонные варианты, заменяют текст и изображения собственными, добавляют дополнительные слайды, свой контент, иконки и графику. Также есть возможность выбрать специальные эффекты, переходы между слайдами, музыкой, графикой и анимациями — все эти инструменты встроены в программное обеспечение для обогащения опыта для аудитории.
Каждая страница в презентации Microsoft PowerPoint называется слайдом. Фоны могут быть применены к отдельным или ко всем слайдам в презентации. Фонами могут быть сплошные цвета, градиентные заливки, текстуры или изображения. Термин «анимация» используется в Microsoft Office PowerPoint для описания движений, применяемых к объектам на слайдах. Один или несколько объектов на слайде могут быть анимированы.
Темы дизайна были впервые представлены в версии 2007. Они функционируют так же, как шаблоны дизайна в более ранних версиях Microsoft Office PowerPoint. Очень удобная особенность тем оформления, заключается в том, что вы можете сразу увидеть эффект, отраженный на ваших слайдах, прежде чем принимать решение.
Программа предлагает несколько различных способов добавления клипов и изображений в презентацию. Самый простой способ сделать это — выбрать макет слайда и добавить свой контент.
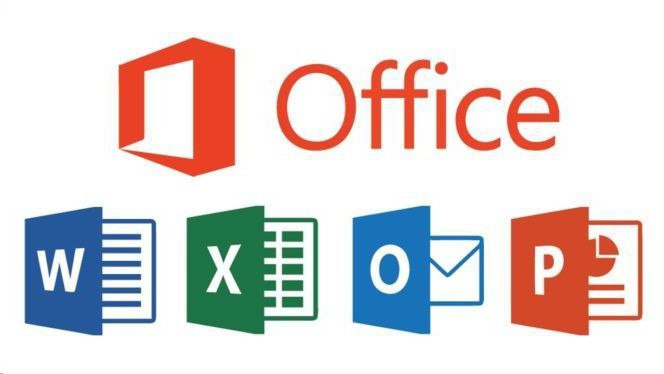
Файлы PowerPoint сохраняются с расширением файла PPS или PPTX, хотя исходный формат PPS используется для совместимости со старыми версиями PowerPoint и программным обеспечением для просмотра.
Групповая работа
Совместный доступ PowerPoint — что такое? Несмотря на то что PP зачастую используется одним человеком, программа также поддерживает возможности совместной работы над презентацией.

В этом случае документ сохраняется в Интернете на OneDrive или SharePoint, а совместное редактирование осуществляется благодаря публикации ссылки и совместному редактированию.
Перейдите на вкладку «Обзор» в верхней части программы и нажмите кнопку «Новый комментарий» — здесь можно оставить заметки и переместить их на экране для просмотра другими членами команды. Комментарии могут быть особенно полезным инструментом для разъяснения внесенных изменений и видны всем сотрудникам, участвующим в совместном редактировании.
Также вы можете загружать свою презентацию на такие веб-сайты, включая все слайды и заметки. Для этого необходимо перейти в «Файл», «Сохранить и отправить» и «Создать видео». Документ будет сохранен в формате WMV, который может воспроизводиться на проигрывателе Windows Media и может быть загружен на большинство видеосайтов.
Область применения
Microsoft PowerPoint востребована во всех видах деловых и личных презентаций. Среди них:
- занятия для сотрудников;
- запуск продукта;
- торговые встречи;
- демонстрации для выставок;
- встречи в клубе;
- публичные выступления;
- маркетинговые стратегии;
- ежеквартальные презентации;
- бизнес-планы.
Презентация PP одинаково эффективна как для большой аудитории, так и для малых групп.
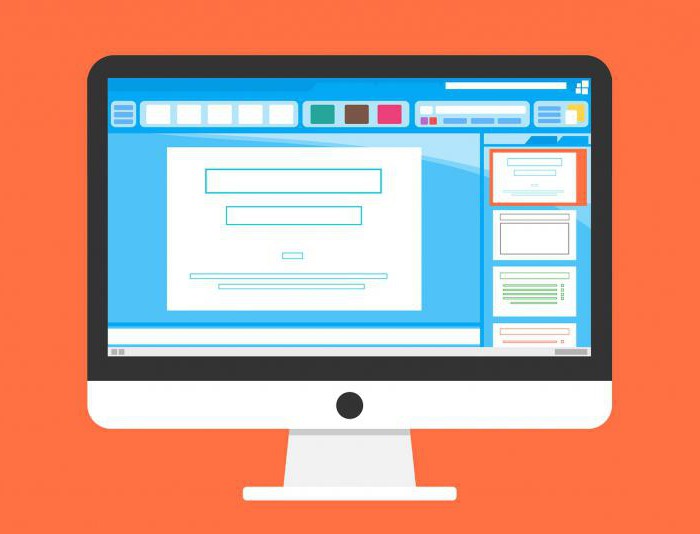
Аналоги
Microsoft Office PowerPoint на сегодняшний день является самой популярной программой для создания презентаций. Ежедневно выпускается около 35 миллионов файлов формата PPT. Хотя у этого программного решения есть несколько конкурентов, всем им не хватает глобального охвата PP. Программное обеспечение Apple Keynote похоже на Microsoft Office PowerPoint и поставляется бесплатно на всех Mac, но им принадлежит лишь крошечная доля всей пользовательской базы программного обеспечения для создания презентаций.
Смерть через PowerPoint: миф или правда?
Смерть через PowerPoint — популярный англоязычный термин, который возник с ростом популярности данной программы. Это явление, вызванное плохим использованием программного обеспечения для презентации.
Ключевые факторы, которых следует избегать при создании презентаций:
- запутанная графика;
- нагромождение картинок;
- непоследовательно структурированная информация;
- слишком большое количество контента на странице;
- слайды со большим количеством текста и докладчиков;
- невыдержанный стиль документа.
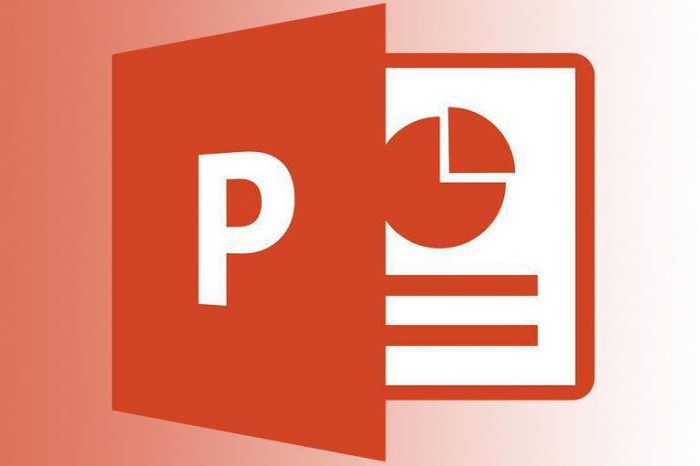
Если презентация получилась неудачной и неубедительной, аудитория остается эмоционально отключенной от представленного контента, и эффективность выступления спикера значительно снижается.
Несколько важных советов по созданию удачной презентации:
Не помещайте весь текст выступления на слайд — отразите лишь ключевые моменты.
Не используйте слишком много объектов на одной странице. Это рассеивает внимание аудитории.
Не переусердствуйте с анимацией! Излишнее количество анимированных объектов отвлекает слушателей.
Назначение приложения powerpoint
Программа POWERPOINT – простое и доступное средство для создания различного рода презентаций.
Основные элементы интерфейса программы PowerPoint 2010:
- строка заголовка окна, содержащая имя файла презентации;
- панель быстрого доступа;
- лента с вкладками для доступа к элементам управления;
- область редактирования слайда;
- панель слайдов, на которой отображаются эскизы слайдов;
- панель заметки служит для создания заметок к текущему слайду;
- строка состояния, содержащая информацию о текущем слайде: номер слайда, тема, язык;
- кнопки режимов просмотра слайдов: обычный, сортировщик слайдов, режим чтения, показ слайдов;
- кнопки и ползунок для изменения масштаба слайда
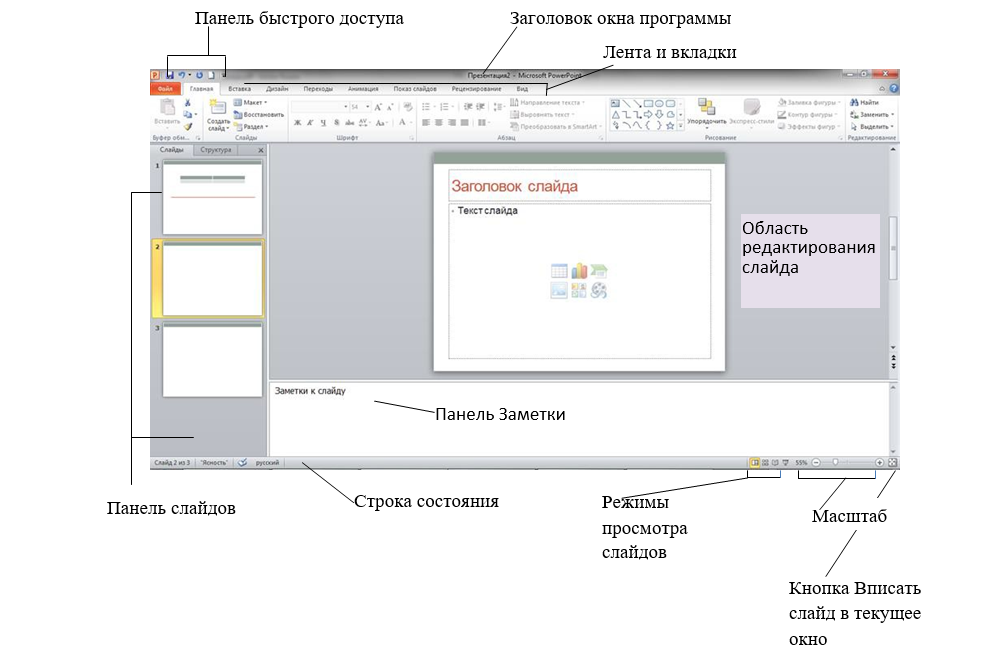
Панель быстрого доступа
На панели располагаются часто используемые команды, которые можно добавлять или удалять по собственному усмотрению.

Добавление команд на панель быстрого доступа
Для добавления операций необходимо добавить ее из выпадающего списка.
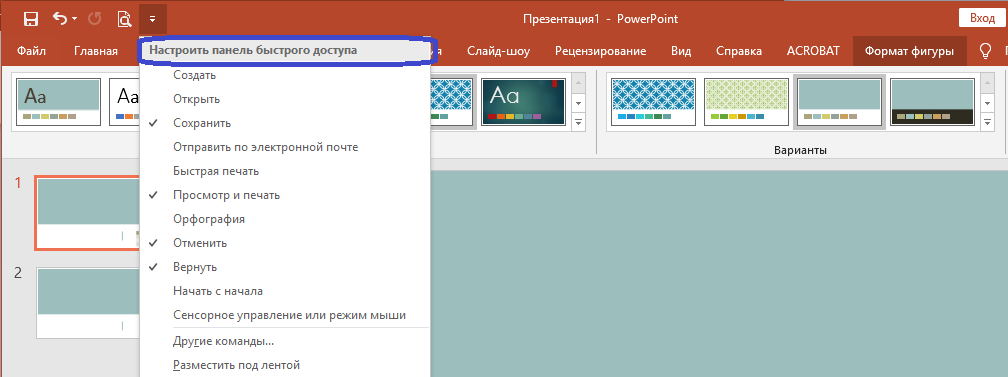
Работа с лентой
Лента состоит из вкладок. Внешний вид ленты зависит от ширины окна — чем больше ширина, тем подробнее отображаются элементы вкладки. На ленте постоянно отображены следующие вкладки:
Файл. При выборе цветной вкладки Файл отображается Представ ление Microsoft Office Backstage. Представление Backstage — это место, где можно управлять файлами и связанными с ними данными: созданием, со хранением, открытием, печатью, а также установкой параметров.
Главная. Здесь находятся команды, которые чаще всего используются при создании и работе со слайдами, например, команды для добавления и удаления слайдов, выбора структуры слайдов, выбора шрифтов и па- раметров абзаца, добавления объектов WordArt, а также поиска текста в определенном слайде.

Вставка. Данная вкладка позволяет дополнить презентацию медиафайлами (клип, звук, фильм и прочие), добавлять в слайд: таблицы, изображения, диаграммы, графики, фигуры Office, графические объекты SmartArt, гиперссылки, текстовые объекты и колонтитулы.
Конструктор. На вкладке выбирается фоновый узор, цвет, шрифт и специальные эффекты для всей презентации. Вкладка помогает оформить дизайн презентации на основе наборов стилей оформления слайдов.
Переходы. Здесь можно установить переходы между слайдами, задать звук из коллекции звуков, указать порядок смены слайдов, задать время демонстрации каждого слайда.
Анимация. Вкладка содержит инструменты для добавления анимационных объектов и звуков, эффектов перехода и выбора временных интервалов. На вкладке производится настройка эффектов анимации и перехода между слайдами.
Слайд-шоу. Вкладка предназначена для организации демонстрации слайдов. Она содержит команды для настройки и показа презентации. С ее помощью можно выбрать определенный слайд, с которого начинается показ, записать речевое сопровождение, просмотреть все слайды и выполнить другие подготовительные действия.
Рецензирование. Вкладка содержит команды для создания примечаний и защиты презентации. Она имеет инструменты для проверки орфографии и тезаурус, а также средства перевода и исследования. Кроме того, здесь вы расположены команды для добавления, просмотра и обработки комментариев в документе.
Вид. Вкладка содержит набор различных режимов представления презентации. Здесь можно выбрать традиционные представления PowerPoint, применить линейку, настраивать цвета и оттенки серого, а также работать с окнами презентации. Вкладка позволяет быстро переключиться в режим заметок, включать линии сетки или упорядочивать все от- крытые презентации в окне, изменять масштаб просмотра слайдов.
На каждой вкладке находятся элементы управления: кнопки, списки, флажки и пр., объединенные в группы.

Название группы приведено снизу, например Буфер обмена, Слайды, Шрифт, Абзац и т.д.

Помимо постоянных вкладок, имеются еще и контекстные вкладки, например, для работы с таблицами, рисунками, диаграммами и т.п., которые появляются автоматически при переходе в соответствующий режим либо при выделении объекта или установке на него курсора.



Короткую справку о назначении той или иной команды на ленте можно получить с помощью всплывающей подсказки. Для этого необходимо на эту команду навести указатель мыши и ненадолго задержать его.
Назначение и возможности программы MS PowerPoint
Цель — познакомить с функциональными возможностями MS PowerPoint и общей методологией их использования в профессиональной работе, связанной с организацией показа данных.
1. Презентация как средство выражения идей
У термина презентация два значения — широкое и узкое. В широком смысле слова презентация — это выступление, доклад защита законченного или перспективного проекта, представление на обсуждение бизнес-плана, технического предложения, эскизного или рабочего проекта, готового товара и услуги, результатов внедрения, контроля, испытаний и многое другое. В этом смысле защита курсовой или дипломной работы — это тоже презентация.
Презентации непрерывно сопровождают как производственный, так и коммерческий цикл товаров и услуг. Утверждение бизнес-плана или технического предложения — это презентация. Представление общественности нового изделия или услуги — это тоже презентация. Говоря обобщенно, представление идей, людей изделий, материалов и услуг — это всегда презентация.
Давно отмечено, что с экономической точки зрения презентации являются очень дорогими мероприятиями. Одно совещание совета директоров международного автомобильного концерна может стоить акционерам больше, чем выпуск десятков дополнительных автомобилей, но оно может и дать больше, чем выпуск сотен и тысяч изделий. Это вопрос эффективности. Презентации должны быть эффективными в том смысле, что при оптимальных затратах всех видов ресурсов они должны давать максимальную результативность.
Наиболее очевидными техническими средствами сопровождения презентаций являются наглядные пособия (плакаты с графиками, диаграммами, фотоматериалами). Если технические условия позволяют и это уместно по характеру презентации, то в ней могут использоваться проекторы различных типов (кино-, видео- и диапозитивные), средства воспроизведения звукового ряда, а также средства дистанционного управления.
Несмотря на то, что чисто функционально компьютер способен заменить любые технические средства проведения презентаций и, более того, дополняет их свойства интерактивностью и автоматизацией, применение вычислительной техники в качестве средств подготовки и сопровождения презентаций заметно затянулось. Фактически, широкое внедрение компьютеров в этой сфере началось только после 1993-1994 гг., когда они обрели надлежащие мультимедийные функции. Разумеется, до этого времени компьютеры тоже использовали при проведении презентаций, например на выставках, но это относилось только к презентациям аппаратных и программных средств самой вычислительной техники. Лишь начиная с 1995 г. вычислительную технику начали широко использовать при подготовке и проведении произвольных презентаций.
Развитие Интернета тоже внесло свой вклад в расширение технологий проведения презентаций. Расширение происходило в основном в двух направлениях: Интернет стал удобным средством проведения дистанционных презентаций и способствовал полной автоматизации. Эти процессы начались в 1997-1998 гг. и продолжаются по настоящее время. Сегодня в Интернете можно найти множество презентаций, работающих в автоматическом режиме. Их создатели уже не вынуждены разъезжать по миру, готовить доклады и выступать перед большими аудиториями. Круглосуточно и бесперебойно автоматические системы доносят авторские идеи и проекты до потенциальных инвесторов.
В узком смысле слова презентации — это электронные документы особого рода. Они отличаются комплексным мультимедийным содержанием и особыми возможностями управления воспроизведением. Воспроизведение может быть автоматическим или интерактивным, в том числе и дистанционным. Документы этого типа готовят с помощью специальных программных средств, но при этом широко используют и традиционные универсальные средства, такие, как текстовые и табличные процессоры, графические редакторы, средства обработки звуковой и видеоинформации и другие.
2. Microsoft PowerPoint как средство создания презентаций
В презентации, подготовленной средствами вычислительной техники, как и в любой другой презентации, основой успеха является оптимальный баланс между содержанием и средствами его представления. В этом комплексе выбор темы и подбор материала остаются творческими процессами автора и не автоматизируются. Автоматизации подлежат лишь процессы воплощения авторских идей в готовый продукт и процессы его публичного воспроизведения.
Одним из таких средств автоматизации служит приложение Microsoft PowerPoint, входящее в комплект поставки пакета Microsoft Office. Это универсальное средство предназначенное для создания и оформления презентаций, призванных наглядно представить работу исполнителя (или группы исполнителей) вниманию других людей. Очевидно, что в основе документа PowerPoint должна быть какая-либо уже проделанная работа. В качестве таковой может выступать и огромный бизнес-проект с десятками и сотнями участников разработки, и индивидуально выполнение студенческая курсовая или дипломная работа.
Неочевидным, но, тем не менее, полезным свойством PowerPoint является необходимость в процессе подготовки презентации четко структурировать свои мысли к подводить промежуточные итоги этапов проделанной работы. Часто это помогает своевременно увидеть проблемы и недостатки, после чего найти новые направления развития проекта.
Из практического опыта следует, что основное содержание работы с PowerPoint составляет вовсе не освоение интерфейса и инструментария программы, а осмысление целей презентации, ее аудитории, выявление и представление преимуществ своего проекта и другие действия творческого характера. Конечно, при этом не стоить преуменьшать и значения полного овладения средствами PowerPoint.
Применение нестандартных эффектов, оригинальных элементов, созданных своими руками, воспринимается аудиторией как признак уважения к ее вниманию, как свидетельство значимости проделанной работы. Такой подход существенно повышает шансы на успех проекта, будь то просто авторская Web-страница или кандидатская диссертация.
Хотя приложение PowerPoint обладает собственными средствами для создания объектов различного типа (текст, таблицы, графики и прочие), благодаря тесной интеграции с другими компонентами пакета Microsoft Office исполнитель имеет возможность применять уже наработанные материалы, в том числе и созданные другими людьми. Например, текст может быть подготовлен в текстовом процессоре Word, формулы — в приложении Microsoft Equation, таблицы — в табличном процессоре Microsoft Excel, диаграммы — в приложении Microsoft Graph, художественные заголовки — в приложении Microsoft WordArt и так далее. Кроме того, вся работа над проектом может быть организована с помощью приложения Microsoft Outlook.
Перечислим основные технологии, которые поддерживает PowerPoint, в том числе и OLE-технологии: копирование и вставка, перетаскивание, импорт/экспорт, гиперссылка, связывание, внедрение.
Любой документ PowerPoint представляет собой набор отдельных, но взаимосвязанных кадров, называемых слайдами. Слайдов может быть сколь угодно, но в разумных пределах. Каждый слайд имеет уникальный номер, присваиваемый по умолчанию в зависимости от его места.
 К объектам, размещаемым на слайде, относятся: фон, текст, гиперссылки, колонтитулы, таблицы, графические изображения, надписи, диаграммы, фильм, видеоклип, звук, значок (ярлык), цветовая схема слайда (рис.1).
К объектам, размещаемым на слайде, относятся: фон, текст, гиперссылки, колонтитулы, таблицы, графические изображения, надписи, диаграммы, фильм, видеоклип, звук, значок (ярлык), цветовая схема слайда (рис.1).
Рис. 1. Окно программы PowerPoint
Вопросы для самоконтроля:
Не нашли то, что искали? Воспользуйтесь поиском:
Возможности PowerPoint
Презентация к уроку
Внимание! Предварительный просмотр слайдов используется исключительно в ознакомительных целях и может не давать представления о всех возможностях презентации. Если вас заинтересовала данная работа, пожалуйста, загрузите полную версию.
В современном мире компьютер используются во всех сферах деятельности, поэтому каждый человек должен уметь использовать компьютерные технологии.
Одним из самых популярных программных средств, используемых для сопровождения различных докладов, лекций, защиты рефератов и т.д. является программа компании Microsoft – PowerPoint. Программа PowerPoint проста в использовании. Ею может овладеть любой пользователь персонального компьютера.
Но большинство, работая в PowerPoint, используют только текст и изображения. Некоторые “продвинутые” пользователи могут построить диаграмму или график. При этом они используют PowerPoint так же, как человек использует свой мозг – лишь на 7 %. Между тем PowerPoint – это очень мощный инструмент для создания презентаций.
Слово “презентация” само по себе подразумевает замечательное оформление.
Интерактивность презентациям придают гиперссылки, причем как внутри файла, так и на внешние источники. Они очень удобны при работе с презентациями больших размеров со сложной схемой, где необходим переход по слайдам в определенном порядке, а не по очереди. Для наглядности используются диаграммы и графики. В PowerPoint (впрочем, как и во всем пакете Microsoft Office) имеется удобный инструмент для построения графиков.
Чтобы “оживить” презентацию используется анимация. Там, где анимации недостаточно, можно встроить видеоролики.
Можно комментировать презентацию самому, а можно использовать звукозапись и включить аудиоролик в готовую презентацию. Презентация
В PowerPoint можно интегрировать различные объекты совместимых с ним приложений. К примеру можно вставить лист MicrosoftExcel или WindowsMediaPlayer.
И даже это далеко не полный список возможностей PowerPoint. Еще он имеет собственный инструмент звукозаписи, получения видео с видеокамеры, получения изображения со сканера или фотокамеры. Собственные инструменты рисования, бесчисленное количество графических клипов и замечательных шаблонов и многое другое.
Но даже если использовать тот список возможностей, который вы видите на экране. Можно сделать отличную презентацию. Она будет содержать текст, анимацию, видео, звук. А, как известно, с помощью совместного действия слуха и зрения человек запоминает 90% информации.
Оформление слайда условно можно разбить на три этапа: Разметка слайда, дизайн слайда и настройка цветовой схемы.
Для разметки слайда необходимо выбрать пункт меню Формат—>разметка слайда. В правой части экрана появится панель “Разметка слайда”. Здесь представлены различные макеты размещения на слайде содержимого – заголовка, текста, объектов. Под объектами подразумеваются изображения, видеофайлы, аудиоролики, диаграммы, а также объекты, доступные для интегрирования.
Каждый макет наглядно показывает размещение содержимого на слайде. При наведении на какой-либо макет появится всплывающая подсказка, доступно объясняющая, что он содержит.
Также при наведении на макет справа от него появится черный треугольник (кнопка выпадающего меню). По нажатию на эту кнопку появится возможный список действий.
По нажатию на сам макет без вызова выпадающего меню, выбранный макет применяется к выделенному слайду (или группе выделенных слайдов) – это первый пункт выпадающего меню. Несколько слайдов выделяются при нажатой клавише SHIFT.
Если вы применили макет к слайду, а потом изменили расположение объектов вручную можно выбрать пункт “Вновь применить макет” для восстановления начальной разметки.
Пункт “добавить новый слайд” вставляет новый слайд после выделенного с выбранным макетом объектов.
После выбора той или иной разметки, можно изменить вручную размер содержимого, местоположение. Можно добавить еще содержимое и т.д.
Второй этап – дизайн слайда. Для вызова панели дизайна нужно выбрать пункт меню
Формат—>Оформление слайда. В правой части экрана появится панель дизайна, на которой находятся шаблоны оформления. Каждый макет наглядно показывает какие изменения произойдут при выборе того или иного шаблона. При наведении на шаблон справа от него появится черный треугольник (кнопка выпадающего меню). Если щелкнуть по самому шаблону, не вызывая выпадающее меню, то этот шаблон применится ко всей презентации.
В выпадающем меню имеется три пункта, которые говорят сами за себя:
- применить ко всем слайдам – все слайды примут одинаковое оформление;
- применить к выделенным слайдам – выбранное оформление подействует только на активный слайд или на группу выделенных слайдов;
- использовать для всех новых презентаций – все слайды примут выбранное оформление, и оно установится по умолчанию для вновь создаваемых презентаций;
- показать крупные эскизы – увеличивает размер эскизов.
Также есть возможность подгружать шаблоны оформления из сторонних источников. Для этого надо нажать кнопку “Обзор” внизу панели дизайна и в появившемся окне ввести путь к необходимому шаблону.
Третий этап – выбор цветовой схемы. Для вызова списка цветовых схем необходимо на панели дизайна выбрать пункт “Цветовые схемы”
В правой части экрана появится список цветовых схем. Для каждого шаблона оформления можно применить любую цветовую схему. При наведении на цветовую схему справа от нее появится черный треугольник (кнопка выпадающего меню). Если щелкнуть на цветовую схему, не вызывая выпадающее меню, выбранная цветовая схема применится ко всем слайдам презентации.
В выпадающем меню имеется три пункта:
- применить ко всем слайдам – все слайды примут одинаковую цветовую схему;
- применить к выделенным слайдам – выбранная цветовая схема подействует только на активный слайд или на группу выделенных слайдов;
- показать крупные эскизы – увеличивает размер эскизов.
Также можно создать самому свою цветовую схему. Для этого надо выбрать пункт “изменить цветовые схемы” в низу панели дизайна. В появившемся окне на вкладке “специальная” можно выбрать цвета для всех компонентов – цвет заголовка, фона, текста, линий, акцентов, гиперссылок и т.д. Необходимо выделить нужный компонент, нажать кнопку “Изменить цвет”, выбрать новый цвет и подтвердить изменения. Сразу же в этом окне появится результат действий. После внесения необходимых изменений нужно нажать кнопку “применить”. Все слайды примут новую цветовую схему, и эта схема добавится в список существующих.
Гиперссылки. Гиперссылкой может стать не только текст, но и изображение. Для создания гиперссылки необходимо нажать на необходимый объект правой кнопкой мыши и в контекстном меню выбрать пункт “Гиперссылка”. В появившемся окне необходимо связать ее с нужным нам объектом. Можно сделать гиперссылку на:
- файл или веб-страницу. Здесь необходимо ввести полную ссылку на файл и имя файла с расширением или URL-адрес. Файл будет открываться в программе, установленной по умолчанию для этого типа файла. URL-адрес откроется в браузере, установленном по умолчанию.
- Место в документе. При выборе этого типа гиперссылки в окне появится структура презентации, в которой нужно выбрать слайд, на который будет ссылаться гиперссылка.
- Новый документ. Эта ссылка будет создавать новый файл в указанной папке. Необходимо ввести имя файла вместе с расширением. Если не ввести расширение, то по умолчанию расширением выставляется ppt.
- Адрес электронной почты. Эта ссылка будет создавать новое электронное письмо на указанный адрес. Можно также сразу указать тему. Электронное письмо будет создаваться в почтовом клиенте по умолчанию и отправляться тоже от дефолтной учетной записи.
Диаграммы. Диаграммы придают табличным данным наглядность. Для вставки диаграммы необходимо выбрать пункт меню Вставка—>диаграмма. На слайде появится диаграмма и таблица значений. Для диаграммы используются все значения, записанные в таблице. При внесении изменений, диаграмма автоматически перестраивается на основе новых значений. Новые строки и ряды добавляются также автоматически.
Чтобы войти в режим редактирования, необходимо дважды щелкнуть по диаграмме левой кнопкой мыши. Либо выделить диаграмму и нажать Enter.
Если таблицы значений нет, то она вызывается в режиме редактирования нажатием правой кнопкой мыши по диаграмме (пункт меню “режим таблицы”).
Чтобы изменить тип диаграммы, нужно в режиме редактирования щелкнуть правой кнопкой мыши по диаграмме и выбрать пункт меню “тип диаграммы”. В появившемся окне выбрать нужный тип диаграммы.
Чтобы добавить подписи осей, заголовки, шкалы и т.д. нужно в режиме редактирования щелкнуть правой кнопкой мыши по диаграмме и выбрать пункт меню “параметры диаграммы” и в появившемся окне внести необходимые изменения.
Анимация. Статичные объекты быстро надоедают, внимание рассеивается. Для привлечения внимания к объекту можно применить анимацию. Существует два типа анимации: эффекты анимации и настройка анимации.
Для анимации слайда надо выбрать пункт меню Показ слайдов—>эффекты анимации. В правой части экрана появится список доступных анимационных эффектов. При выборе эффекта он присвоится только выделенному слайду и его объектам. Чтобы присвоить эту анимацию всей презентации можно нажать кнопку внизу панели “применить ко всем слайдам”. Кнопка “просмотр” воспроизводит выбранный эффект. Кнопка “показ слайдов” начинает показ с выделенного слайда.
Для более тонкой настройки существует панель настройки анимации, пункт меню показ слайдов —> настройка анимации. Здесь можно настроить анимацию для каждого объекта в отдельности, добавить несколько анимаций для объекта, установить порядок воспроизведения, время воспроизведения, время задержки и другие параметры.
Для настройки анимации нужно выбрать целевой объект. В списке анимаций выделятся те анимации, которые относятся к этому объекту. Для добавления новой анимации на панели настройки анимации необходимо нажать кнопку “добавить эффект”. В выпадающем меню выбрать тип анимации – появление, выделение или исчезание, а также можно нарисовать свой пользовательский путь перемещения объекта.
Для одного объекта можно добавить несколько анимаций.
Для изменения порядка запуска анимаций достаточно перетаскивать их в списке анимаций. Чем выше анимация в списке, тем раньше она воспроизведется.
Для изменения параметров анимации – запуска по щелчку мыши или автоматически, времени воспроизведения, время задержки, повторения и дополнительных параметров – необходимо щелкнуть правой кнопкой мыши по выбранному эффекту анимации и выбрать пункт “параметры эффектов”. В появившемся окне настроить необходимые параметры и сохранить изменения.
Видеоролики. Иногда лучше один раз увидеть, чем сто раз услышать. Видеоролики бывают очень полезны для показа опытов при отсутствии лабораторий. Для вставки видеоролика нужно выбрать пункт меню Вставка->фильмы и звук->фильм из файла. В появившемся окне необходимо указать путь к видеофайлу. Если был выбран файл из папки, в которой лежит презентация, то при перемещении в другой каталог или на сменный носитель ссылка на файл не собьется, при условии, что файл видео будет также лежать с презентацией в одном каталоге.
Для изменения параметров фильма необходимо щелкнуть по видео правой кнопкой мыши и выбрать пункт меню “Изменить Объект-фильм”. В появившемся окне установить необходимые параметры и принять изменения.
При просмотре видеоролика можно приостановить воспроизведение, нажав левой кнопкой мыши по видео. Также и продолжается воспроизведение видео.
PowerPoint поддерживает также и видеоролики со звуковой дорожкой.
Аудиоклипы. В презентацию можно добавить музыкальное сопровождение или собственный комментарий. Для вставки аудиоклипа нужно выбрать пункт меню Вставка—>фильмы и звук—>звук из файла. В появившемся окне необходимо указать путь к аудиофайлу. Если был выбран файл из папки, в которой лежит презентация, то при перемещении в другой каталог или на сменный носитель ссылка на аудиофайл не собьется, при условии, что файл будет также лежать с презентацией в одном каталоге.
Для изменения параметров фильма необходимо щелкнуть по видео правой кнопкой мыши и выбрать пункт меню “Изменить звуковой объект”. В появившемся окне установить необходимые параметры и принять изменения.
Интеграция объектов. Некоторые из установленных на компьютер программ совместимы с PowerPoint и их элементы можно внедрять в презентацию. К примеру это могут быть объекты MicrosoftEquation (формулы), лист MicrosoftExcel, Adobe Acrobat document (файл PDF) и другие. Список объектов, доступных для внедрения, можно посмотреть, выбрав пункт меню Вставка—>объект. В появившемся окне будет список доступных объектов.
В качестве примера внедрим объект WindowsMediaPlayer. На слайде появляется окно плеера. Для изменения параметров щелкнем по нему правой кнопкой мыши и выберем пункт “свойства”. В появившемся окне дважды щелкнем левой кнопкой мыши в поле Custom. Во вновь появившемся окне свяжем плеер с неким файлом. Для этого нажмем кнопку “обзор” рядом с полем “источник” и выберем нужный видеофайл. Подтвердим изменения и запустим презентацию. На слайде видим абсолютно полноценный плеер с кнопками управления и полосой перемотки.



