Как уменьшить масштаб в ютубе
iSkysoft
Как масштабировать изображение на YouTube
Как масштабировать изображение на YouTube
Есть ли способ контролировать размер видео на YouTube?
Многие программы для редактирования видео имеют функцию масштабирования, при которой у вас не будет проблем, независимо от используемого вами типа видео. Вы сможете масштабировать видеоролик YouTube, как только он будет импортирован на временную шкалу программы. Это позволяет увеличивать и выводить видео или панорамировать назад и вперед при работе с неподвижными изображениями. В этой статье мы покажем вам 2 способа масштабирования вашего видео YouTube .
Способ 1. Как масштабировать видео на YouTube с помощью Filmora V > Вы можете использовать Filmora Video Editor для Mac (или Filmora Video Editor) программу, чтобы увеличить видео на YouTube. Функции, которые вам понравятся при его использовании, являются очень особенными и сделают ваш опыт приятным и запоминающимся. Его простое использование — это результат интуитивно понятного интерфейса, и это одна вещь, благодаря которой вы получите максимальную выгоду. Подумайте о видеоредакторе Filmora в первую очередь, когда нужно увеличить видеофайл.
Инструкция по тому, как масштабировать видео на YouTube в Filmora V > Шаг 1. Первым шагом будет импорт видеофайлов, которые вы хотите увеличить в своей программе.
Шаг 2. Ваше видео должно четко отображаться на временной шкале и удобно управляться, чтобы избежать путаницы.
Шаг 3. После помещения видео на временную шкалу щелкните по нему правой кнопкой мыши. Это раскроет меню. Теперь вам нужно выбрать «Кадрирование».
Шаг 4. На этом этапе вы можете свободно масштабировать видео, кадрируя его. Затем нажмите «ОК», чтобы продолжить.
Шаг 5. Вы можете просмотреть видео до его экспорта. Наконец, нажмите кнопки «Экспорт» и «Создать», чтобы сохранить видео на любом устройстве по мере необходимости.
Замечание: Кадрировние — это один из способов увеличения видео. Другой способ увеличить видео, сохраняя все в нем, должно быть использование функции «Вспышка и удержание» в редакторе Filmora V >
- В левой части окна кликните на надпись «Другой размер шрифта (точек на дюйм)», чтобы выбрать пользовательский масштаб. Укажите нужное соотношение элементов из выпадающего списка или введите его вручную. После этого нажмите «ОК».
- Нажмите правой кнопкой мыши по меню «Пуск» и выберите пункт «Параметры».
- Перейдите в меню «Система».
- В блоке «Масштаб и разметка» установите те параметры, которые вам необходимы для комфортной работы за ПК.
- Ctrl + или Ctrl + , чтобы увеличить изображение.
- Ctrl + или Ctrl + , чтобы уменьшить изображение.
- любите снимать много видео, но редко их удаляете. Особенно актуально для молодых родителей, стремящихся запечатлеть каждый важный момент в жизни ребёнка;
- ведёте видеоблог, но не хотите разбираться в сложных программах для монтажа;
- любите смотреть фильмы и сериалы на экране смартфона или планшета;
- постоянно монтируете ролики и пользуетесь видеоредактором, который читает не все форматы.
Чтобы изменения вступили в силу, необходимо подтвердить выход из системы или перезагрузить компьютер. После этого размер основных элементов Windows изменится в соответствии с выбранным значением. Вернуть параметры по умолчанию можно здесь же.
Принцип изменения масштаба в Windows 10 не сильно отличается от системы-предшественника.
Изменение масштаба произойдет мгновенно, однако для корректной работы определенных приложений понадобится выйти из системы или перезагрузить ПК.
К сожалению, с недавних пор в Windows 10 менять размер шрифта уже нельзя, как это можно делать было в старых сборках или в Windows 8/7.
Способ 3: Горячие клавиши
Если нужно увеличить размеры отдельных элементов экрана (иконки, текст), то сделать это можно с помощью клавиш для быстрого доступа. Для этого используются следующие комбинации:
Способ актуален для браузера и некоторых других программ. В проводнике с помощью этих кнопок можно быстро переключаться между разными способами отображения элементов (таблица, эскизы, плитки и т.д.).
Читайте также: Как изменить экран компьютера с помощью клавиатуры
Изменить масштаб экрана или отдельных элементов интерфейса можно разными способами. Для этого перейдите настройки персонализации и установите нужные параметры. Увеличить или уменьшить отдельные элементы в браузере или проводнике можно с помощью горячих клавиш.
Читайте также: Увеличение шрифта на экране компьютера
Мы рады, что смогли помочь Вам в решении проблемы.
Отблагодарите автора, поделитесь статьей в социальных сетях.
Опишите, что у вас не получилось. Наши специалисты постараются ответить максимально быстро.
Как уменьшить размер видео без потери качества
Movavi Video Converter поможет конвертировать, сжимать и оптимизировать файлы для разных устройств в пару кликов.
Зачем вообще конвертировать видео
Если исключить частные случаи, можно выделить по крайней мере три распространённые причины обзавестись конвертером видео.
Чтобы закачивать видео на мобильные устройства в оптимальном формате
На мобильных устройствах, как правило, можно смотреть видео лишь в нескольких популярных форматах, а неадаптированные ролики на смартфонах и планшетах либо не запускаются, либо подтормаживают. Конвертеры помогают обходить подобные ограничения.
Также играет роль метод сжатия и разрешение файла, поэтому важно выбрать программу с гибкими настройками, а в идеале — с пресетами для ваших устройств.
Чтобы экономить место на жёстком диске или в облачном сервисе
Если видео запустилось, это ещё не значит, что оно максимально адаптировано для вашего устройства. Приведём пример: на канале Лайфхакера на YouTube мы публикуем видео в отличном качестве — MP4-файл одного из последних роликов весит 1,32 ГБ, при этом длится он всего лишь четыре минуты. Легко догадаться, что для смартфона такое качество совсем ни к чему. Размер видео можно сократить в десяток раз, при этом никакой разницы заметно не будет, по крайней мере на экране с диагональю 6 дюймов.
Если вы постоянно снимаете видео и храните солидную галерею на жёстком диске, Movavi Video Converter избавит вас от необходимости покупать новый HDD или складировать воспоминания на стеллажах с болванками. Для удобства можно импортировать в программу всю папку с роликами, а не конвертировать файлы по одному.
Чтобы импортировать ролик в видеоредактор
Даже популярные и серьёзные редакторы справляются не со всеми форматами видео. И мы говорим даже не о каких-то допотопных и редких расширениях, а о вполне распространённых AVI- и MOV-файлах. Конвертер нужен, чтобы всегда иметь возможность «скормить» видеоредактору ролик в любом формате и с любым методом сжатия.
Как конвертировать видео в Movavi Video Converter
После добавления видео нужно выбрать подходящий формат. Если вы оптимизируете файл для другого устройства, то список поддерживаемых форматов изучать не придётся — просто найдите нужную модель в списке.




Теперь нужно выбрать битрейт видео с помощью специального ползунка. Конвертер при этом заранее сообщит размер файла на выходе. Нажимаем «Старт» и ждём.
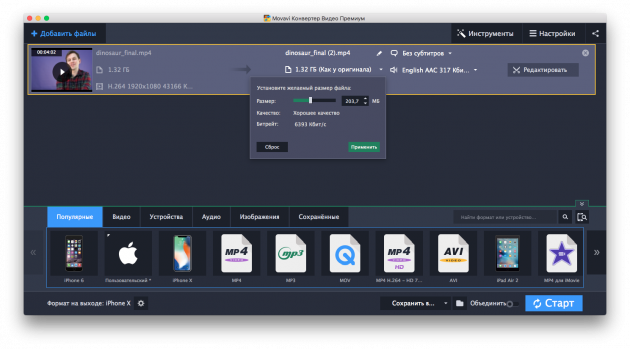
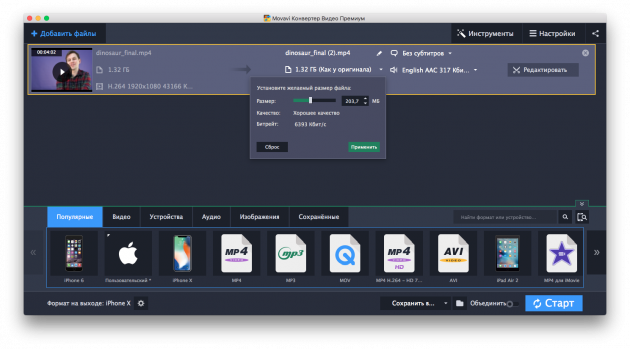
Ждать, к слову, приходится совсем недолго. Например, конвертирование вышеупомянутого файла размером 1,32 ГБ на MacBook Pro 2011 года выпуска заняло чуть меньше минуты.
5 причин обратить внимание на Movavi Video Converter
Мы попробовали уместить преимущества программы в пять пунктов.
1. Всеядность
Программа от Movavi работает более чем с десятком расширений и поддерживает кодек сжатия H.265, позволяющий сокращать размер файла вдвое без потери качества. С полным списком форматов можно ознакомиться на сайте.
2. Скорость
Конвертирование в большинстве случаев занимает считаные секунды, а доступный при работе с некоторыми форматами режим SuperSpeed позволяет обрабатывать файлы ещё быстрее.
3. Наличие встроенного видеоредактора


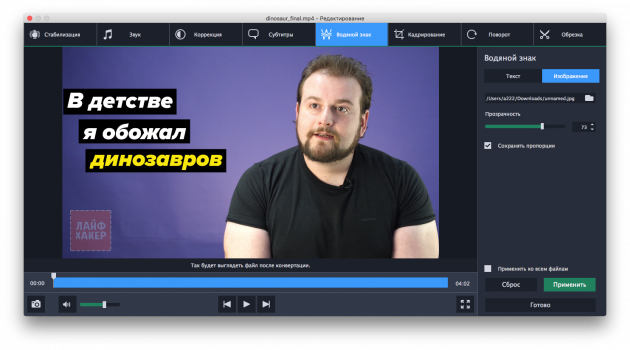
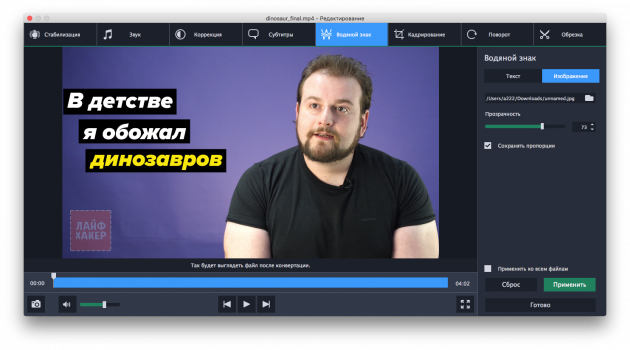
В Movavi Video Converter Premium можно склеивать разные ролики, делить их на фрагменты и даже проводить простенькую цветокоррекцию. Ещё к видео можно добавить субтитры или водяной знак.
4. Работа с аудио
Программа от Movavi умеет извлекать звук из видео и поддерживает много форматов аудио. Это значит, что отдельный конвертер для музыки вам не понадобится.
5. Работа с изображениями
С Movavi Video Converter легко сохранять кадры из видео, а в следующую версию программы разработчики планируют добавить функцию конвертирования роликов в GIF-анимации.
Вердикт
Серьёзные видеоредакторы нужны для сложных проектов и работы с графикой. Для всего остального подойдёт Movavi Video Converter — простая и быстрая программа, которая поможет конвертировать видео и делать незатейливый монтаж.
Мы советуем попробовать Movavi Video Converter, если вы:
Скачать программу для Windows или macOS можно бесплатно, но за полную версию со всеми функциями придётся заплатить 990 или 1 290 рублей.



