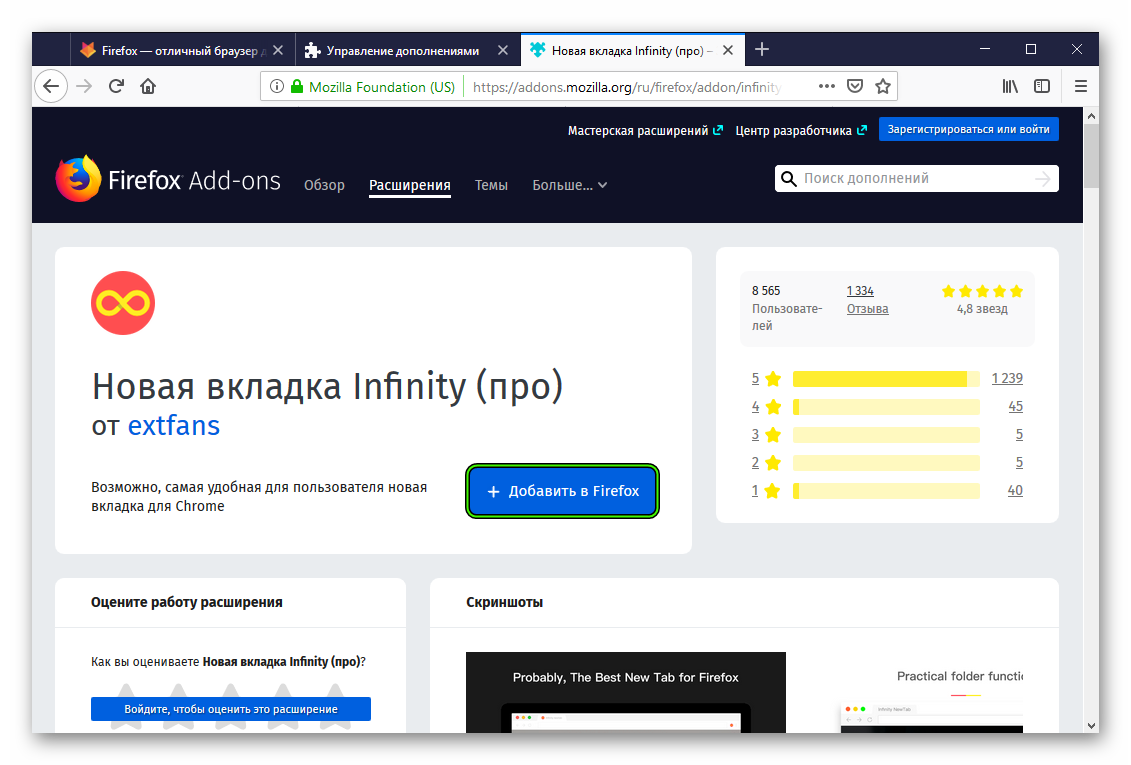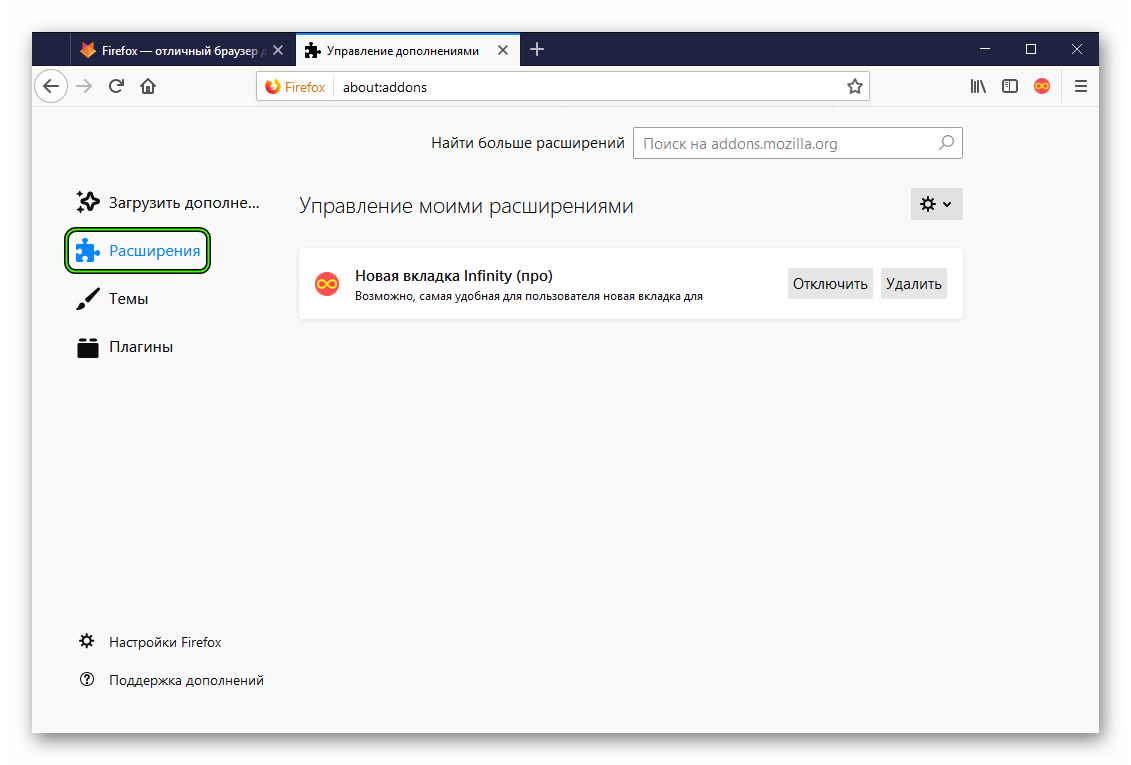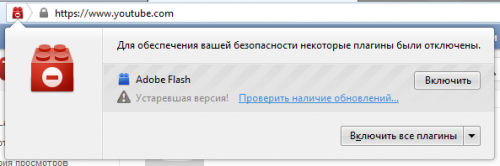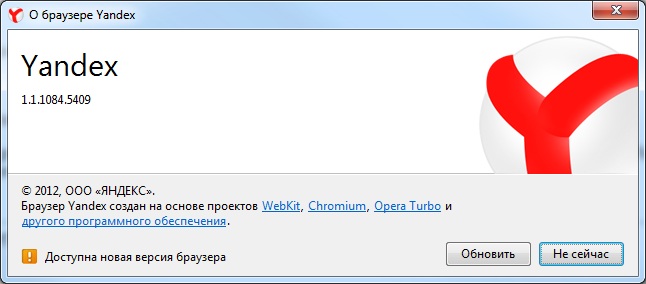Настройка расширений firefox
Как установить и включить расширение в Firefox
Расширения и плагины – программные модули, мини-программы, которые подключаются к браузеру и улучшают, расширяют его возможности. Таким образом, пользователь может получить дополнительные функции, призванные сделать интернет-серфинг более комфортным. Рассмотрим, как установить расширение в Firefox.
Инструкция
Мини-программы удобны, так как очень простые в установке:
- Находим меню – это значок в правом верхнем углу экрана с тремя горизонтальными полосками.
- Заходим в «Дополнения».
 В результате открывается соответствующая страница.
В результате открывается соответствующая страница. - Ищем кнопку «Найти больше дополнений», нажимаем ее.
- Теперь вы на сайте Мозилы. Выберите вкладку «Расширения».
 Если вы пришли за чем-то конкретным, воспользуйтесь кнопкой «Поиск дополнений». Нажав ее, вы увидите целый список программ с нужными вам возможностями. Выбирайте и добавляйте к себе.
Если вы пришли за чем-то конкретным, воспользуйтесь кнопкой «Поиск дополнений». Нажав ее, вы увидите целый список программ с нужными вам возможностями. Выбирайте и добавляйте к себе. - Если вы просто ищете что-то особенное, пройдитесь по разным категориям, рассортированным по популярности, например.
- Выберите нужное и кликните ЛКМ по пункту «Добавить в…».

- Подтвердите выполнение процедуры.
Теперь вы знаете, как установить расширение в Мозиле.
На панели инструментов в сверху окошка (рядом с адресной строкой) появится новая иконка. Кликнув по ней, вы вызовите основное меню управления.
На сайте, которым вы пользуетесь, может стоять ссылка для скачивания по установке дополнительной программы. Тогда вы просто ее скачиваете. Вы также можете найти ее самостоятельно, скопировав имя, и скачать.
Манипуляции
- Открываем меню, кнопка в виде трех полос рядом со строкой адреса.
- Выбираем «Дополнения».
- Ищем соответствующую вкладку и нажимаем ее.

- Вы увидите, какие модули вас уже есть и как все функционирует.
Если вы хотите ознакомиться со списком всех имеющихся расширений, что были установлены (изначально присутствовали), нажмите на «Плагины». Параметры запуска можно настроить с помощью соответствующей опции. Здесь вы можете включать и отключать программы.
Позволять или нет?
Здесь есть два возможных варианта:
Вы прекрасно знаете сайт и доверяете ему. Тогда стоит включить плагины Mozilla Firefox для просмотра, не боясь о безопасности личных данных.
В противном случае, когда страница незнакома, и у вас нет оснований ей доверять, разумнее не активировать.
Как включить расширения в Мозиле
Дает возможность пользователю взаимодействовать с самыми разными видами интернет-контента, такие как видео, игры, музыка и т. д.
Данные расширения пользователь может загрузить из каталога поисковика мозилы. В данном каталоге все программы протестированы и проверены на вредоносное ПО.
Однако в последней версии мозилы, происходит блокировка даже программ которые содержаться в каталоге.
Для инсталляции улучшений необходимо будет использовать принудительный способ. Ниже описано несколько способов принудительной установки.

- Зайти в Mozilla
- В адресной строке ввести about:config.
- Нажать кнопку
- После того как вылезет окно безопасности, согласиться с условиями.
- Зайти в панель настроек.
- Найти xpinstall.signatures.required.
- Кликнуть ЛКМ несколько раз.
- После того как запись изменится на false, можно осуществлять инсталляцию улучшений.
После подобных манипуляций можно инсталлировать в браузере Mozilla Firefox 43 различные дополнения, которые будут актуальными для пользователя. Однако в данном случае рекомендуется соблюдать осторожность, поскольку подобные инсталляции могут представлять потенциальную опасность.
Также пользователю стоит учитывать, что при выходе очередного обновления поисковика, все ранее заданные параметры будут сброшены.
Установить расширение в Mozilla Firefox
Ни один браузер не может похвастаться абсолютной функциональностью, да и не должен, так как основная его задача – выполнять опции обозревателя. Всё остальное пользователь может настроить самостоятельно, добавляя опционально расширения, плагины и темы. Они служат для комфортабельности работы, отображения отдельных элементов как на определенных сайтах, так и на всех в целом.
Как добавить плагин в Mozilla Firefox, чтобы наслаждаться серфингом в сети?

Как установить дополнения на браузер Фаерфокс
Они делятся на два основных типа:
- Расширения, не требующие дополнительной установки.
- Плагины, скачивающиеся на специализированных сайтах и устанавливающиеся на ПК.
Кроме того, существуют ещё темы, которые позволяют придать браузеру индивидуальный стиль и красоту. Установка каждого дополнительного элемента производится самостоятельно через каталоги. Важно научиться правильно установить дополнения на Фаерфокс.
Как добавить плагин в Mozilla Firefox
Если сайт, которым вы пользуетесь, требует установки дополнительных программ, то придет оповещение и ссылка на скачивание, или можно выписать название и найти самостоятельно
Достаточно скачать по ссылке и установить, Мозилла, как правило, сама подтягивает их в работу:
- Заходим через меню (значок с тремя полосками сверху справа) в дополнения, далее в плагины и смотрим, что уже установлено.
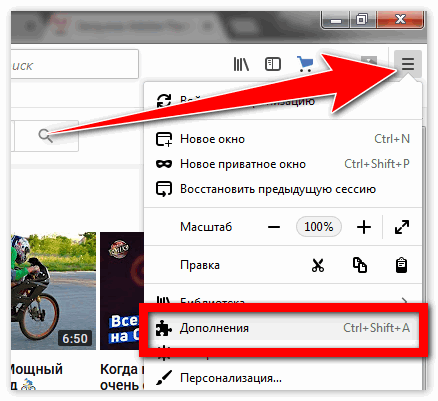
 Нажимаем на строку поиска и набираем название требуемого файла, если его нет в списке, браузер поможет найти.
Нажимаем на строку поиска и набираем название требуемого файла, если его нет в списке, браузер поможет найти. 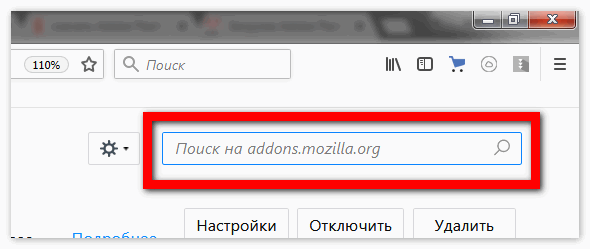

- Устанавливаем нужные из подборок, которые есть на торрентах или раздают друзья. Если фаерфокс поддерживает, то работать будет полноценно.
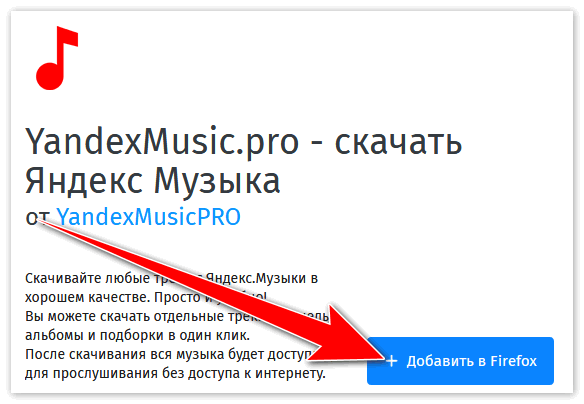

Как установить расширение в браузер Mozilla Firefox
Они удобны тем, что не требуют дополнительного скачивания и загрузки компьютера. Алгоритм аналогичен предыдущему. Как установить расширение в Mozilla Firefox: через меню в дополнениях находим нужную опцию – и через строку поиска ищем то, что нужно.
При этом достаточно ввести в строке поиска пустой поисковый запрос – и выпадет целый список популярных расширений, которые предлагают такие возможности:
- Блокировка рекламы (adblock adguard).
- Поиск по фото, текстам.
- Восстановление лайков.
- Прогнозы погоды, курсы валют, котировки в удобном доступе.
- Почтовые сервисы.
Этот список может быть продолжен, ведь отыскать можно и многое другое, что может понадобиться в любой момент одним пользователям и совершенно не нужно другим, поэтому и вынесено в отдельное предложение.
Что не поддерживается
Многие утилиты в процессе работы теряют свои позиции, перестают быть нужными, встраиваются в базовый функционал браузера. Поэтому в дополнениях есть даже специальная вкладка – «Не поддерживается», которая включает в себя то, что было принудительно отключено. Есть также и кнопка «Найти замену»: если есть современный аналог, то вам будет предложена альтернатива.
Настройка расширений firefox
Инструкция по использованию Mozilla Firefox


Сообщение отредактировал KOT-BE3DEXOD — 08.11.17, 19:52
Что такое — Mozilla Firefox
Mozilla Firefox — это свободно распространяемый веб-браузер. Он основан на исходном коде Mozilla Application Suite, созданном почти с нуля вместо кода Netscape. Так-же он использует открытый портируемый движок Gecko, разработанный с учётом поддержки открытых стандартов.
Авторами проекта Firefox являются Блейк Росом и Дейв Ха́йет, в то время они работали в Netscape Communications, бывшей в составе AOL Time Warner.
Первыя выпуск вышел в свет 23 сентября 2002года, под названием «Phoenix» («Феникс»), потом, из‑за конфликтов торговых знаков, был переименован в «Firebird» («Жар-птица»), но по схожей причине пришлось вновь переименовать, уже на «Firefox». Однако и «Firefox» оказался торговым знаком компании The Charlton Company. Но разногласия были решены.
Firefox переводят как «огненная лиса», но это неправильно. Дословный перевод кит. 火狐 (пиньинь: hǔo hъ), которым китайцы иногда называют малую панду, в честь которой, по словам разработчиков, и назван браузер.
На обычную панду она мало похожа и выглядит как крупная рыжая кошка. Именно red panda (она же малая панда) изображена на логотипе Firefox.


Сообщение отредактировал Мрачный — 06.09.13, 17:11
Сообщение отредактировал KOT-BE3DEXOD — 12.09.16, 21:41
Справка по Firefox
Можно сделать экспресс-панель, как в Opera?
Да, можно. Для этого надо установить расширение Speed Dial. Я советую FVD Speed Dial. Да, и кроме того, с помощью этого дополнения ваша экспресс-панель станет намного функциональнее, чем в Opera.
Сообщение отредактировал Мрачный — 06.09.13, 12:20
Расширенный редактор настроек Firefox.
Configuration Mania
Данным дополнением пользуйтесь очень осторожно и только в случае крайней необходимости. Вся ответственность за последствия ложится исключительно на вас. )
Как перенести все настройки, темы и дополнения на другой компьютер?
Для восстановления точной копии вашей экспресс-панели на другом компьютере понадобится EverSync, входящий в состав FVD Speed Dial, но который надо будет устанавливать дополнительно.
Для восстановления всех ваших дополнений, тем, закладок, настроек, паролей, куки, истории и т. п. можно воспользоваться FEBE
Страницы в браузере прокручиваются рывками и без плавности.
Установите Yet Another Smooth Scrolling, настройте как вам удобно и радуйтесь.
Медленный запуск Firefox
Скорость запуска зависит от установленных дополнений, а также числа закладок и объёма журнала.
Отключите или удалите все те расширения, в нужности которых Вы сомневаетесь, и те, которые слишком сложны, так как они дают бо́льшую нагрузку на браузер. Отключите и по возможности удалите плагины, кроме нужных вам. Обычно нужен только Shockwave Flash. Если у Вас установлено несколько версий одного плагина — оставьте только последнюю.
Закладки влияют, если их сотни или тысячи. Сделайте резервную копию всех закладок в формате HTML (Ctrl+Shift+H — импорт и резервирование), затем удалите всё лишнее. Часто легче найти информацию через Яндекс или Google, чем искать одну из ста закладок.
Очистите журнал и установите ограничение максимального времени хранения истории: откройте страницу about:config и установите значение browser.history_expire_days в днях. Оно не должно быть меньше значения параметра browser.history_expire_days_min (это значение устанавливается через настройки Firefox).
Если перечисленные выше меры не помогли, установите программу Firefox Preloader. Она обеспечивает частичную загрузку программы Mozilla Firefox в оперативную память при включении компьютера. Это несколько сказывается на быстродействии компьютера в целом, но надёжно решает проблему медленного запуска.
Какие файлы нужно переносить для сохранения всех своих настроек?
signons.sqlite + key3.db — все сохранённые пароли. Эти файлы нужно переносить обязательно вместе.
places.sqlite — вся ваша история посещённых страниц и закладки.
formhistory.sqlite — история всех введённых запросов в разные формы.
cookies.sqlite — все ваши куки.
sessionstore.js — вся ваша текущая «сессия», т.е. последние открытые и закрытые вкладки.
permissions.sqlite — все настройки «разрешений» для сайтов, которые вы можете посмотреть открыв about:permissions страницу.
папка searchplugins + файл search.sqlite — все установленные вами поисковые машины.
prefs.js — все настройки из about:config, часто является причиной различных глюков, так что целиком его переносить не рекомендуется (если только проблема не в нём). Часто, проблема заключается в каких-то определённых записях из этого файла и вы можете методом пополовинного удаления за 10-11 перезапусков браузера определить какая запись вызывает глюк.
user.js — здесь хранятся такие же настройки как и в предыдущем файле, только при каждом запуске браузера все настройки из этого файла — переписываются в предыдущий (даже если они там были с другими значениями или отсутствовали вообще). Удобен для хранения всех важных настроек браузера, чтобы не настраивать его заново каждый раз при обновлении вашего профиля. Если вы вписываете в него только «безопасные» настройки, то можете его смело переносить в новый профиль.
Отключение устаревших плагинов.
В последних версиях Firefox в целях повышения безопасности устаревшие, а следовательно потенциальноуязвимые плагины принудительно отключаются, и при попытке их использования появляется уведомление


 В результате открывается соответствующая страница.
В результате открывается соответствующая страница.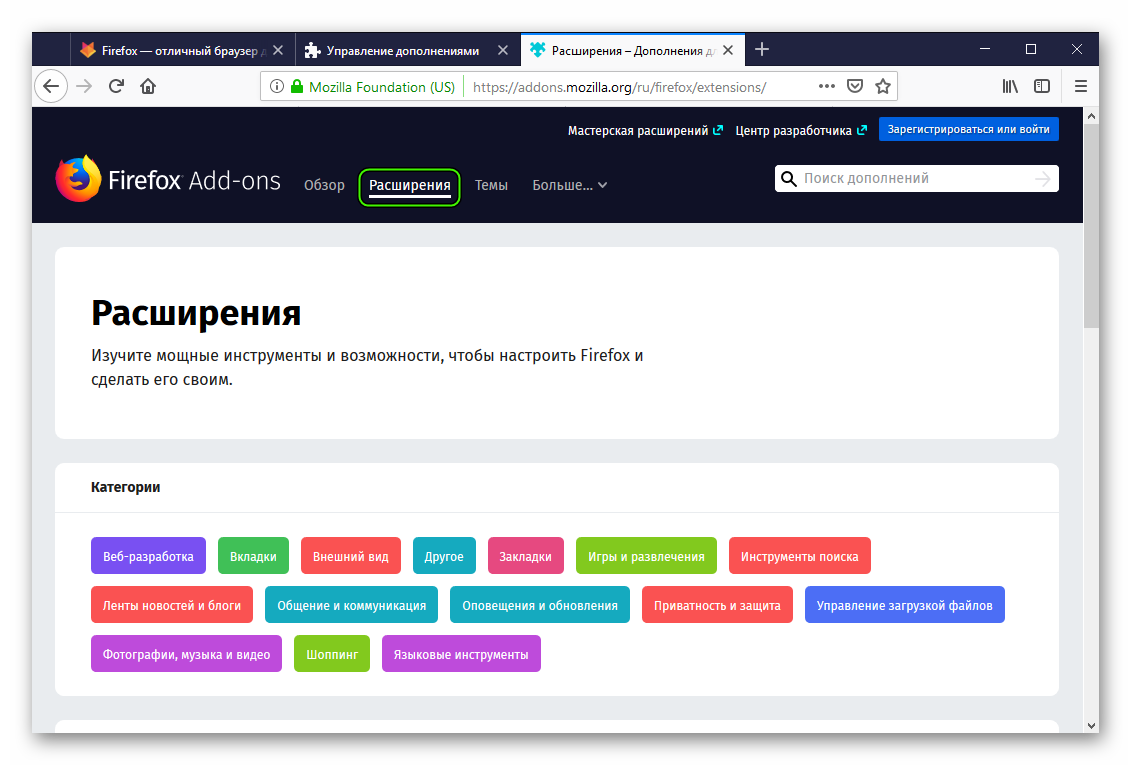 Если вы пришли за чем-то конкретным, воспользуйтесь кнопкой «Поиск дополнений». Нажав ее, вы увидите целый список программ с нужными вам возможностями. Выбирайте и добавляйте к себе.
Если вы пришли за чем-то конкретным, воспользуйтесь кнопкой «Поиск дополнений». Нажав ее, вы увидите целый список программ с нужными вам возможностями. Выбирайте и добавляйте к себе.