Как проверить жесткий диск на работоспособность
Способы проверки и восстановления жесткого диска

- 1. Как проверить жесткий диск?
- 2. Утилиты для проверки системного жесткого диска
- 3. Иные способы проверки винчестера на повреждения
- 4. Анализ диска с помощью командной строки
Жесткий диск компьютера — основной блок его памяти, деталь, отвечающая за хранение, распределение и перемещение информации. Как и любой физический носитель, жесткий диск имеет свойство выходить из строя и повреждаться, что критически недопустимо в случаях, когда на нем хранится жизненно важная информация. Проверка жесткого диска на работоспособность — первое, что нужно уметь делать в случае покупки компьютера. Мы поможем вам разобраться в тонкостях данного процесса.
Как проверить жесткий диск?
Первое, что нам нужно сделать — скопировать имеющиеся важные файлы на другой физический носитель, будь то Flash карта или сторонний HDD. Если ваш SDD или HDD издает странные звуки, щелчки, или просто вызывает сомнения в работоспособности — вы можете прибегнуть к различным методам его проверки, прежде чем нести его в специализированный сервис. Существует великое множество различных приложений для проверки диска на битые сектора, совместимость программной части, железа и т. д. С чего начать проверку?

Утилиты для проверки системного жесткого диска
Microsoft славится большим инструментарием для работы с различными компонентами системы, и один из них — стандартная встроенная программа CHKDSK для проверки и исправления поврежденных секторов. В этом случае мы можем произвести проверку диска без установки сторонних приложений. Если файловая система диска имеет ошибки, chkdsk – наш помощник в их поиске и ликвидации.
Основные функции встроенной утилиты:
- Поиск и исправление ошибок файловых систем NTFS/FAT
- Выявление физически поврежденных bad-секторов
- Проверка сторонних носителей (USB флешек, SD-карт и др.) на предмет неисправностей

Запускается сканирование системы очень просто: открываем стандартное окошко «Выполнить» в меню «Пуск» на «Windows», или же, если вы не имеете базовых навыков взаимодействия с командной строкой, находим нужное нам меню через «Проводник». Для этого:
- Находим в проводнике раздел «Мой Компьютер»;
- Правой кнопкой мыши кликаем на носителе, который требует проверки
- Открываем раздел «Свойства->Сервис»;
- Жмем верхнюю кнопку «Выполнить проверку». Данная команда работает только при наличии прав администратора;

- Перезагружаем компьютер, в ходе проверки диска Windows автоматически ищет неполадки и исправляет найденные проблемы;
- Если проблем нет, диск проверится без исправления, но, в случае их наличия, будьте готовы к тому, что проверка диска займет достаточно продолжительное время;
- Сторонние физические носители система проверяет сразу же, без перезагрузки.
Отметим, что встроенный инструмент Windows выполняет лишь поверхностную проверку, и далеко не с совершенной точностью обнаруживает неполадки на носителях. Для проведения более тщательного и глубокого анализа вам потребуется скачать и установить утилиты сторонних производителей, наиболее популярные из которых мы рассмотрим ниже.
Иные способы проверки винчестера на повреждения
Полезные вспомогательные утилиты для проверки состояния диска и устранения неполадок:
- HDDLife – Одно из однозначных «Must Have» приложений для пользователя, заботящегося о здоровье системы и тех кто не хочет внезапно потерять важные файлы на компьютере. Имеет несколько весьма полезных фич, одна из которых — активный индикатор состояния жесткого диска. Измеряет производительность и определяет изношенность компонентов, отображая данные в виде полосок. Зеленая означает, что все в порядке и особых поводов для беспокойства не имеется, желтая указывает на то, что диск отработал часть своего ресурса и следует обратить внимание на его состояние, красная — сигнал тревоги и посыл к немедленным действиям по замене комплектующих и резервному копированию наиболее важных данных. Кроме того, отображает значение температуры диска, которая не должна быть слишком высокой, иначе неминуема гибель устройства, т.к любой физический носитель весьма капризен к термальным кондициям. Можно воспользоваться как бесплатной версией для десктопа, так и платной с расширенным функционалом.

Seagate Seatools – не менее полезная утилита, которая, однако, не обладает универсальностью предыдущей, и совместима только в случае с винчестерами Seagate, для остальных моделей анализ будет фрагментарным либо вообще ошибочным. Пользоваться Stools достаточно просто — выбираете пункты для диагностики, и программа производит автоматическое тестирование. Если анализ завершен успешно, высветится PASS, в других же случаях вы увидите надпись FAIL. Выявляются такие проблемы, как:
- Ошибки файловой системы HDD;
- Неполадки в загрузчике Windows MBR диска;
- Конфликт оборудования и несовместимость драйверов Windows;
- Наличие Bad Sectors;
- Наличие троянов, вирусов и иных нарушающих работу диска приложений.

Во многих случаях Seagate Tools автоматически исправляет найденные проблемы, в редких требует участия пользователя. Стоит отметить, что перед проверкой и исправлением ошибок понадобится запастись терпением. Кропотливый анализ жесткого диска — дело не сиюминутное, и продолжительность процесса увеличивается пропорционально объемам записываемой памяти.
Анализ диска с помощью командной строки

- Запускаем командную строку одним из следующих методов: Выполнить → cmd, или открываем меню «Пуск->Все программы->Стандартные->Командная строка».
- В командной строке прописываем chkdsk C: /f
- Для проведения полной проверки необходимо происать chkdsk C: /f /r

Вот так путем несложных комбинаций можно убедиться в работоспособности жесткого диска. Диск следует проверять, когда вы только купили новый компьютер, а также после ошибок в установке программ или перемещении большого количества файлов. Если вы редко пользуетесь компьютером, стоит иногда включать его, чтобы разогнать физический носитель — каждый жесткий диск имеет определенный ресурс записи-перезаписи, и метод записывания данных на объемный носитель не предусматривает статичности.
Даже в случае полной работоспособности винчестера и надежности фирмы-производителя, рекомендуется всегда сохранять копии наиболее важных файлов на стороннем носителе. Хотя и можно с помощью некоторых программ восстанавливать утерянные или поврежденные файлы, этот метод не является абсолютным, и даже не всегда в компьютерном сервисе вам помогут вернуть стертые данные с физически поврежденного носителя.
Как проверить жёсткий диск на ошибки и восстановить его
Что делать, если программы тормозят, файлы не открываются или копируются слишком долго, а система жалуется на ошибки в работе диска.
В результате программных сбоёв, физических повреждений или износа могут возникать различные проблемы с накопителем. Среди них — сбои в файловой системе, или так называемые битые сектора (бэд-сектора), — повреждённые участки дискового пространства.
В Windows и macOS есть встроенные утилиты для диагностики и решения этих проблем. Существует и отдельное ПО, которое более тщательно анализирует диски.
1. Встроенные программы для проверки жёсткого диска
Стандартные программы совместимы как с жёсткими дисками (HDD), так и с твердотельными накопителями (SSD). Они также подходят не только для внутренних, но и для внешних дисков. Тип своего накопителя и другую информацию о нём вы можете найти в документации к устройству.
Windows
Проверить диск в Windows можно посредством утилиты, доступной в меню накопителя. Чтобы запустить её, откройте проводник и кликните правой кнопкой мыши по диску, диагностику которого вы хотите провести. Выберите «Свойства» → «Сервис» → «Проверить».

Если увидите опцию «Проверять и восстанавливать повреждённые сектора», отметьте её. Следуйте инструкциям на экране до завершения проверки. Иногда процесс занимает несколько часов: общее время зависит от скорости диска и мощности компьютера. Если проверяете накопитель ноутбука, подключите устройство к электросети.
На некоторых компьютерах инструменты для проверки жёсткого диска встроены прямо в BIOS. К примеру, на ноутбуках бренда HP доступна опция Primary Hard Disk Self Test («Автотест основного жёсткого диска»), которой можно воспользоваться, даже когда жёсткий диск отказывается загружать Windows.
Возможно, аналогичная функция есть и на вашем устройстве. Вы можете зайти в BIOS, нажав F2, F8 или другую клавишу, которая высвечивается сразу после включения компьютера, и поискать средство проверки. Обнаружив его, запустите диагностику и следуйте подсказкам на экране.
macOS
Для проверки накопителей на компьютерах Mac служит «Дисковая утилита». Найдите и запустите её в разделе Finder → «Программы» → «Утилиты». Затем выберите диск на боковой панели, кликните «Первая помощь» и следуйте подсказкам системы. Утилита выполнит поиск проблем и в случае обнаружения попытается их исправить. В редких случаях процесс может затянуться на несколько часов.

2. Сторонние программы для проверки жёсткого диска
Стандартного средства диагностики достаточно для большинства ситуаций. Но всё же некоторые ошибки оно может пропустить.
Производители жёстких дисков предлагают бесплатные программы для более тщательной проверки своих устройств. В качестве примера можно привести SeaTools для накопителей Seagate и Data Lifeguard Diagnostic для дисков Western Digital. Такие утилиты просты в использовании и часто содержат подробные инструкции на русском языке. Программу для своего жёсткого диска вы можете найти на сайте производителя.
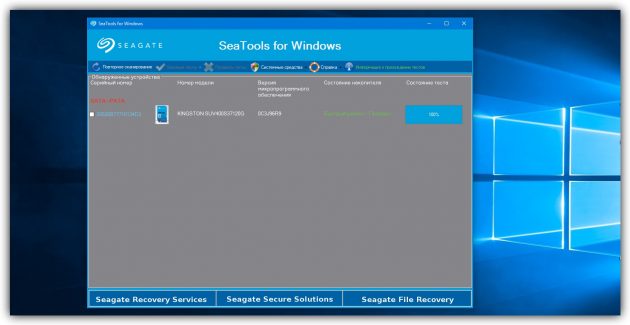
Среди пользователей Windows с определённым багажом технических знаний очень популярна утилита Victoria, совместимая с дисками разных брендов. Она выполняет глубокий анализ накопителя и восстанавливает его. Но разработчик давно прекратил её поддержку, так что нет гарантии, что Victoria подойдёт для всех современных устройств. Кроме того, она сложная и в руках неопытного пользователя может повредить жёсткий диск. Так что рекомендовать её новичкам вряд ли стоит.
Поддерживает ли конкретная программа SSD-накопители или только HDD, вы можете узнать из её официального описания. Это также касается поддержки внешних дисков.
Если выбранное вами средство диагностики найдёт ошибки, которые не сможет исправить, значит, есть риск потерять личные данные. В таком случае желательно скопировать важные файлы на другой носитель и попробовать восстановить Windows или macOS. Если жёсткий диск продолжит работать со сбоями, лучше его заменить.
Как проверить жесткий диск на ошибки, а также узнать его скорость
Здравствуйте, уважаемые читатели. В этой статье мы выясним, как проверить техническое состояние жесткого диска, а также узнать его скорость.
Возьмем самую распространенную проблему ПК – всё тормозит и работает медленно. Многие до сих пор не знают, что производительность компьютера может ограничиваться именно накопителем информации, в данном случае HDD (Жестким диском).
Долгая загрузка операционной системы, игр и программ часто связана либо с неисправностью накопителя, либо с его маленькой скоростью работы.
Загрузка программы
Итак, приступим. Для начала нам потребуется программа HD Tune Pro. Распространяется она в двух версиях: платная и бесплатная (пробная). Дорогущая версия за 35 долларов нам ни к чему, поэтому скачаем бесплатную (срок действия 15 дней) с официального сайта. Никакая регистрация не нужна. Ссылка на программу.

Открыв программу, выберите необходимый накопитель.

Проверка скорости
Заходим во вкладку Benchmark, отмечаем опцию “Read” и нажимаем кнопку Start. Начнет постепенно выстраиваться график.
После того, как график полностью отрисован, взглянем на два окошечка справа: Maximum и Minimum. Здесь все просто, Maximum показывает максимально возможную скорость работы жесткого диска, а Minimum, соответственно, минимальную скорость.

У современных жестких дисков эти показатели равны 200 90 МБ в секунду, приемлемым результатом считается 130 60 МБ в секунду, ну а если вы получили максимальную скорость меньше 80 МБ в секунду, то пора бы задуматься о замене вашего жесткого диска (HDD) или покупке твердотельного накопителя (SSD).
Как известно, жесткий диск состоит из пластин, на которые записывается информация. Запись начинается с края пластины, где скорость максимальна, и по мере заполнения жесткого диска информацией приближается к центру пластины, где скорость минимальна.
Данный тест программа выполняет путем последовательного считывания информации от края к центру пластины HDD. Файлы, записанные на жестком диске, при этом не пострадают.
Кстати, существует еще один метод, позволяющий определить скорость HDD c учетом его текущей забитости файлами. Для этого переходим во вкладку File Benchmark и нажимаем Start. Запустится быстрый тест, который покажет результаты под графиком.

После всех манипуляций у меня получился такой итог: макс. скорость 152 МБ/сек, мин. скорость 65 МБ/сек, а текущая скорость 127 МБ/сек.
* Под скоростью подразумевается скорость чтения, но у HDD она всегда практически идентична скорости записи.
Проверка на ошибки
Теперь проверим жесткий диск на ошибки. Для этого зайдем во вкладку “Error Scan” и вновь нажмем Start. Серое поле начнет медленно заполняться зелеными квадратиками. Учтите процедура долгая, и может затянуться на 4-8 часов! Лучше всего запустить тест перед сном, на ночь, а утром посмотреть результаты. Если после окончания сканирования все квадратики зеленые, то с жестким диском все в порядке, и беспокоиться не о чем.
Исправный жесткий диск:

А вот если появился хотя бы 1 красный квадратик, то на диске присутствует неисправность, именуемая “битый сектор”. Это сбойное место на накопителе, где информация не считывается.
В этом случае вам нужно озаботиться сохранением важных данных на другой накопитель (флешку например) и продолжить наблюдение, сканируя диск раз в месяц. Жесткий диск с одним битым сектором может проработать годы и его техническое состояние не изменится, а может и через неделю полностью прийти в негодность. Поэтому нужно брать в расчет возможные риски.
Поврежденный жесткий диск:

Вывод
Итак, мы научились тестировать жесткий диск на ошибки и измерять его скорость. Теперь вы всегда сможете узнать о необходимости замены накопителя и предупредить полный его отказ. В случае обнаружения множества битых секторов тянуть с заменой жесткого диска не стоит, так как в «один прекрасный день» окажется, что некоторые файлы на компьютере не запускаются, а операционная система подвисает на несколько минут. В этом случае восстановление важной для вас информации может дорого обойтись или вовсе стать невозможным.
Проверка жесткого диска или как проверить диск на ошибки
Привет друзья. Проверка жесткого диска или как проверить жесткий диск на ошибки и поврежденные сектора, об этом мы сегодня с вами подробно поговорим.

В предыдущей статье я показал как сделать восстановление системы Windows 7. Сегодня вы узнаете о программах для тестирования жестких дисков и других носителей информации. В конце обзора выложил небольшой видео урок.
Проверяем наш диск
Любому человеку у кого есть компьютер полезно знать о состоянии жесткого диска или дисков, если их несколько. Ведь на жестком диске храниться информация у кого-то важная, а у кого-то не очень. Так вот, чтобы её не потерять рекомендую делать резервные копии хотя бы раз в месяц.
Можете приобрести переносной диск или флешку для хранения важной информации, так же можете воспользоваться обычными CD и DVD дисками. Если вы не знаете как сохранять информацию на оптические пластмассовые диски, то рекомендую прочитать Как записать музыку и другие файлы на диск.
Протестировать диски компьютера можно разными способами и специальными программами. В этой статье мы рассмотрим:
- Проверка диска средствами Windows 7
- Полезная Виктория v4.3
- Программа HDDScan
- Ashampoo HDD Control 2
Существуют конечно много других полезных и достойных программ и утилит, но в данной публикации мы поговорим только про эти 4 способа.
Как проверить жесткий диск средствами Windows 7
Любой жесткий диск или флешку можно проверить на работоспособность с помощью средств Windows. Подробнее об этом я писал тут Как запустить программу CHKDSK. Вот несложный алгоритм нужных действий.
Заходим в Мой компьютер, выбираем нужный жесткий диск или флешку, нажимаем по нему правой кнопкой мыши и переходим в Свойства.

Далее идем в Сервис и Выполнить проверку.
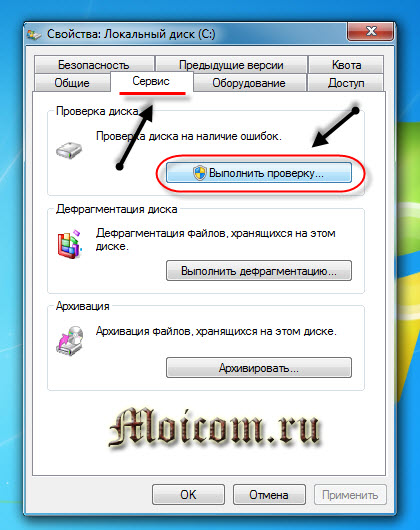
Ставим нужные или все галочки и нажимаем Запуск.

Эта процедура может занять длительное время, все будет зависеть от объема носителя информации, который вы хотите проверить на ошибки и поврежденные сектора.
Проверка диска программой Виктория
Виктория одна из основных программ, которыми лично я пользуюсь для проверки жесткого диска через Windows или если операционная система вообще не запускается, то через загрузочный диск с этой утилитой.
После того как скачали Викторию версии 4.3, нужно зайти в архив, распаковать его или запустить файл с зеленым крестом под названием Victoria43.
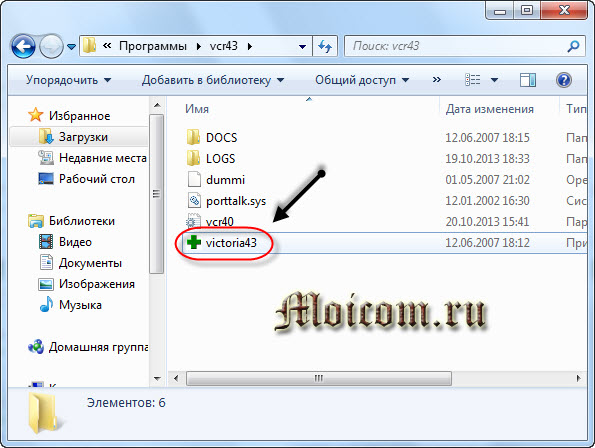
Запускаем программу, она на английском языке, если вы не знаете этого языка, не пугайтесь, я помогу вам с ней разобраться.
В окне Standart описаны основные характеристики носителя информации: его модель, серийный номер, размер диска, сколько в нем цилиндров, секторов и так далее.

Во вкладке Smart можно посмотреть состояние жесткого диска. Жмем по кнопке Get Smart и смотрим на появившиеся показатели. Так как у меня жесткий диск новый, мои показатели в норме, SMART status = Good. У вас может быть другое значение и информация.
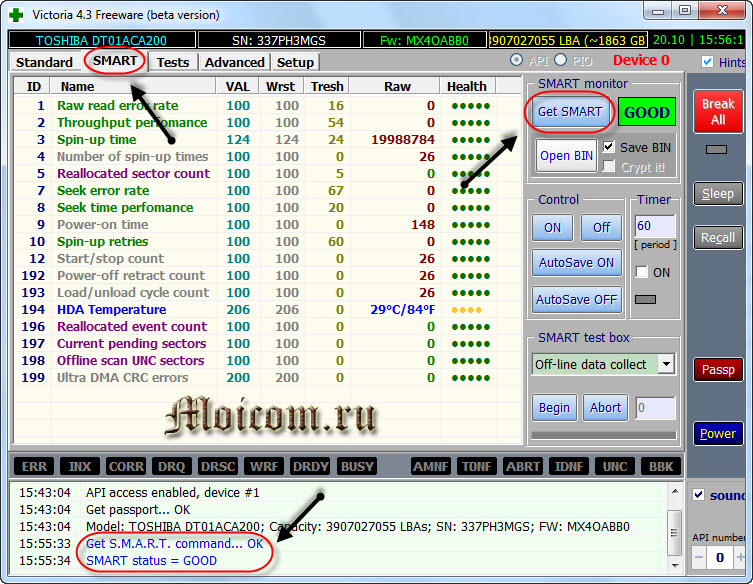
Смарт — это технология анализа, самоконтроля и отчетности. С помощью него можно посмотреть и оценить состояние жесткого диска, его встроенной аппаратуры самодиагностики, а так же предсказать возможное время выхода его из строя.
Для проверки носителя информации переходим на вкладку Test и нажимаем на кнопку Start. Если у вас много зеленых, оранжевых, красных и синих прямоугольников (секторов) — это не есть хорошо. В идеале все сектора должны быть светло серые и серые.

Если у вас будут поврежденные сектора с обозначением «Err X», то после окончания проверки поставьте галочку напротив слова Remap и запустите тест заново. Программа Виктория попробует восстановить эти сектора и исправить ошибки на жестком диске.
Проверка жесткого диска может занять длительное время, поэтому наберитесь терпения, все зависит от объёма информации носителя. А пока идет тестирование, рекомендую прочитать статью как настроить свой компьютер самостоятельно или Настройка компьютера.
Проверяем жесткий диск с помощью HDDScan
HDDScan — это программа для диагностики и тестирования жестких дисков на английском языке.
После скачивания, нужно запустить файл с именем HDDScan.
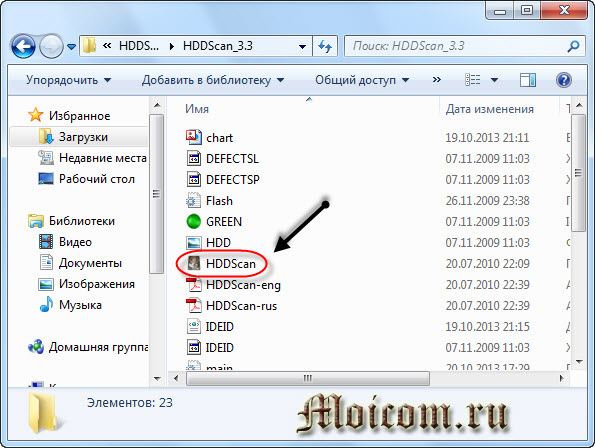
Выбираем нужное устройство Select Drive, справа будет основная информация о нем.
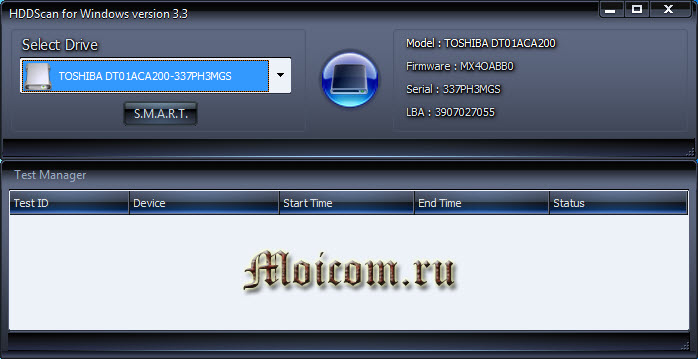
Нажимаем на синюю круглую кнопку и выбираем нужное действие. Заходим в Surfase Test — выбор и запуск теста.
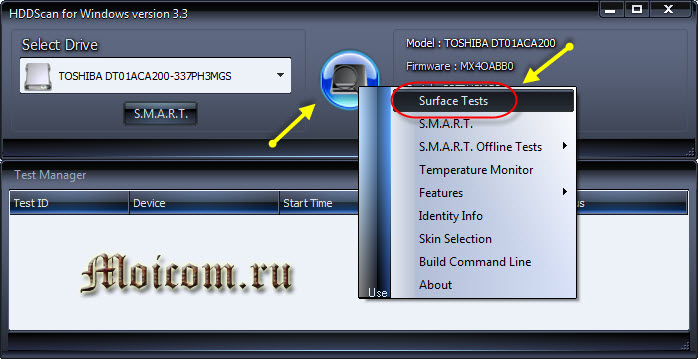
Ставим галочки возле Verify или Read и нажимаем кнопку Add Test (добавить тест). Не рекомендую выбирать Erase — это стирание данных.
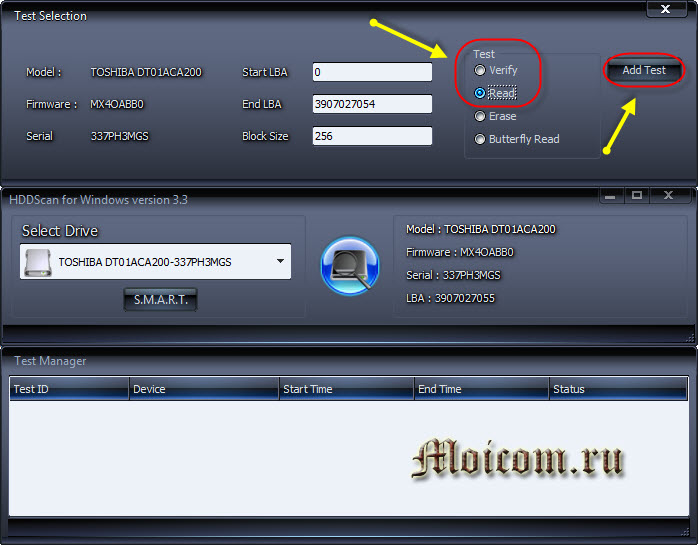
После того как вы нажмете добавить тест, он начнется автоматически, информация об этом появится в нижнем окне Test Manager (Менеджер тестов).
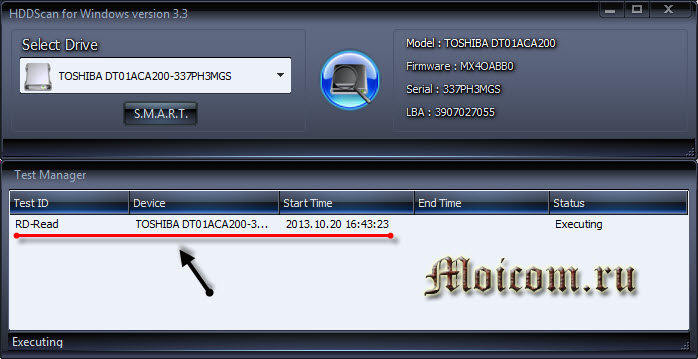
Нажимаем два раза мышкой на RD-Read, заходим в начавшийся тест и смотрим на его процесс, можно на графике Graph.
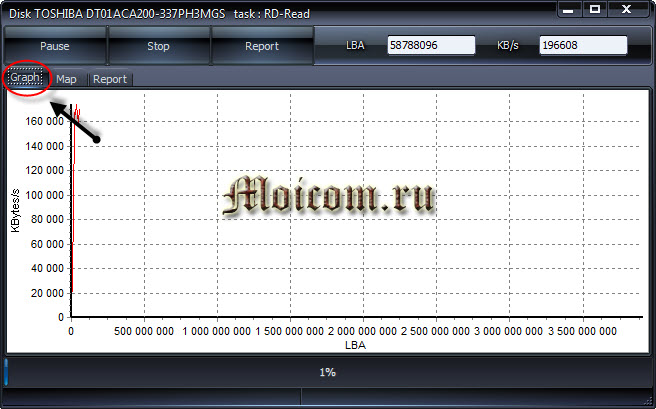
Просмотр на карте Map. Сверху есть кнопки навигации управления процессом теста Pause, Stop и Report, кластера и скорость тестирования в KB/s, а справа обозначается время сканирования секторов в цифрах от 500 миллисекунд.
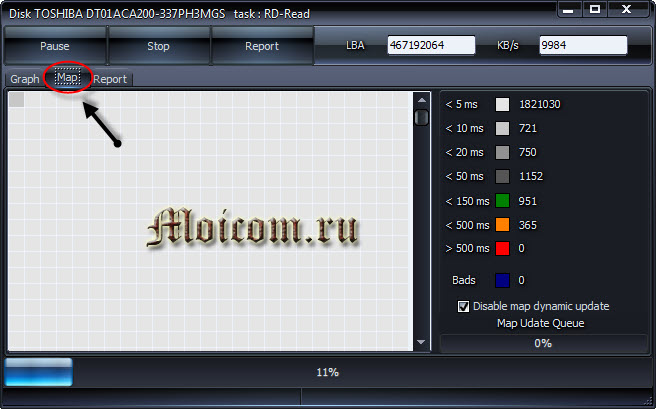
В третьей графе Report можно посмотреть сканируемые кластеры и сектора носителя информации, а в самом низу показывается ход процесса теста в процентах.
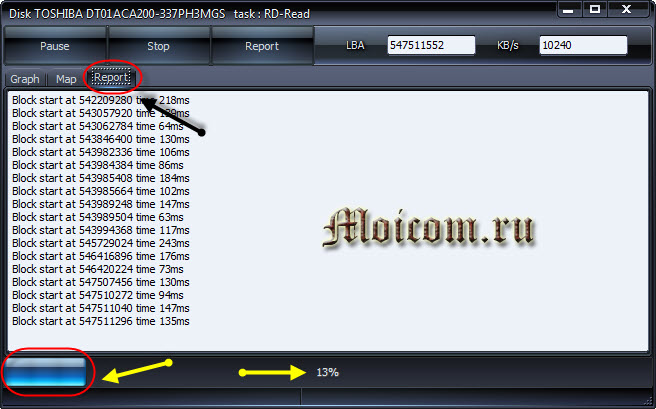
По завершении теста, соответственное сообщение появится в окне менеджера задач.
Если вам по каким-либо причинам не понравились первые три способа, то предлагаю для ознакомления мощную и полезную утилиту для диагностики жестких дисков и носителей информации от компании Ashampoo.
Классная программа Ashampoo HDD Control 2
С этой утилитой для диагностики и мониторинга жестких дисков от фирмы Ashampoo я уже работал. Мне очень понравилась эта программа, поэтому я решил упомянуть о ней в данной статье.

После того как скачаете и установите Ashampoo HDD Control 2. В зависимости от языкового пакета, программа может быть как на русском, так и на английском языках.
Так же есть возможность закачать её через торрент на сайте rutracker.org, вот ссылка https://rutracker.org/HDD Control 2.
У неё простой и доступный интерфейс, с которым сможет разобраться каждый желающий.
Тут можно увидеть наверное почти всю информацию о жестком диске или флешке, какую только захочешь: модель, разделы, размер, состояние, производительность, температура и много другой полезной информации.
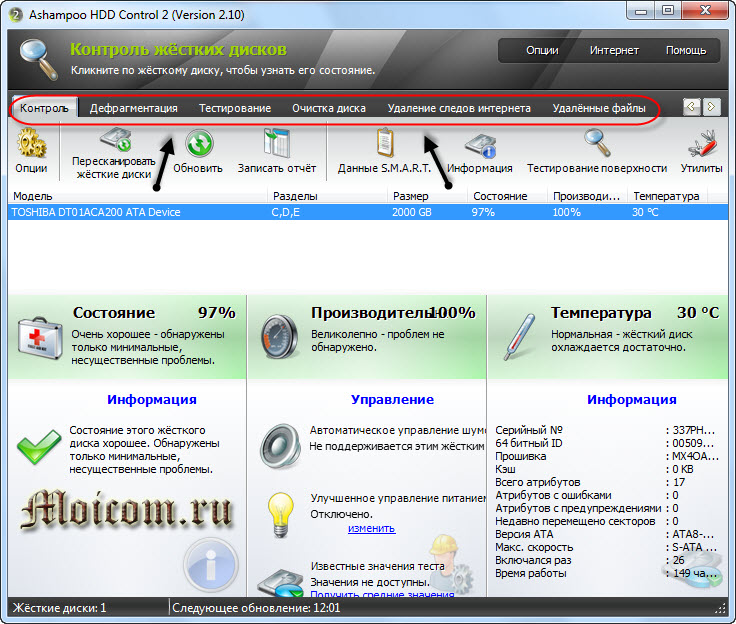
У данной программы обширные возможности и много настроек, в верху есть семь вкладок навигации:
- Контроль
- Дефрагментация
- Тестирование
- Очистка диска
- Удаление следов интернета
- Удаленные файлы
- Анализ содержимого
Можете походить по всем семи вкладкам и изучить полезную информацию.
Нас интересует проверка жесткого диска, переходим на вкладку Тестирование, нажимаем Просканировать жесткие диски, выбираем нужный и жмем на лупу с надписью Начать. Данный тест может измерить скорость вашего жесткого диска.
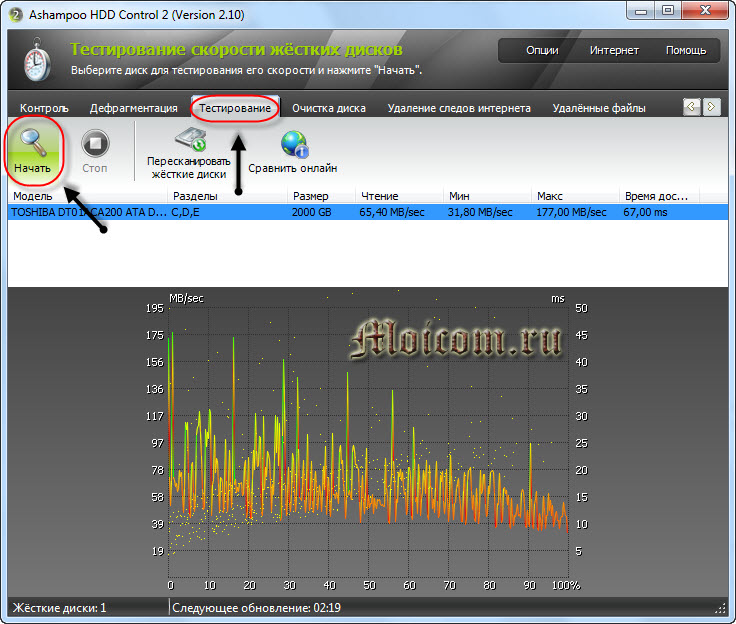
Для того, чтобы проверить поверхность диска, нужно вернуться на вкладку Контроль и нажать Тестирование поверхности.
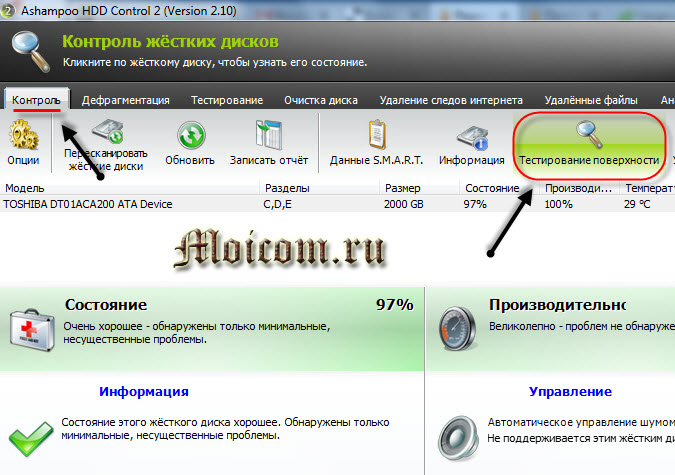
После этого появится окно Тестирование поверхности жесткого диска, в котором есть обозначения: синий квадрат — еще не тестировался, зеленый — великолепный, красный (уже плохо) — хотя бы один битый сектор.
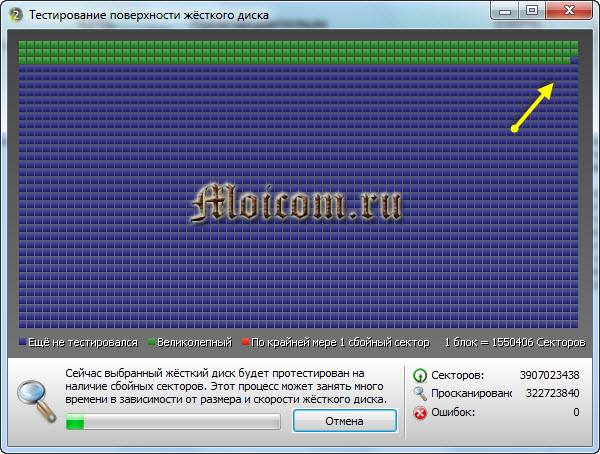
Время сканирования опять же будет зависеть от объёма и скорости жесткого диска или флешки.
В заключении
Сегодня мы с вами подробно разобрали тему проверки жесткого диска или как проверить жесткий диск на ошибки и поврежденные сектора. Для этого мы воспользовались четырьмя способами: стандартными средствами Windows, полезной Викторией, утилитой HDDScan и классной программой Ashampoo HDD Control 2.
А теперь давайте посмотрим небольшой видео урок как проверить свой жесткий диск.
Проверка жесткого диска | Moicom.ru
Возможно у вас появились вопросы, связанные с проверкой жесткого диска. Можете задавать их ниже в комментариях к этой статье, а так же воспользоваться формой обратной связи со мной.
Благодарю вас что читаете меня в Твиттере.
Оставайтесь на связи — мой канал You Tube.
Если приведенная выше информация оказалась для вас полезной, тогда рекомендую подписаться на обновления моего блога, чтобы всегда быть в курсе свежей и актуальной информации компьютерной грамотности.
Не забудьте поделиться этой информацией с вашими знакомыми и друзьями. Нажмите на социальные кнопки — поблагодарите автора.
С уважением, Дмитрий Сергеев 20 октября 2013



