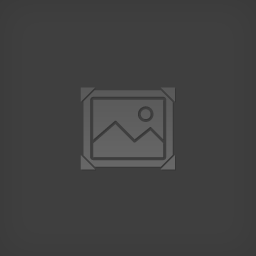Установка игр на внешний жесткий диск
Горячая линия: железо



Двадцать четыре часа в сутки я мысленно с вами. В остальное время со мной можно связаться, написав по адресу hotline@igromania.ru или отправив SMS на короткий номер 1121 с префиксом #hard (то есть в начале сообщения нужно ввести слово #hard и только потом, через пробел, сам вопрос). Стоимость каждого сообщения около трех рублей.
Можно ли зарядить ноутбук от динамо-машины? Сколько времени это может занять?
Разумеется, можно. Электрический ток — он и в Африке электрический ток, неважно, каким именно образом он был получен. Сами мы никогда такой задачей не задавались, поэтому конкретные цифры назвать сложно — они зависят от емкости батареи ноутбука и параметров динамо-машины. Однажды ваш покорный слуга слышал, например, что, если заряжать полностью севшую батарею ноутбука Dell Inspiron 1520 в течение двадцати минут, компьютер потом сможет проработать от нее полчаса, — но при этом не известна ни модель динамо-машины, ни кто приводил ее в действие.
Вообще же динамо-машина для ноутбука — вещь довольно редкая, потому что он потребляет очень много энергии. Чаще выпускают динамо-машины для маленьких устройств — телефонов, плееров. Например, в прошлом номере мы писали о фонарике-заряднике с динамо-генератором MOSeco ES905, который поддерживал множество портативных девайсов: iPod, iPhone, MP3-плееры и цифровые фотоаппараты, телефоны и смартфоны Nokia, Sony Ericsson, Samsung, LG, BlackBerry, Motorola RAZR и т.д.
Но всеядный MOSeco ES905 — это еще цветочки! Вот японский дизайнер Юджи Фуджимура создал концепт электрического велосипеда, Electric Bike Concept Ver2 (или просто EBIQ). Энергия, производимая при кручении педалей EBIQ, может быть использована как для зарядки его собственных батарей, так и для подзарядки ноутбука или мобильного телефона, которые помещаются в специальные отсеки внутри его корпуса!
Можно ли устанавливать игры на внешний жесткий диск? Запустятся ли они после этого?
Если речь идет именно о жестком диске (а не о внешнем носителе вообще), то для системы непринципиально, внешний он или внутренний.
Однако не стоит забывать о другой проблеме. Некоторые игры прописывают в реестр или файл настроек точный путь к установленной игре, который начинается с буквы диска. Если помимо внешнего жесткого диска вы пользуетесь, например, флэшкой или кардридером, может случиться так, что при очередном подключении внешнему жесткому диску будет присвоена иная буква, чем при установке игры. В таком случае игра может не запуститься или запуститься с ошибкой. Ну и скорость внешнего жесткого диска, подключенного к компьютеру по USB, не сравнима со скоростью, с которой работает внутренний жесткий диск, подключенный даже по SATA, не говоря уже о SATA 2 и SATA Rev. 3, — имейте это в виду.
Подскажите, совместимы ли Windows 7 и старые игры? Можно ли запустить, например, Counter-Strike без танцев с бубном?
Ну вот уже и подросло поколение, называющее Counter-Strike 1.6 старой игрой! А ведь когда-то нас засыпали вопросами о совместимости Windows XP и Master of Orion.
Впрочем, вы спрашиваете — мы отвечаем. Можно! А даже если бы и было нельзя, ценители все равно что-нибудь придумали.
Две самых частых проблемы при запуске «Контры» из-под Windows 7 — это мерцание картинки и невозможность подключиться к серверу. Первая проблема решается, если запустить игру в режиме Direct3D, а не OpenGL. Вторая неприятность связана с брандмауэром, однако и ее просто устранить: игру всего лишь нужно добавить в список надежных приложений. Еще бывает, что «Контра» отчего-то конфликтует с программой «Mail.ru Агент» — если она у вас установлена и игра не хочет запускаться, просто выйдите из мессенджера. Во время стычек с террористами он вам все равно вряд ли не понадобится.
Объясните, пожалуйста, простым языком, что такое подкасты и подкастинг?
Подкастинг — это способ создания и передачи аудио- или видеоинформации через интернет. Само слово «подкастинг» (англ. podcasting) происходит от слияния слов «iPod» (всем известный плеер от Apple) и «broadcasting» — обширное, широкое вещание, радиовещание.
Таким образом, подкасты — это новостные передачи, авторские программы и другие аудио- и видеоматериалы, выложенные в интернете в виде выпусков, которые можно слушать непосредственно со страниц сайта или скачивать на MP3-плеер. Человека, создающего подкасты, называют подкастером.
Можно ли запустить игры на Mac OS?
Сейчас на «Макинтошах» доступна в основном вся игровая классика (Battlefield 2142, Black & White, Quake 3: Arena, The Settlers 2, Warcraft 2, многочисленные Command & Conquer, The Sims, SimCity и т.д.). Новые игры выпускают сначала для Windows, и только потом, несколько месяцев спустя, для «Маков». Из наиболее известных и более-менее современных игр на Mac OS сейчас доступны Call of Duty 4: Modern Warfare и World of Warcraft (исчерпывающий список можно, как всегда, найти в «Википедии»: http://en.wikipedia.org/wiki/List_of_Macintosh_games).
Однако на «Маки» сейчас пересаживается все больше и больше народу, и разработчикам приходится приспосабливаться к требованиям рынка. Так, в марте прошел слух, что Valve портирует свой сервис цифровой дистрибьюции Steam на Mac, в апреле слух подтвердился, а 12 мая Steam стал доступен для пользователей «Макинтоша» на сайте Store.SteamPowered.com/browse/mac. Каждую неделю ассортимент магазина пополняется, сразу после запуска были доступны Torchlight, Braid, Indiana Jones and the Fate of Atlantis и несколько менее известных проектов. Одновременно Valve объявила, что Portal 2 выйдет и на РС, и на Mac. Кроме того, Valve добавила сервис Steam Play, который позволит людям, купившим игру для «Мака», бесплатно скачать версию для РС, и наоборот. А игроки, использующие опцию Steam Cloud, смогут «делить» сохранения между РС и «Маком»: вернувшись из офиса к домашнему РС, можно будет продолжить играть с того самого места, на котором вы остановились на рабочем «Маке»!
Какие характеристики железа на мобильниках — какова частота процессора, средняя скорость интернета? Мне это интересно как начинающему разработчику ПО под телефоны!
Какой возраст у человека? Сколько ног у животного? Какая частота у процессора? Всем этим вопросам сильно недостает конкретики. И если средний возраст людей на планете определить еще можно, то технические характеристики среднего мобильного телефона — едва ли.
Сейчас на мобильном рынке лидируют устройства на базе операционных систем iPhone OS, Windows Mobile 6.5 и Google Android. Для игрового разработчика привлекательнее всего, пожалуй, ОС Android, потому что у нее открытый код. Вот и разберем характеристики одной из самых популярных трубок для этой ОС — коммуникатора HTC Hero.
HTC Hero появился в продаже в сентябре прошлого года. За это время цена на него успела упасть до вполне приемлемых 13 000 рублей, однако по характеристикам он все еще не сильно отстает от флагманских моделей. «Герой» оснащен процессором Qualcomm MSM7200A с тактовой частотой 528 МГц. Оперативная память устройства, RAM, составляет 288 Мб, а постоянная, ROM, — 512 Мб. Он также поддерживает флэш-карты формфактора microSD. Доступ в интернет осуществляется по технологиям GPRS, EDGE, 3G и HSDPA (максимальная скорость скачивания — 7,2 Мбит/с). Помимо этого устройство оснащено модулями Bluetooth 2.0 и Wi-Fi 802.11b/g.
Планирует ли Apple обновление линейки Air-ноутбуков?
Официальных объявлений пока не было, но, скорее всего, планирует. В отличие от некоторых менее ответственных производителей (не будем показывать пальцем в сторону Тайваня) Apple славится не только выпуском новых революционных устройств, но и развитием уже проверенных: с появлением iPhone не прекратился выпуск iPod, с появлением Macbook Air не были заброшены линейки MacBook и MacBook Pro.
Сейчас, в связи с запуском интернет-таблетки iPad, ходят слухи, что Apple свернет работы над «обычными» ноутбуками. Но можете быть спокойны: как и каждый «яблочный» продукт, MacBook Air имеет свою, вполне определенную аудиторию, и пока она существует — Air будет жить.
После переустановки ОС все закладки в браузере, естественно, пропадают. Есть ли какие-либо программы или плагины, несколькими кликами позволяющие восстановить «Избранное», а не заниматься восстановлением вручную?
Конечно же, такие плагины есть. Причем переустановка ОС — далеко не единственный случай, когда они применяются. Представьте, что у вас есть домашний компьютер, рабочий компьютер и ноутбук. Вы пользуетесь каждым из них в разное время и в разном месте, и закладки в браузере на каждом из них разные. Поди вспомни, где была сохранена «вон та страничка»!
Специально для решения этой проблемы был создан плагин Xmarks. Он работает с браузерами Firefox, Chrome, Safari и Internet Explorer, синхронизируя закладки между всеми компьютерами, подключенными к одному и тому же аккаунту сети Xmark.
Но этим возможности плагина не ограничиваются. Xmarks также способен синхронизировать сохраненные в браузерах пароли. Параноики могут не беспокоиться — все данные передаются в надежно зашифрованном виде, и если у вас есть свой сервер, то Xmarks может хранить пароли именно там. Наконец, чудо-плагин абсолютно бесплатен. Сам пользуюсь и вам настоятельно рекомендую!
| Рекомендации по составлению вопросов | |||
| 311 | уникальных посетителей |
| 15 | добавили в избранное |





В любом случае, в папке «common » найдите папку, названную после игры, резервную копию которой вы хотите создать и скопируйте ее в папку «common» на вашем внешнем девайсе, которую мы создали ранее.
Сейчас нам нужно вернуться на раздел назад
и снова, как объяснено ранее, Замените «G» своей собственной буквой диска.
В папке «steamapps» вам нужно найти«appmanifest» вашей игры (очень маленький файл, размером менее 10 Кб).
(например, я выбираю Tom Clancy’s Ghost Recon Wildlands, its appmanifest is this: «appmanifest_460930.acf» и номер 460930 представляет собой AppID этой игры). Так что вам скопировать «appmanifest» вашей игры в папку «steamapps» вашего внешнего девайса, в противном случаем ничего не получится!
В зависимости от того, сколько игр установлено на вашем компьютере, там может быть много «appmanifest» файлов, поэтому, что бы найти точный номер AppID нужной игры, идем на страницу этой игры в Steam через браузер,
(например, далее следует ссылка на страницу Tom Clancy’s Ghost Recon Wildlands’ )
в URL и является AppID для этой игры.
*Примечание: перед копированием файлов игры и игровых файлов .cfg убедитесь, что ваши игры обновлены и нет ожидающихся загрузок для них.
С USB 2 игры загружаются немного медленнее, чем они обычно загружаются при моем внутреннем HDD.
С USB 3 разница между временами загрузки была почти одинакова, с небольшой погрешностью .
Также я пробовал с внешним SSD на 256 Гб:
С USB 3 время загрузки было почти в два 2 раза быстрее (или даже больше), чем время загрузки через мой внутренний HDD, на самом деле, внешний SSD почти так же быстр, как внутренний.
Игры, где были проведены тесты: Grand Theft Auto: V, Tom Clancy’s Ghost Recon® Wildlands, Max Payne 3, Just Cause 3. И как вы можете видеть, они все довольно тяжелы и требовательны.
[PS3] Запись игр на HDD
В данной статье я расскажу, какими основными способами можно записывать образы ваших лицензионных игр на PS3
Внимание! Автор данной статьи полагает, что вы будете использовать образы своих лицензионных дисков, которые были сделаны лично вами для уменьшения износа привода консоли. Клуб DNS/TP и автор данного материала не поддерживают нелегальное распространение контента
Существует 4 основных способа:
1. Запись игр на внутренний HDD через FTP-соединение с ПК
2. Запись игр на внешний HDD с ПК
3. Запись игр на внутренний HDD с внешнего
4. Создание ISO-образа и его запуск с внешнего NTFS-диска
Запись игр на внутренний HDD через FTP-соединение с ПК
1. Установите между PS3 и компьютером сетевое соединение одним из способов, описанных в статье Настройка сетевого соединения c ПК. Лучше использовать проводное соединение, т.к. у него скорость выше и стабильнее, а игры весят не мало
2. Запустите MultiMAN (при первом запуске программа создаст папку GAMES в dev_hdd0. Если Сеть настроена правильно, то в режиме Файлового менеджера программа внизу напишет IP-адрес приставки в сети
! Информацию по использованию MultiMAN можно найти в статье Управление MultiMAN
3. Оставив PS3 в таком состоянии перейдите на компьютер
4. На компьютере используйте FTP-клиент для копирования. Подробнее об этом рассказано в статье Настройка FTP-клиента для обмена данными с PS3
5. Если все сделано правильно, то вы увидите папку GAMES, расположенную на PS3 в dev_hdd0
6. Перейти в GAMES. В эту папку необходимо записывать игры
7. Папка игры может быть названа как угодно, главное, чтобы в названии не было кирилицы (русских букв)
*Например, папка с игрой называется God of War III, внутри неё должна располагаться папка PS3_GAME, а внутри PS3_GAME уже содержится USRDIR. Папку God of War мы должны скопировать в папку GAMES
! Эти папки (PS3_GAME и USRDIR) присутствуют в любой игре и показаны для примера, кроме них есть еще другие файлы и папки, копировать которые тоже обязательно, в данном примере указаны только эти папки в качестве образца структуры правильного расположения
В итоге для внутреннего HDD будет так: dev_hdd0/GAMES/God of War III/PS3_GAME/USRDIR/и_так_далее
8. Когда копирование будет завершено, можно перезапустить MultiMAN или нажать комбинацию  +
+  для обновления списка контента
для обновления списка контента
Запись игр на внешний HDD с ПК
! По некоторым причинам (в том числе из-за ограничения файловой системы FAT32 на размер файла не более 4Gb) не все игры способны работать с внешнего диска
1. Для PS3 подойдет любой внешний USB-нокопитель: Флешка, USB HDD, Карта памяти, подключенная через USB-адаптера. Низкоскоростные карты и флешки использовать не рекомендуется, т.к. это увеличит время загрузки игр
2. Накопитель должен иметь файловую систему FAT32, отформатировать можно на ПК стандартными средствами или специальынми утилитами, например Acronis Disk Director
3. Необходимо создать папку GAMES, именно в нее будут копироваться все игры. Структура будет такая же, как и для внутреннего HDD, описанная чуть выше:
Папка игры может быть названа как угодно, главное, чтобы в названии не было кирилицы (русских букв)
*Например, папка с игрой называется God of War III, внутри неё должна располагаться папка PS3_GAME, а внутри PS3_GAME уже содержится USRDIR. Папку God of War мы должны скопировать в папку GAMES
В итоге для внешнего HDD будет так: F:/GAMES/God of War III/PS3_GAME/USRDIR/и_так_далее, где F: — имя диска/флешки при подключении к ПК, соответственно буква может быть другая
4. После подключения накопителя к PS3 необходимо запустить MultiMAN, игры должны будут отобразиться. Если MultiMAN уже был запущен, то можно перезапустить MultiMAN или нажать комбинацию  +
+  для обновления списка контента
для обновления списка контента
Запись игр на внутренний HDD с внешнего
! Некоторые игры не могут быть запущены с внешнего диска. Если вы не имеете возможности настроить FTP-соединение между PS3 и ПК для обмена данными, то можно воспользоваться данным способом
! Смысл состоит в том, что мы можем использовать внешний диск с файловой системой NTFS, в которой нет ограничения на размер файлов, для того, что скопировать игру с ПК на него, а с него уже на внутренний HDD консоли. Прямо с него запускать игры пока еще невозможно
! Нижеследующая процедура необходима не каждому накопителю. Некотоыре из них MultiMAN может обнаружить самостоятельно. Пробуйте, если PFS драйер не распознал раздел, то выполняем процедуру
1. Для начала потребуется любой FAT32 накопитель любого объема. Любая флешка подойдет
2. Открываем флешку, создаем на ней новый текстовый документ. Он будет иметь расширение .txt (по умолчанию будет называться Текстовый документ.txt)
3. Переименуйте его (включая расширение) в USB.CFG (должно быть USB.CFG, а не USB.CFG.txt)
4. Откройте его блокнотом, запишите в самом начале
0x VID :0x PID : N
Значения, выделенные синим цветом индивидуальны для каждого носителя, их необходимо узнать следующим образом:
а. Подключить свой USB носитель, который будет иметь файловую систему NTFS (или один из его разделов будет NTFS) к ПК
б. Открыть Панель управления -> Диспетчер Устройств -> Контроллеры универсальной последовательной шины USB
в. Найти подключенный диск
г. ПКМ -> Свойства -> Сведения
д. В выпадающем списке выбрать Родитель или Код экземпляра устройства
е. В поле Значение будет следующее:
USBV >13FE &P >1E00 �78215AB04B0
N — это количество разделов на носителе, если диск состоит из одного едиснтвенного NTFS раздела, то N=1, если 2 раздела, N=2 и т.д.
Возвращаемся к USB.CFG, вся информация есть, необходимо ее заполнить
В данном примере получается:
0x 13fe :0x 1e00 : 1
! Внимание VID и PID должны быть в нижнем регистре, например:
0x 13fe :0x 1e00 : 1 — Правильно
0x 13FE :0x 1E00 : 1 — Не правильно
5. Сохраните изменения в USB.CFG, его необходимо скопировать в папку dev_hdd0/game/BLES80608/USRDIR/ на PS3 файловый менеджер. Для этого необходимо:
а. Флешку подключить к PS3
б. Запустить MultiMAN
в. Перейти в Файловый менеджер, нажав  +
+
г. В правой панеле открыть dev_hdd0/game/BLES80608/USRDIR/
д. В левой панели открыть dev_usb001 (это флешка)
е. Выделить USB.CFG, нажать  , выбрать Копировать
, выбрать Копировать
6. Флешку можно извлечь
7. Перезапустить MultiMAN
8. Подключить NTFS HDD, для которого была произведена данная настройка
9. Перейти в файловый менеджер, нажав  +
+
10. Активировать NTFS драйвер, нажав  +
+ , честно ответить на поставленный вопрос
, честно ответить на поставленный вопрос
11. В левой панели появится новый диск, его папка будет называться pfd_usb001
12. Теперь с него можно копировать файлы и папки на внутренний HDD консоли.
! Напомню, на внутренний HDD игры надо копировать с папку dev_hdd0/GAMES, подробнее о структуре папок игры написано выше, в первом способе
13. Когда копирование будет завершено, можно перезапустить MultiMAN или нажать комбинацию  +
+  для обновления списка контента. Для того, чтобы из Файлового менеджера перейти к списку игр, необходимо нажимать
для обновления списка контента. Для того, чтобы из Файлового менеджера перейти к списку игр, необходимо нажимать  или
или  — это изменение «рабочего стола» программы
— это изменение «рабочего стола» программы
Создание ISO-образа и его запуск с внешнего NTFS-диска
Это самый простой вариант, но не самый распространенный. Появился относительно недавно в связи с распространением ODE-устройств. Последние версии кастомных прошивок на пару с новыми версиями MultiMAN могу запускать игры, запакованные в ISO-образы, лежащие на внешнем NTFS диске. На момент обновления данного материала актуальные кастомы имеют версии 4.55, версия MultiMan — 04.55.01. Прошивки от Cobra точно эту возможность поддерживают
Единственый недостаток данного способа — игры для PS3, запакованные в ISO пока что редкость, хотя можно и самому сделать, сложного, емнип, там ничего нет
© Копирование материала допускается только с разрешения автора с обязательным указанием ссылки на источник
Как загружать и хранить игры и приложения для PS4 на внешнем жестком диске
![]()
Расскажите друзьям
Обновление системного программного обеспечения PS4 до версии 4.50 привнесло новую возможность загружать и хранить игры и приложения на внешнем жестком диске. Внешний жесткий диск очень легко настроить и использовать с PS4 или PS4 Pro, и эта инструкция может вам помочь разобраться со всеми возможными вопросами.
Минимальные требования для жесткого диска
Перед тем, как покупать новое устройство сохранения данных или использовать уже имеющееся, помните, что оно должно отвечать минимальным требованиям для использования с вашей PS4:
Способ подключения: USB 3.0
Объем памяти: 250 Гб (мин.) – 8 Тб (макс.)
Обратите внимание: не все внешние диски могут быть совместимы с вашей системой.
Отформатируйте внешний жесткий диск
Большинство устройств хранения данных имеют определенный формат (обычно NTFS/ExFAT/MAC). Чтобы подготовить устройство к использованию с PS4, необходимо отформатировать его в специальный тип:
- Перейдите в меню настроек на начальном экране PS4.
- Опуститесь вниз до меню «Устройства».
- Выберите «Накопители USB».
- Выберите внешний жесткий диск, затем нажмите «Форматировать как внешнее хранилище».
Вы увидите ряд предупреждений о том, что при форматировании устройства будут удалены все ранее установленные данные, поэтому, прежде чем нажимать «ОК», убедитесь, что на устройстве нет ничего, что вы не хотели бы потерять.
Также важно отметить, что после форматирования внешнего жесткого диска в особый формат для PS4 вы сможете использовать его только для игр и приложений для PS4 – вы не сможете размещать на нем документы, картинки и другие типы материалов, пока не отформатируете его повторно.
По завершении форматирования вы увидите сообщение, подтверждающее, что оно прошло успешно, а рядом с именем устройства появится маленький зеленый индикатор, сообщающий, что устройство активировано как основной накопитель.
Загрузка содержимого на внешний жесткий диск/внутреннюю память
После форматирования ваш внешний жесткий диск будет установлен в качестве места загрузки по умолчанию, пока он остается подключенным к системе.
Если вы хотите вновь сделать внутреннюю память PS4 местом для загрузок (и затем снова выбрать внешний жесткий диск), это также очень просто сделать:
- Перейдите в меню настроек с начального экрана вашей PS4.
- Опуститесь к меню «Память».
- Выберите место для загрузки – память системы или внешний жесткий диск.
- Нажмите кнопку «Параметры» и выберите «Место установки приложения», чтобы установить желаемое место загрузки – либо «Память системы», либо «Внешнее хранилище».
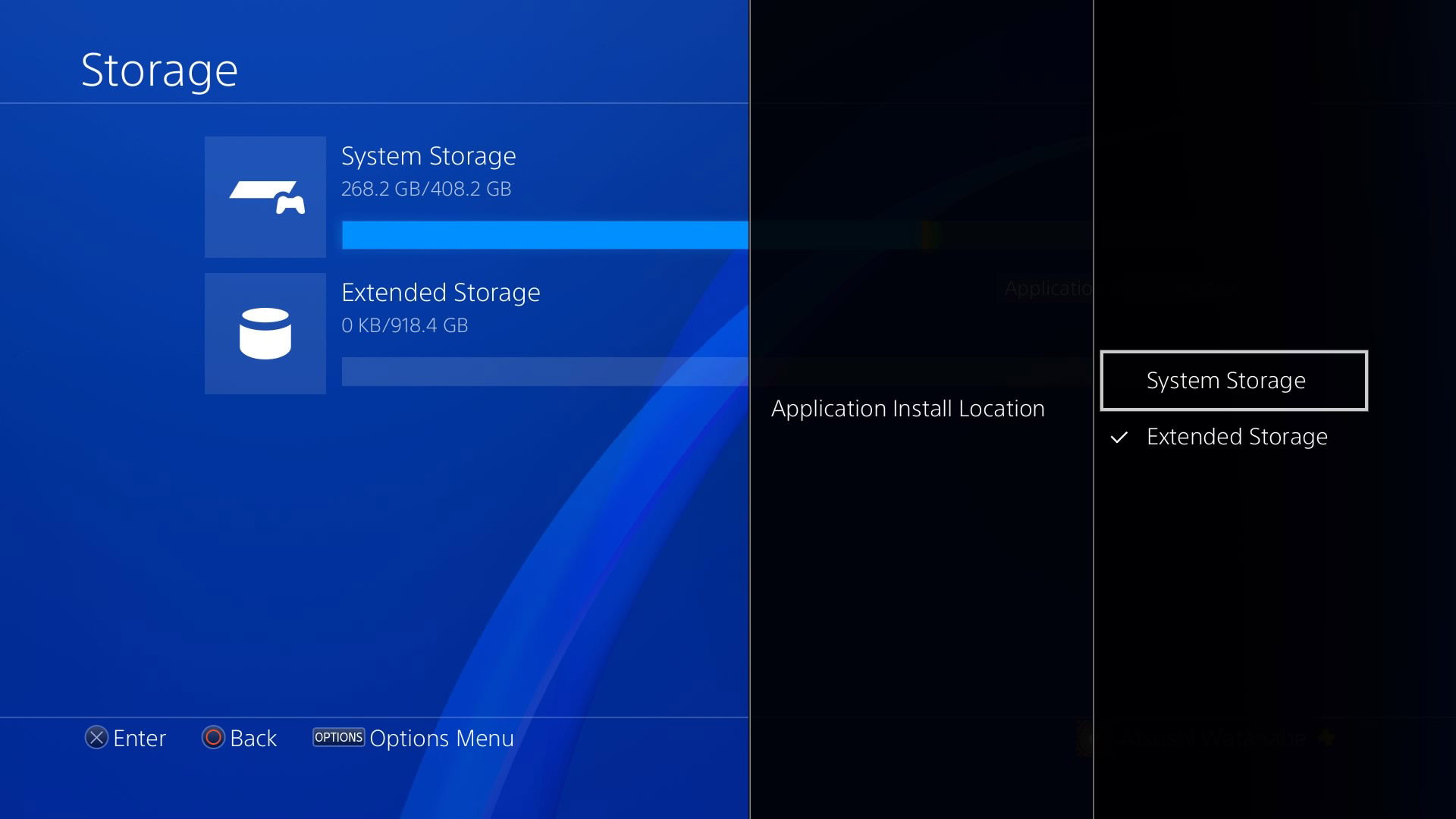
Перенос игр и приложений на внешний жесткий диск
Если вы хотите упорядочить игры и приложения, которые уже установлены в памяти PS4, вы можете легко перенести их на внешнее устройство сохранения данных:
- Перейдите в меню настроек с начального экрана своей PS4.
- Опуститесь к меню «Память».
- Выберите «Память системы», затем «Приложения».
- Нажмите кнопку «Параметры» и выберите «Перенести во внешнее хранилище».
- Выберите игры и приложения, которые вы хотите переместить, отметив их. Вы можете выбрать сколько угодно игр и приложений, если на внешнем жестком диске имеется достаточно свободного места для их хранения.
- Выберите «Переместить», затем нажмите «ОК», чтобы начать перенос.
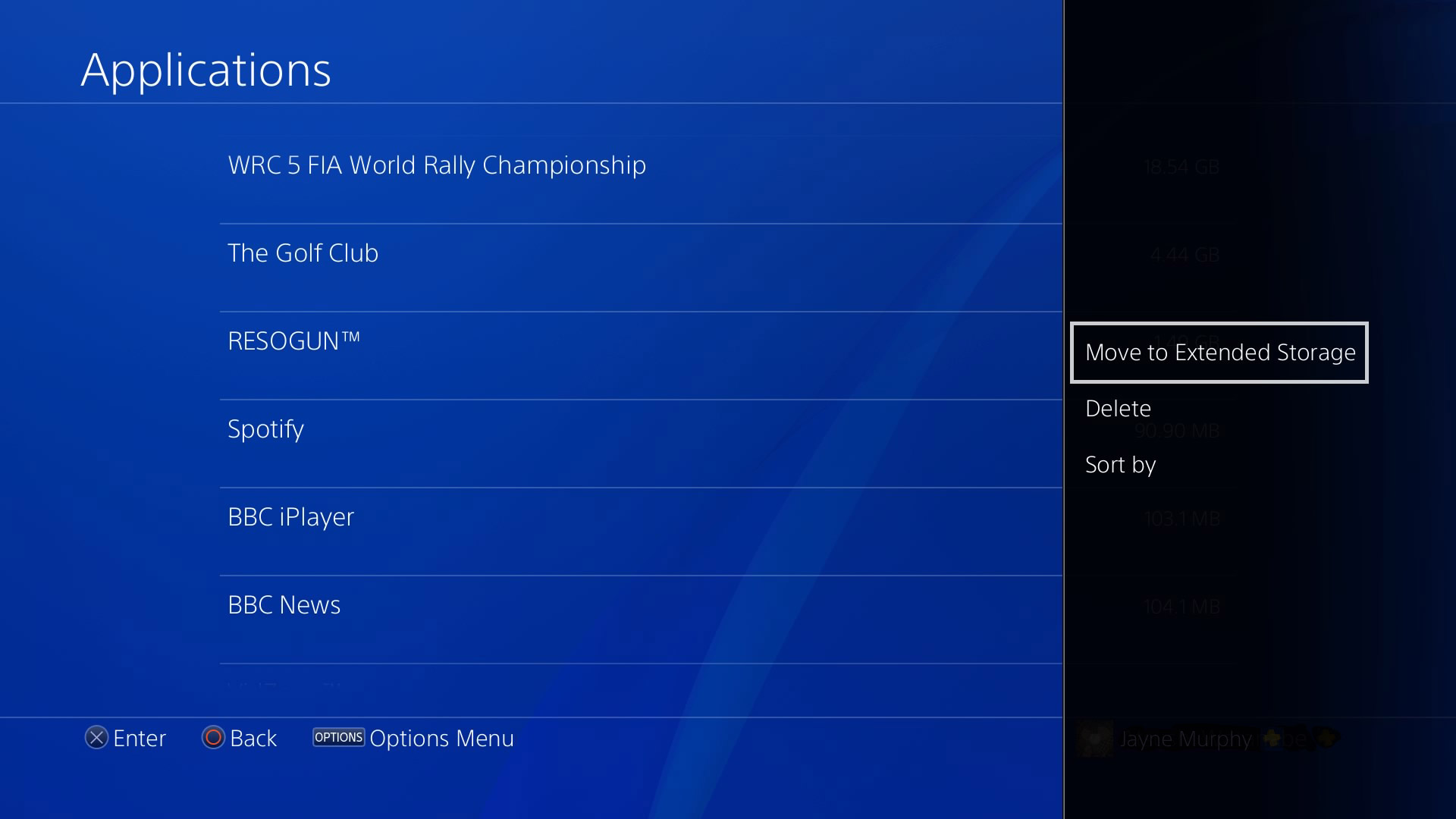
Извлечение внешнего жесткого диска
Важно: не извлекайте ваш накопитель USB, когда PS4 включена.
Чтобы извлечь внешний жесткий диск, откройте быстрое меню, зажав кнопку PS на контроллере, затем выберите «Прекратить использование внешнего хранилища». После этого вы увидите сообщение о том, что можно безопасно извлечь устройство из USB-порта.
Что-нибудь еще?
- Когда ваш внешний жесткий диск подключен, игры и приложения как обычно будут отображаться на начальном экране вашей PS4. Игры, в которые вы недавно играли, будут отображаться в начале.
- Если вы хотите использовать внешний жесткий диск с другой PS4, например, если вы хотите поиграть в игры, размещенные на консоли друга, подключите устройство как обычно, а затем войдите в свою учетную запись PSN на новой PS4.
- Если внешний жесткий диск не подключен, игры, в которые вы играли на нем, будут отображаться в списке на начальном экране или в библиотеке – тем не менее, рядом с ними будет отображаться символ «!», указывающий на то, что они не доступны для игры, пока устройство не будет подключено снова.
Вот и все – вам больше не придется мучиться над вопросом, какие игры удалять, когда в PlayStation Store появляются новые хиты. Места на внешнем жестком диске объемом до 8 Тб хватит даже самому заядлому охотнику за призами. Наслаждайтесь!
Самые читаемые статьи
Раскрываем новые сведения о PlayStation 5: технические характеристики аппаратного обеспечения
Подарки и бонусы от видеосервиса ivi для подписчиков PlayStation Plus
«Призрак Цусимы» выходит 26 июня: Подробности о коллекционном и расширенном цифровом изданиях
Интервью с Херменом Хюльстом: Глава PlayStation Worldwide Studios отвечает на вопросы
Стартовала распродажа «Мега Март» в PlayStation Store
Оцените
Расскажите друзьям
Самые читаемые статьи
Раскрываем новые сведения о PlayStation 5: технические характеристики аппаратного обеспечения
Подарки и бонусы от видеосервиса ivi для подписчиков PlayStation Plus
«Призрак Цусимы» выходит 26 июня: Подробности о коллекционном и расширенном цифровом изданиях
Интервью с Херменом Хюльстом: Глава PlayStation Worldwide Studios отвечает на вопросы
Стартовала распродажа «Мега Март» в PlayStation Store
Predator: Hunting Grounds — обзор пробной версии, которая станет доступна в пятницу
16 комментариев
2 ответа автора
![]()
![]()
Обратите внимание: не все внешние диски могут быть совместимы с вашей системой.
гениальная фраза, с этого места хотелось бы поподробней. Какие именно совместимы, а какие нет, а то не хотелось бы переться с консолью в магазин, что бы узнать,какой же все таки ВД она увидит.
![]()
![]()
Разбил свой съёмный HDD на 2 раздела, а ps4 всё равно отфармотировала и забрала себе всю память. После всего этого комп перестал видеть съёмный,пришлось делать инициализацию.
![]()
![]()
Цитирую: “Также важно отметить, что после форматирования внешнего жесткого диска в особый формат для PS4 вы сможете использовать его только для игр и приложений для PS4 – вы не сможете размещать на нем документы, картинки и другие типы материалов, пока не отформатируете его повторно.”
![]()
![]()
Я купил HDD на 1тб и установил его в PS 4.Работает отлично.А вот родной от PS4 при подключении не видит его почему то?Точнее видит но как обычный USB носитель.Дает туда Тока сохранение от игр сохранять.В чем тогда дело?
![]()
![]()
Большинство устройств хранения данных имеют определенный формат (обычно NTFS/ExFAT/MAC). Чтобы подготовить устройство к использованию с PS4, необходимо отформатировать его в специальный тип:
Перейдите в меню настроек на начальном экране PS4.
Опуститесь вниз до меню «Устройства».
Выберите «Накопители USB».
Выберите внешний жесткий диск, затем нажмите «Форматировать как внешнее хранилище».
Вы увидите ряд предупреждений о том, что при форматировании устройства будут удалены все ранее установленные данные, поэтому, прежде чем нажимать «ОК», убедитесь, что на устройстве нет ничего, что вы не хотели бы потерять.
Также важно отметить, что после форматирования внешнего жесткого диска в особый формат для PS4 вы сможете использовать его только для игр и приложений для PS4 – вы не сможете размещать на нем документы, картинки и другие типы материалов, пока не отформатируете его повторно.
По завершении форматирования вы увидите сообщение, подтверждающее, что оно прошло успешно, а рядом с именем .
Большинство устройств хранения данных имеют определенный формат (обычно NTFS/ExFAT/MAC). Чтобы подготовить устройство к использованию с PS4, необходимо отформатировать его в специальный тип:
Перейдите в меню настроек на начальном экране PS4.
Опуститесь вниз до меню «Устройства».
Выберите «Накопители USB».
Выберите внешний жесткий диск, затем нажмите «Форматировать как внешнее хранилище».
Вы увидите ряд предупреждений о том, что при форматировании устройства будут удалены все ранее установленные данные, поэтому, прежде чем нажимать «ОК», убедитесь, что на устройстве нет ничего, что вы не хотели бы потерять.
Также важно отметить, что после форматирования внешнего жесткого диска в особый формат для PS4 вы сможете использовать его только для игр и приложений для PS4 – вы не сможете размещать на нем документы, картинки и другие типы материалов, пока не отформатируете его повторно.
По завершении форматирования вы увидите сообщение, подтверждающее, что оно прошло успешно, а рядом с именем устройства появится маленький зеленый индикатор, сообщающий, что устройство активировано как основной накопитель.
detector