Lenovo g50 bios
Как зайти в БИОС Lenovo G50? Рекомендации
Ноутбуки компании «Леново» являются необычайно популярными в России и других странах. Это связано с тем, что лэптопы надежны, неприхотливы, производительны и имеют адекватную стоимость.
Продукция этого китайского производителя буквально заполонила все прилавки компьютерных магазинов. Но наряду со всеми преимуществами у них есть один небольшой минус: в некоторых моделях совершенно непонятно, как зайти в БИОС. А это нужно при установке системы или осуществлении каких-нибудь настроек. Если лэптопы других компаний реагируют на кнопки клавиатуры, то «Леново» отказываются это делать. Особенно модели серии G. Отсюда возникает вопрос: «Как зайти в БИОС Lenovo G50?» Постараемся на него ответить.
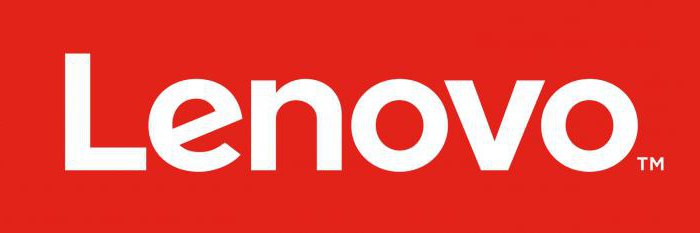
Для чего нужно входить в БИОС?
БИОС — это базовая система ввода-вывода. Именно она позволяет общаться с ПК или ноутбуком на уровне «железа». Настройки БИОС сильно влияют на работоспособность компьютера в целом. Также необходимо в него заходить и перед установкой операционной системы для того, чтобы выбрать загрузку с установочного носителя, а не с жесткого диска. Вообще, знать такую информацию весьма полезно, так как она может пригодиться в дальнейшем. Причем в самый неподходящий момент. Поэтому очень рекомендуется знать, как зайти в БИОС Lenovo G50 или какой-нибудь другой столь же капризной модели ноутбука.
Ко всему прочему, БИОС может оказаться невероятно полезным для восстановления работоспособности компьютера. Именно он может сбросить настройки «железа» на заводские. Помимо всего прочего, именно настройки базовой системы ввода-вывода регулируют работу аппаратной начинки ноутбука. Поэтому разберем подробнее вопрос о том, как зайти в БИОС Lenovo G50.
Как войти в БИОС?
На обычных ноутбуках в этом помогают кнопки Enter или F2. Но совсем другая история с Lenovo G50-45. Как зайти в БИОС на этом ноутбуке?
Где-то на боковой грани устройства, в районе разъема питания, есть маленькая незаметная кнопка. Она-то нам и нужна. Иногда она обозначается стрелкой. Но может вполне быть и без стрелки. Это кнопка «Ново». Она предоставляет различные варианты загрузки лэптопа:
- загрузку в БИОС;
- нормальную загрузку;
- загрузочное меню;
- восстановление системы.
В нашем случае нам нужно выбрать загрузку в БИОС. Вот такая хитрая кнопка.

Обратите внимание и на то, что в некоторых моделях лэптопов «Леново» (к примеру, В580 или В590) эта самая кнопка может располагаться рядом с кнопкой включения устройства. Однако на вышеуказанных моделях есть и другой способ входа в БИОС — необходимо при загрузке нажать клавишу Enter, в меню увидеть нужную строчку и нажать F1 для доступа к настройкам БИОС. В частности, это касается модели В580. Что же касается Lenovo G50-30, как зайти в БИОС этого лэптопа мы уже знаем. С помощью маленькой и неприметной клавиши «Ново». Перейдем к основным настройкам БИОС на лэптопах «Леново».
Настройки для установки Windows 7
В последнее время лэптопы «Леново» поставляются с предустановленной операционной системой Windows 8. Но устраивает она далеко не каждого, а при попытке установить на ноутбук «семерку», лэптоп начинает сыпать ошибками. Положение может спасти грамотная настройка БИОСа устройства.
Рассмотрим ситуацию на примере ноутбука Lenovo G50-30. Как зайти в БИОС, мы уже знаем, так что перейдем сразу к настройкам. Идем во вкладку Exit и ищем там пункт OS Optimized Defaults. Там стоит система Windows 8. Нам нужно поменять ее на «семерку». Только и всего!

Однако после этого необходимо загрузить оптимальные настройки БИОСа. Так необходимо делать перед каждой установкой операционной системы:
- для этого на той же вкладке Exit нужно выбрать пункт Load Default Settings;
- затем нужно нажать ОК;
- нажать F10;
- перезагрузить ноутбук.
После произведения всех этих манипуляций установка седьмой версии «Виндовс» будет возможна. Проблем больше не возникнет.
Как изменить порядок загрузки?
Иногда нужно изменить порядок загрузки устройства. То есть сделать так, чтобы ноутбук грузился не с жесткого диска, а с установочного носителя (CD-диска или флешки). Рассмотрим ноутбук Lenovo G50:
- Как зайти в БИОС мы уже знаем, так что пропустим этот этап.
- После нажатия пресловутой кнопки «Ново» появится меню, где в числе прочего будет пункт Boot Priority. Вот он-то нам и нужен.
- Переходим на этот пункт и видим список устройств, которые доступны в данный момент для загрузки. Если вы устанавливаете операционную систему при помощи USB-носителя, то нужно выбрать пункт USB-HDD.
- А если в качестве установочного носителя используется оптический диск, то выбираем пункт «ODD-название-устройства».
После этого компьютер начнет грузиться не с жесткого диска с предустановленной операционной системой, а с загрузочного носителя. И вы вполне сможете приступить к установке системы.

Заключение
Итак, как зайти в БИОС Lenovo G50? Ответ на этот вопрос получен. Для входа в БИОС имеется специальная кнопка под названием «Ново». Она может располагаться как на боковой грани устройства (возле гнезда зарядки), так и возле кнопки включения лэптопа. Нажатие на эту кнопку активирует альтернативное меню, в котором есть и возможность входа в БИОС. Это весьма удобно, хотя для некоторых старых пользователей ПК очень непривычно.
Как зайти в БИОС Lenovo G50 и других ноутбуков серии
Вероятно, каждому пользователю современного ноутбука хотя бы единожды за время использования было необходимо осуществить вход в настройки БИОС. Такая потребность, конечно же, не обошла стороной и пользователей решений знаменитой компании Lenovo. Производитель выпускает большой перечень моделей лэптопов, а это приводит к разнообразию методов использования отдельных функций, в том числе вызова настроечного экрана BIOS. Попробуем разобраться, как зайти в БИОС Lenovo G50 – одного из самых популярных ноутбуков бренда.

Зачем нам нужен BIOS?
Ноутбук выпускается в различных модификациях. Зачем может понадобиться знание того, как зайти в БИОС Lenovo G50 и других лэптопов серии? Безусловно, специалисты компании Lenovo стремятся предоставить потребителям своей продукции совершенные решения, которые будут требовать в процессе эксплуатации от владельца минимального уровня познаний в вопросах настройки и обслуживания аппаратной конфигурации. При этом нужно понимать, что ни один компьютер не может быть стопроцентно застрахован от проявления таких неприятных явлений, как критические ошибки и сбои в работе. Именно такие моменты диктуют необходимость владеть информацией о том, как зайти в БИОС Lenovo G50 различных модификаций.

Разные конфигурации
Несмотря на то, что «Леново» выпускает ноутбуки самого разнообразного аппаратного наполнения, процедура входа в БИОС для них в целом одинакова. Для того чтобы вызвать функцию настройки, нужно воспользоваться аппаратными кнопками на ноутбуке или их сочетаниями. К примеру, имеется ноутбук Lenovo G50-70. Как зайти в БИОС? Необходимо нажать на клавиатуре кнопку F2 или использовать клавиши FN + F2 в момент включения компьютера. Стоит отметить, что в других модификациях ноутбуки G50 от «Леново» требуют от пользователя тех же действий для вызова настроечного экрана. То есть ответом на вопрос, часто задаваемый владельцами, к примеру, Lenovo G50-30, как зайти в БИОС, будет использование аналогичных комбинаций клавиш, как и в модели 50-70.
Фирменная кнопка NOVO
Одним из фирменных предложений Lenovo потребителям своей продукции является ПО Lenovo OneKey Recovery, представляющее собой систему, созданную для обеспечения резервного копирования данных и их восстановления на компьютерах, произведенных под брендом Lenovo. В плане запуска настроек БИОС примечателен аппаратный компонент рассматриваемой системы – клавиша Novo, расположенная на корпусе ноутбука.

Как зайти в БИОС, используя одну кнопку
Вероятно, самым простым ответом на вопрос о том, как зайти в БИОС Lenovo G50, будет выполнение следующих шагов:
- Сначала необходимо полностью выключить ноутбук. Для этого удерживаем клавишу «Питание» не менее 10-15 секунд.
- Вторым шагом для входа в BIOS является нажатие кнопки NOVO на корпусе ноутбука. На ней изображена изогнутая стрелка. Удерживаем клавишу NOVO в течении 1-3 секунд, а затем отпускаем ее.
- Следствием предыдущего действия станет запуск ноутбука, а на экране появится маленькое окошко, с помощью которого можно выбрать одну из трех функций.
- Для входа в настройки необходимо с помощью клавиш с изображением стрелок на клавиатуре выбрать пункт BIOS Setup. После того как нужный пункт подсветится, нажимаем Enter.
- Вход в BIOS выполнен.

Почему не получается?
Может возникнуть ситуация, когда окошко с выбором пунктов не появляется. Первое, в чем следует удостовериться в таком случае – это в том, что лэптоп был выключен полностью.
Вторым моментом, не позволяющим добиться успеха, часто является «передерживание» или, наоборот, слишком короткое нажатие кнопки NOVO.
Windows 10
Современные тенденции развития компьютерной отрасли привели к тому, что большинство ноутбуков оснащаются новой версией системы управления настройками БИОС – UEFI. Помимо различных дополнительных функций, это ПО для управления аппаратной конфигурацией принесло возможность перезагрузки в BIOS прямо из операционной системы. Разберемся на примере Lenovo G50-30. Как зайти в БИОС, используя возможности ОС Windows 10?

Чтобы осуществить перезагрузку в экран настроек UEFI прямо из Windows 10, необходимо пойти следующим путем.
- Вызываем экран «Параметры компьютера». Чтобы это сделать, нужно нажать кнопку «Параметры», расположенную в меню «Пуск».
- В окне «Параметры Windows» осуществляется переход на вкладку «Обновление и безопасность».
- Следующее окно носит название «Восстановление».
- Далее – нажатие кнопки «Перезагрузить сейчас», расположенной во вкладке «Особые варианты загрузки».
- Ноутбук перезагрузится, и перед пользователем предстанет экран.
Далее следует предпринять следующие действия:
- Выбираем пункт «Поиск и устранение неисправностей».
- Переход в меню «Дополнительные параметры».
- Далее — кнопка «Параметры ПО UEFI».
- После нажатия кнопки «Перезагрузить» ноутбук перезагрузится в UEFI-BIOS.
Командная строка
Для перезагрузки в экран, с помощью которого осуществляется переход в настройки БИОС, кроме вышеописанного метода можно применить возможности командной строки. Для этого используется команда: shutdown.exe /r /o
Заключение
Таким образом, применяя один из вышеописанных методов, каждый, кто купил ноутбук Lenovo G50, как зайти в БИОС, больше не спросит. Не правда ли, процедура совсем несложная?
Настроить BIOS ноутбука Lenovo G50. Синий экран при установки WINDOWS. Преобразования GPT дисков в MBR.
Сегодня настроим для загрузки с флешки либо привода BIOS ноутбука Lenovo G50.
- Ставим флеш карту в левый черный разъем, обязательно в 2.0, с других USB разъемов не пойдет.
Нажимаем кнопку включения ноутбука и сразу удерживаем клавишу Fn и жмем клавишу F2.
После этого попадаем в BIOS ноутбука.

Переходим во вкладку «Configuration».
Первым должно стоять «USB Legacy».
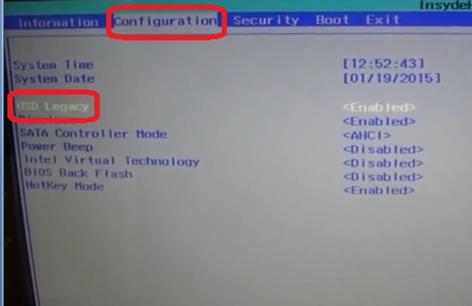
Далее переходим во вкладку «Boot».
Первым должно стоять «Legacy Support».
Вторую меняем на «Legacy First».
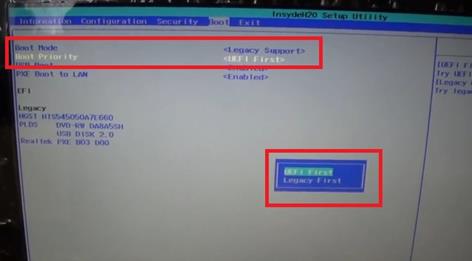
После этого переходим вниз и выделяем нашу флешку и, удерживая клавишу Fn, нажимаем клавишу F2, поднимая флешку на первую позицию.
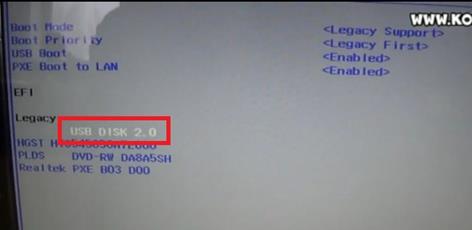
Нажимаем два раза, клавишу ENTER тем самым подтверждая и сохраняя изменения.
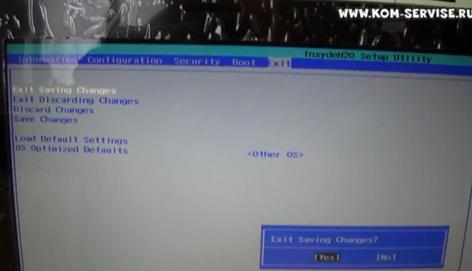
В этом окне выбираем четвертый пункт WINDOWS 7.

Дальше выбираем 64 бита.
На этом ноутбуке уже пытались установить WINDOWS, но выходила ошибка.
У меня тоже выходит ошибка STOP А5, будем решать эту проблему.

Вот сообщения про решение подобной проблемы .
Первым делом загружаем дефолтные настройки и перезагружаемся.
Пробуем поставить винду, если опят синька, то читаем дальше.
Полдня ушло на эту проблему ! ((( Итак , как установить Windows 7 вместо Windows 8 и как убрать синий экран с ошибкой 0Х000000А5 при установке на lenovo g50
Вот решение ( и ничего это не аппаратная проблема . ):
1 . Заходим в биос ( fn + f2 ) или включив ноут с помощью секретной кнопочки слева возле разъема питания
2 . В разделе Exit выбираем в пункте OS Optimized — Win7 ( если ее нету , то other OS )
3 . В разделе Boot в пункте Boot Mode выбираем Legacy Support ; в пункте Boot Priority выбираем Legacy First
4 . Здесь же меняем приоритет загрузки — первым ставим USB флешку или диск (передвигаем на первую позицию с помощью клавиш fn+f5 или f6)5. В разделе Cofiguration меняем USB 3.0 на 2.0 (потом поставим обратно).6. Сохраняем настройки и выходим (fn+f10 — yes).7. Запускаемся с диска или флешки8. Идет установка, далее при выборе раздела для установки Windows7 проделываем следующие действия, т.к. программа не даст установить систему ни на один из дисков в GРT:9. Жмём Shift + (+ФН)F10 — увидим командную строку.
10. Запускаем в ней утилиту работы с дисками:diskpart
11. Вводим команду, что бы отобразились все разделы.list disk
12. Выбираем наш диск.select disk 0
13. Удаляем все разделы.clean
14. Для преобразования GPT дисков в MBR вводим.convert mbr
16. Выходим вводя командуexit
17. Закрываем командную строку, создаем нужный раздел, продолжаем установку системы.
18. Качаем с оф.сайта драйвера для вин7
В этот ноутбук мы пытались установить WINDOWS 7, но после установки WINDOWS 8 все пошло.
Но проблемы остались, ноутбук включается через раз, или же запускается через пять минут после включения.
Это железная проблема конкретно этой модели.
Те настройки, которые делали в BIOS у вас пойдут, если у вас нормальный ноутбук, и WINDOWS 7 и WINDOWS 8 установится без лишних экранов как у нас.
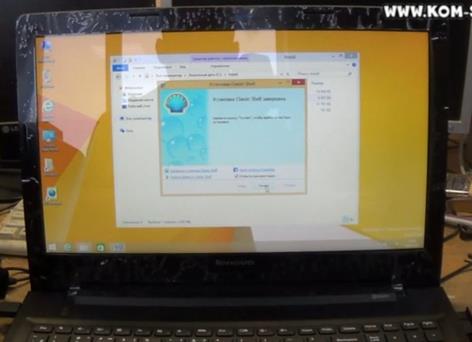
Видео к этой статье вы можете посмотреть перейдя по ссылке:
Как войти в BIOS на компьютерах Lenovo?
Lenovo входит в список крупнейших компаний в мире, которые производят компьютеры. И так как спрос на продукцию данной фирмы растёт, то всё более актуальными для пользователей являются вопросы по правильной работе и эксплуатации техники Леново. И для тех, кто решил переустановить Windows, в самом начале процесса поднимается вопрос: как в Lenovo зайти в биос?

Для начала стоит разобраться, что же такое BIOS и с чем его едят. Итак, BIOS на Lenovo – это специальная микроскопическая программа, которая обеспечивает правильное и стабильное взаимодействие между всеми составляющими ПК и ОС и позволяет настраивать его. А настройка BIOS – это стандартная настройка ПК, помогающая системе вычислить те функции, которые должны быть активированы, и как должна производиться их загрузка. BIOS есть на любом компьютере, будь то Lenovo B560, Lenovo S21 или M5400.
На сегодняшний день создано несколько различных версий Биоса, которые незначительно отличаются по внешнему виду, но что касается функций – здесь всё идентично. Каждая из версий используется для первоначальной настройки компьютера и для его проверки. В функционал BIOS’a входит:

- Установка даты и времени;
- Выбор загрузочного сектора – устройства, с которого будет установлена или загружена операционная система;
- Проверка системных компонентов, включающая проверку исправности оперативной памяти и жёстких дисков;
- Подключение защиты – пароля на вашем ноутбуке для защиты персональных данных.
Как зайти в BIOS
На различных моделях Lenovo методы входа в Биос на ноутбуке могут отличаться. Для начала попробуйте стандартный способ входа – при запуске персонального компьютера нужно нажать кнопку F2 на клавиатуре, иногда перед этим зажав клавишу Fn. Далее произойдёт вызов меню параметров ПК.

Но этот способ не всегда рабочий. Для некоторых моделей Lenovo БИОС не загружается при нажатии F2 или Fn+F2 – например, Lenovo Legion Y520, Lenovo G70, G50-30 или G500. Если вы пытались войти в bios вышеописанным методом, и у вас не получилось, следующая инструкция для вас:
- На боковой грани ноутбука (там, где располагается обычно гнездо зарядки) либо прямо возле кнопки питания должна быть специальная маленькая клавиша с изогнутой стрелочкой. Она называется Novo Button, One Key Recovery или One Key Rescue System. Вам нужно выключить ноутбук и нажать на неё.
- Если вы нажали правильную кнопку, ноутбук запустится, а на экране вы увидите, что мы переходим в специальное меню запуска:

- Normal Startup (обычная загрузка);
- Bios Setup (параметры);
- System Recovery (системное восстановление);
- Boot Menu (загрузочное меню).
- Как вы уже, скорее всего, догадались, чтобы зайти в биос на Lenovo, нужно перейти в пункт BiosSetup. После того как вы его выберете, вы увидите, что ноут зашёл в биос и можете настроить его по своему усмотрению.
Два секрета запуска Bios
Но если у вас так и не получилось запустить BIOS одним из вышеописанных способов, и на ноутбуке установлена операционная система Windows 8.1 и выше, откроем вам два секрета запуска.

- Нужно включить ПК. В запущенном компьютере на рабочем столе тянем указатель мышки в нижний правый угол рабочего стола (вызываем боковое меню).
- Нам открывается меню, где мы выбираем пункты «Параметры» — «Обновление и восстановление» — «Восстановление».
- Здесь, в разделе «Особые варианты загрузки», кликаем на кнопку «Перезагрузить сейчас».
- Далее откроется синий экран с плитками. Открываем плитку «Диагностика», нажав на которую вы попадёте в дополнительные параметры.
- Нужно открыть пункт «Параметры встроенного ПО UEFI» и нажать кнопку «Перезагрузить». Готово! Вы в БИОСе!

Второй секрет. Многие пользователи Win 8.1 при попытке входа в Биос допускают ошибку. Все знают, как попасть в BIOS — нужно нажать определённую кнопку на клавиатуре. Для этого пользователь жмёт на «Завершение работы», ожидает, пока ноутбук выключится, а затем жмет кнопку для входа в Биос, но компьютер запускается по-старому – идёт загрузка ОС.
Вся проблема в том, что операционная система Windows 8.1 работает изначально с функцией быстрого запуска, которая основана на режиме сна – войдите в Биос, не отключая ПК, а перезагружая его.
Несколько полезных советов:

- После того как вход в Bios был осуществлён, перейдите к различным настройкам параметров системы и её загрузки в самом БИОСе. Будьте очень внимательны и осторожны, и лучше не трогайте то, чего не знаете, так как есть риск сделать что-то не так и совсем потерять свой компьютер. А после внесения всех изменений зайдите в раздел «Exit» («Выход») и выберите пункт «Save & exit» («Сохранить и выйти»). После этого ноутбук будет перезагружен, и при новом запуске все настройки, которые вам до этого пришлось установить, будут уже учтены.
- Если вышеописанные способы входа в Биос на ноутбуке Lenovo не работают, попробуйте при запуске устройства зажать и удерживать клавишу F12 вплоть до запуска BIOS’a – на некоторых моделях Леново этот способ работает.
- Очень редко, но всё же бывает – в кое-каких моделях работает клавиша F1 (нужно нажать её несколько раз, пока ноутбук включается).
- Производители рекомендуют настраивать параметры ПК в Биосе только с полностью заряженным аккумулятором ноутбука, так как если в процессе настройки ваш ноутбук отключится из-за того, что разрядился, то это, скорее всего, вызовет кое-какие проблемы системы в дальнейшем.
- Перед тем как выйти из БИОСа, обязательно сохраняйте все изменения, чтобы не сбились.
Помните, что настройка Bios – это очень серьёзное действие, требующее максимального понимания процесса и большой внимательности к деталям. Вы должны знать, что при неверной настройке некоторые компоненты системы могут работать некорректно, что приносит дополнительные сложности в эксплуатации. И если вы сомневаетесь в том, что знаете, как правильно нужно делать – лучше вызвать квалифицированных специалистов, это сохранит и деньги, и время, и нервы. Надеемся, что данная статья помогла вам разобраться с тем, как зайти в Bios.



