Подключить внутренний жесткий диск как внешний
Как сделать внешний HDD из жёсткого диска

Хранить информацию можно не только на встроенном жёстком диске компьютера или ноутбука. Внешний накопитель даёт гораздо большие возможности. Такая память не привязана к определённому устройству и её будет несложно взять с собой. Аналогичными возможностями обладают и флеш-накопители, но объём жёсткого диска в несколько раз больше, что делает выбор такого хранилища вполне оправданным. Создать внешний накопитель довольно просто, но следует знать особенности устройства HDD.
Выбор жёсткого диска для автономного хранилища
Модернизация или поломка компьютерной техники часто приводит к появлению лишнего HDD. Замена винчестера не представляет проблем даже для рядового пользователя, ввиду простоты такой операции. В результате на руках остаётся старый жёсткий диск, которому можно легко дать новую жизнь. В зависимости от конфигурации оборудования, HDD может быть разных форматов, и важно знать их отличия при использовании в качестве внешнего носителя.
- HDD 3.5 дюйма – стандартный компьютерный винчестер. Такая модель имеет более внушительные габариты и требует подключения отдельной лини питания 12v, что вносит некоторые сложности в использование винчестера;
- HDD 2.5 дюйма – формат, предназначенный для ноутбуков и других портативных устройств. Подача питания на винчестер может осуществляться через разъём USB, что будет достаточно для его работы.

Кроме определения формата носителя, следует обратить внимание на его разъёмы. Существует устаревший тип подключения IDE и более современный SATA. При использовании винчестера со старым интерфейсом могут возникнуть проблемы ввиду необходимости установки специального конвертора. Технологию SATA поддерживают все современные устройства, и с таким HDD проблем не возникает.
После определения типа жёсткого диска можно приступать к выбору оборудования для преобразования HDD в полноценный внешний носитель. Такую задачу можно решить несколькими способами, выбор которых зависит от пользователя.
Способ 1: Внешний карман
Наиболее удобно будет приобрести специальный корпус для жёсткого диска, в который он подключается через SATA-разъём. Использование такого кейса позволит получить мобильное устройство для хранения данных, которое будет мало отличаться от неразборных внешних накопителей. Подключение HDD выполняется через штатный разъём и состоит из следующих этапов:
- С помощью отвёртки разбирается корпус внешнего кейса и вынимается плата подключения контролера.
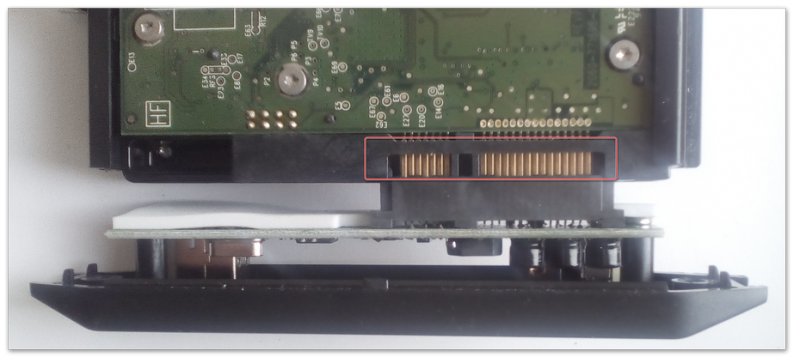

Внешний кейс может иметь дополнительные выходы eSATA, USB 2.0 или USB 3.0. Такие корпуса выпускаются для 3.5 и 2.5 дюймовых дисков, что позволит выбрать наиболее подходящую модель.
Способ 2: Док станция
Применение стационарного устройства для подключения HDD подойдёт пользователям, предпочитающим простой способ установки винчестера. Конструкция такого оборудования не предполагает разборки, но имеет более внушительные габариты. Как правило, подключение HDD в док станцию производится через специальный отсек, внизу которого находится SATA разъём. Винчестер погружается в этот отсек и небольшим усилием фиксируется в контактной группе.

Хотя применение такого внешнего диска будет не слишком удобно в плане мобильности, существуют и преимущества использования док станции:
- Простота установки жёсткого диска и его быстрая замена;
- Совместное использование нескольких HDD различных размеров;
- Наличие выходов USB 2.0, USB 3.0, eSATA, SD и других форматов;
- Использование резервного копирования и других функций.

Подключение винчестера в док станцию не сложнее установки флешки, что делает этот метод наиболее простым. Такой способ позволяет за несколько секунд сделать из жёсткого диска вешний накопитель, но приобретение док станции наиболее затратное в финансовом плане.
Способ 3: Подключение через кабель
При отсутствии требований к эстетике внешнего вида диска можно использовать соединительный кабель. Такой способ будет не очень удобен в плане мобильности, но даёт возможность получить полноценный жёсткий диск. Для реализации подобных задач потребуется кабель с USB и SATA-разъёмами. При подключении HDD таким способом не возникает проблем. Этот метод отлично подходит для тестирования жёстких дисков или как временное решение до покупки внешнего бокса.

Существует немало способов задействовать лишний жёсткий диск в качестве внешнего накопителя. Предложенные решения различаются по функциональности, цене и дизайну, причём каждый пользователь может выбрать себе наиболее подходящий тип подключения HDD. Даже самый сложный метод не займёт больше 10 минут и гарантирует результат в виде нового хранилища данных.
Как подключить жесткий диск к компьютеру или ноутбуку
 Подключение жесткого диска к ноутбуку или компьютеру — не слишком сложная задача, тем не менее, те, кто никогда с этим не сталкивался, могут не знать, как это делается. В этой статье я постараюсь рассмотреть все возможные варианты подключения жесткого диска — как монтаж внутрь ноутбука или компьютера, так и варианты внешнего подключения для того, чтобы переписать необходимые файлы.
Подключение жесткого диска к ноутбуку или компьютеру — не слишком сложная задача, тем не менее, те, кто никогда с этим не сталкивался, могут не знать, как это делается. В этой статье я постараюсь рассмотреть все возможные варианты подключения жесткого диска — как монтаж внутрь ноутбука или компьютера, так и варианты внешнего подключения для того, чтобы переписать необходимые файлы.
Подключение к компьютеру (внутри системного блока)
Наиболее частый вариант задаваемого вопроса — это как подключить жесткий диск к системному блоку компьютера. Как правило, такая задача может встать перед тем, кто решил самостоятельно собрать компьютер, заменить жесткий диск или же, в случае, если какие-то важные данные нужно переписать на основной жесткий диск компьютера. Шаги для такого подключения достаточно просты.
Определение типа жесткого диска
Прежде всего, взгляните на винчестер, который требуется подключить. И определите его тип — SATA или IDE. К какому именно типу относится жесткий диск можно легко увидеть по контактам для подключения питания и к интерфейсу материнской платы.
На большинстве современных компьютеров (а также на ноутбуках) используется интерфейс SATA. Если же у Вас старый HDD, для которого используется шина IDE, то могут возникнуть некоторые проблемы — такая шина на Вашей материнской плате может отсутствовать. Тем не менее, проблема решаема — достаточно приобрести переходник с IDE на SATA.
Что и куда подключать
Для работы жесткого диска на компьютере практически во всех случаях требуется сделать всего две вещи (все это проделывается на выключенном компьютере, со снятой крышкой) — подключить его к питанию и шине обмена данными SATA или IDE. Что и куда подключать изображено на картинке ниже.
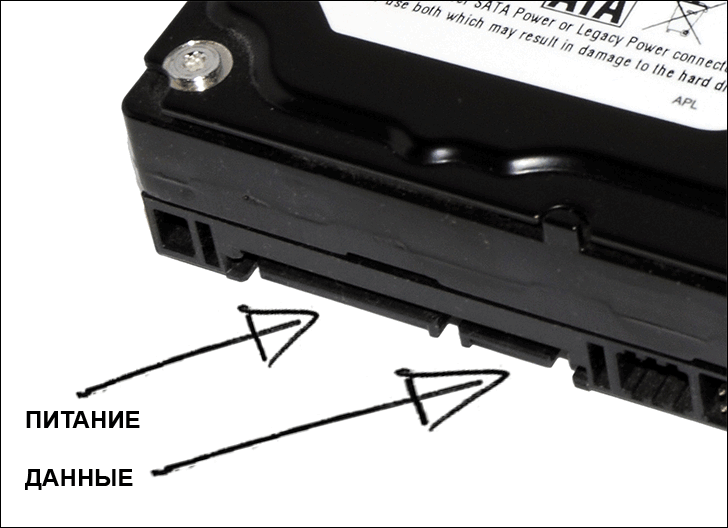
Подключение жесткого диска SATA
- Обратите внимание на провода от блока питания, найдите подходящий к винчестеру и подключите. В случае, если такового не окажется, существуют переходники питания >Если к компьютеру было подключено два жестких диска, то может потребоваться зайти в БИОС для того, чтобы настроить очередность загрузки с тем, чтобы операционная система загружалась так же как прежде.
Как подключить жесткий диск к ноутбуку
Прежде всего, хочу отметить, что если Вы не знаете, как подключать жесткий диск к ноутбуку, то я бы рекомендовал обратиться за этим к соответствующему мастеру, для которого ремонт компьютера — это работа. Особенно это касается разного рода ультрабуков и ноутбуков Apple MacBook. Также, Вы можете подключить жесткий диск к ноутбуку как внешний HDD, о чем будет написано ниже.

Тем не менее, в некоторых случаях, подключение жесткого диска к ноутбуку с целью замены не представляет никаких сложностей. Как правило, на таких ноутбуках, с нижней стороны, Вы заметите одну-две-три «крышечки», прикрученных шурупами. Под одной из них и скрывается винчестер. Если у Вас именно такой ноутбук — смело снимайте старый жесткий диск и устанавливайте новый, это делается элементарно для стандартных 2.5 дюймовых винчестеров с интерфейсом SATA.
Подключить жесткий диск как внешний накопитель
Самый простой способ подключения — это подключение жесткого диска к компьютеру или ноутбуку в качестве внешнего накопителя. Делается это с помощью соответствующих адаптеров, переходников, внешних корпусов для HDD. Цена таких адаптеров совсем не высока и редко бывает выше 1000 рублей.

Смысл работы всех этих аксессуаров примерно одинаков — через адаптер на винчестер подается необходимое напряжение, а соединение с компьютером происходит посредством USB интерфейса. Ничего сложного такая процедура не представляет и работает это аналогично обычным флешкам. Единственное, в случае использования жесткого диска как внешнего следует обязательно использовать безопасное извлечение устройства и ни в коем случае не отключать питание при его работе — с большой долей вероятности это может привести к повреждениям жесткого диска.
Как сделать внешний накопитель из жесткого диска

В силу разных обстоятельств пользователям может потребоваться создать внешний накопитель из обычного жесткого диска. Это несложно сделать самостоятельно — достаточно потратить несколько сотен рублей на необходимое оборудование и уделить сборке и подключению не более 10 минут.
Подготовка к сборке внешнего HDD
Как правило, потребность в создании внешнего HDD возникает по следующим причинам:
- В наличии имеется жесткий диск, но отсутствует либо свободное место в системном блоке, либо техническая возможность его подключения;
- HDD планируется брать с собой в поездки/на работу или нет необходимости в постоянном подключении через материнскую плату;
- Накопитель необходимо подключить к ноутбуку или наоборот;
- Желание выбрать индивидуальный внешний вид (корпус).
Обычно к такому решению приходят пользователи, у которых уже есть обычный жесткий диск, например, из старого компьютера. Создание из него внешнего HDD позволяет сэкономить деньги на приобретении обычного USB-накопителя.
Итак, что потребуется для сборки диска:
- Жесткий диск;
- Бокс для жесткого диска (корпус, который подбирается, исходя из форм-фактора самого накопителя: 1,8”, 2,5”, 3,5”);
- Отвертка малого или среднего размера (в зависимости от бокса и винтов на жестком диске; может не потребоваться);
- Провод mini-USB, micro-USB либо стандартный соединительный USB.
Сборка HDD
- В некоторых случаях для корректной установки устройства в бокс необходимо открутить 4 винта с задней стенки.

Разберите бокс, в котором будет находиться жесткий диск. Обычно получается две части, которые называются «контроллер» и «карман». Некоторые боксы нет необходимости разбирать, и в таком случае достаточно просто открыть крышку.

Далее необходимо установить HDD, сделать это надо в соответствии с разъемами SATA. Если поставить диск не той стороной, то, естественно, работать ничего не будет.
У некоторых боксов роль крышки выполняет часть, в которую встроена плата, преобразующая SATA-подключение в USB. Поэтому вся задача сводится к тому, чтобы сперва соединить контакты жесткого диска и платы, а уже потом установить накопитель внутрь.
Успешное подключение диска к плате сопровождается характерным щелчком.

Подключение внешнего жесткого диска
Если диск уже использовался, то он будет опознан системой и никаких действий предпринимать не нужно — можно сразу начинать работать с ним. А если накопитель новый, то может потребоваться проведение форматирования и назначение ему новой буквы.
- Зайдите в «Управление дисками» — нажмите клавиши Win+R и напишите diskmgmt.msc.

Найдите подключенный внешний HDD, откройте контекстное меню правой кнопкой мыши и нажмите на «Создать новый том».

Запустится «Мастер создания простого тома», перейдите к настройкам, нажав «Далее».

Если вы не собираетесь делить диск на разделы, то менять настройки в этом окне не нужно. Перейдите к следующему окну, нажав «Далее».

Выберите букву диска на свое усмотрение и нажмите «Далее».

- Файловая система: NTFS;
- Размер кластера: По умолчанию;
- Метка тома: имя диска, заданное пользователем;
- Быстрое форматирование.

Проверьте, что выбрали все параметры правильно, и нажмите «Готово».

Теперь диск отобразится в проводнике Windows и им можно начинать пользоваться так же, как и другими USB-накопителями.
Отблагодарите автора, поделитесь статьей в социальных сетях.
Помогла ли вам эта статья?
Еще статьи по данной теме:
Винда не может отформатировать F
Попробуйте отформатировать его другими способами, например, сторонними программами или через командную строку. Подробнее о вариантах форматирования написано здесь: Форматирование жесткого диска
Есть жёсткий диск на 3 трб Но при подключении показывает 746 Гб Что нужно сделать что было видна вся ёмкость ?
Блок для hdd имеет своё питание (блок питания и шнур для usb в комплекте). Когда включать питание? 1.До подсоединения по usb. 2. Втыкаем в usb и питание включаем?
Здравствуйте, Аноним. По сути, нет разницы в какой последовательности подключать питание и жесткий диск к компьютеру, можете делать это так, как Вам будет удобно. Однако если бы речь шла о дополнительном питании от сети 220 Вольт, то нужно было бы сначала подключать USB, а потом уже подавать энергию. В Вашем же случае напряжение подается в малых количествах, поэтому порядок соединения не играет роли.
Добрый день! Втащила жёсткий диск из ноутбука в ставила в переходник, ранее перехолник использовала все прекрасно работало, подключаю к ноуту и он его не видит, огонёк горит, диск вроде шумит. Диск новый что это может быть
сам бы я ни когда до этого не дадумался, чтоб пойти в магазин купить там боксик для жёского и вставить туда внутрений диск скоко ума надо для этога.
как можно подключить внешний hdd что бы он работал как встроинный?
Если он у вас уже установлен в бокс или через переходник SATA > USB, воспользуйтесь специальной программой по установке Виндовс на внешний жесткий диск по этой инструкции: Установка Windows на внешний жесткий диск.
Здравствуйте! У меня сломался ноутбук, ремонт стоит дорого. У меня на нем осталось много документов и чертежей.Хочу достать жесткий диск из ноута и вставить его в переносной бокс, чтобы просматривать сохраненные в нем файлы на другом компе. Возможно ли это!?
Здравствуйте, да, такая возможность имеется. Можно не только просматривать файлы, но и запускать любые установленные программы. Только с установленной на этом жестком диске операционной системы загрузиться, конечно, не получится. Переходить к файлам внешнего жесткого диска можно будет через стандартный «Проводник», т.е. как будто вы подсоединили обычную флешку.
Доброго здоровья, Анастасия(не имя, а музыка, так и хочется добавить «звезда моя»). С наступающим Новым Годом, который уже несёт много радости и счастья(донёс бы-не растерял).
У меня на ноутбуке HP Compaq Presario CQ57-300ER стоит HDD WD320GB, который хочет приказать долго жить. На нём W7, разные программы и личные документы,музыка,книги. Вскоре должен придти SSD Samsung EVO 250GB. Хочу на него поставить заново W7 с SP1 и обновить всё вплоть до 14 января-окончания поддержки, антивирус и программы требующие быстродействия( Планета Земля, Adobe Premiere Pro и Photoshop, ZET 9, RadiAnt). 2ойц диск в ноут не устанавливается. Есть бокс с SATA, в котором стоит старенький HDD Seagate 60GB, который используется, как флеш-накопитель.На SS
1) Мне требуется всего лишь заменить один на другой HDD в боксе или нужны какие то действия(форматирование — Seagate по моему форматировали перед установкой, хотя точно не помню)?
2) Windows 7, антивирус и ненужные программы можно(надо ли?) удалить за ненадобностью или ОС можно будет при желании запускать с бокса или она всегда будет запускаться только со внутреннего SSD?
Надеюсь, что я правильно всё изложил. Буду рад любым наставлениям, поучениям, подсказкам и ссылкам.
Готов уточнить требуемые детали.
Хоть я и читаю Ваш сайт, но знаний много не бывает.
Здравствуйте, Сергей. Спасибо за приятные слова) Вас тоже с наступающим праздником!
1. Чтобы заработал переставленный в бокс HDD WD320GB, кроме самой установки устройства в бокс дополнительных действий, в том числе и форматирования, производить не нужно. После подключения к ноуту он будет работать точно так же, как HDD Seagate 60GB. Seagate вы (или вам) форматировали, возможно, потому что он был новый/имел ошибки файловой системы либо файловую несовместимость с операционной системой или просто для удаления информации с устройства, на подключение уже бывшего в употреблении диска и без критических проблем этот процесс никак не влияет.
2. Запустить операционную систему с внешнего диска не получится, хотя через «Мой компьютер» вы будете видеть всю структуру папок этой Windows так же, как видите и сейчас. Так происходит потому, что подключенный по USB накопитель компьютером будет распознаваться как обычное внешнее устройство для хранения информации. При этом возможность запуска ОС с внешнего жесткого диска имеется, но для этого понадобится особенным способом (через специальное ПО типа WinNT Setup) ее установить заново.
Программы с внешнего жесткого диска будут запускаться и успешно работать, пока, естественно, тот подключен к ноутбуку.
В вашей ситуации можно оставить все как есть, если установленная на будущем внешнем HDD Windows 7 вас не беспокоит, а можно просто отформатировать весь диск, установить туда какую-нибудь операционку — тогда он сможет быть загрузочным, и при включении ноутбука понадобится выбирать, с какой системы вы будете загружаться. Если есть еще вопросы — задавайте.
Делаем из компьютерного и ноутбучного HDD внешний usb накопитель
Приветствую, дорогие друзья! Продвинутые юзеры, которые на «короткой ноге» с компьютерной техникой, любят экспериментировать. Иногда со стороны может показаться, что они страдают откровенной ерундой – например, собирают компьютер в самодельном корпусе в виде пентаграммы и вешают его на стену или пытаются разогнать не разгоняемое, погружая древнюю медленную железяку в ванну с жидким азотом.
p, blockquote 1,0,0,0,0 —> 
Сегодня я расскажу, с чего все это может начаться. Итак, тема публикации – как жесткий диск сделать внешним накопителем и нужно ли это вам.
p, blockquote 2,0,0,0,0 —>
Зачем это надо
Причин, по которым может потребоваться сделать переносной хард своими руками, несколько:
p, blockquote 3,0,0,0,0 —>
- Желание сэкономить: часто покупка работоспособного стационарного винчестера в комплекте с карманом обходится дешевле, чем внешний HDD;
- В хозяйстве завалялся бесхозный хард, которому хочется найти полезное применение;
- Необходимо скопировать большой объем данных с одного компьютера на другой, но нет возможности сделать это с помощью локальной сети или интернета;
- Винчестер 3,5’’ от десктопного компьютера необходимо подключить к ноутбуку, что в большинстве случаев невозможно физически – толщина не подходит;
- Жесткий диск с важными данными требуется взять в командировку или отпуск.
Какой бы не была причина, главное то, что сделать «жирный» USB-накопитель можно быстро: при наличии опыта, процедура отнимет не больше 15 минут, включая настройку.
p, blockquote 4,0,1,0,0 —>
Сборка девайса
 Перед тем как из старого харда «шаманить» новый портативный винчестер, потребуются такие компоненты:
Перед тем как из старого харда «шаманить» новый портативный винчестер, потребуются такие компоненты:
p, blockquote 5,0,0,0,0 —>
- Непосредственно сам винчестер;
- Отвертка (обычно крестовая);
- Бокс;
- Подходящий USB-кабель.
Бокс (а также «карман» или «контроллер») – специальный девайс, адаптированный для нашей задачи. Существует два типоразмера – на 2,5 или 3,5 дюйма, под существующие типы винчестеров. Учитывайте, что при использовании некоторых моделей, из тыльной стенки винчестера необходимо открутить 4 винта, иначе он не пролезет в слот.
p, blockquote 6,0,0,0,0 —>
Как вы знаете, у современных хардов 2 разъема – питание и интерфейс данных (а если не знаете, то почитайте мою публикацию про разъемы на жестких дисках для компьютера). Как правило, карманы рассчитаны на диски SATA различных поколений. IDE-девайсы мне пока не попадались (сомневаюсь, что они в принципе еще существуют).
p, blockquote 7,0,0,0,0 —>
При монтаже винчестера его интерфейсы подключаются к соответствующим слотам на кармане, которые заключены в единый блок. К этому же блоку подключается USB кабель, передающий питание и данные от компьютера.
p, blockquote 8,1,0,0,0 —>
Большинство моделей боксов, нет необходимости разбирать: достаточно открыть крышку и поместить там винчестер. Возможно, потребуется зафиксировать хард в кармане винтами. В любом случае, при монтаже жесткого диска вы должны услышать характерный щелчок, который удостоверяет, что все подключено правильно.
p, blockquote 9,0,0,0,0 —>
Подключение и настройка
Не спешите как можно быстрее использовать получившийся гаджет: его требуется настроить. Подключив контроллер к компьютеру, сделайте следующее:
p, blockquote 10,0,0,0,0 —>
- Запустите управление дисками (наберите комбинацию Win+R и скопируйте в открывшуюся строку diskmgmt.msc;
- Найдите в списке устройств ваш, теперь уже внешний хард, кликните по нему правой кнопкой мыши и выберите создание нового тома;
- При запуске соответствующего Мастера выберите подходящие параметры тома – букву диска, количество логических разделов, их размеры и так далее.
- Завершите процедуру нажатием кнопки «Готово».
Но перед этим еще необходимо и установить следующие параметры нового накопителя;
p, blockquote 11,0,0,0,0 —>
- Файловая система – NTFS;
- Метка тома – имя, заданное вами;
- Размер кластера – по умолчанию;
- Форматирование – быстрое.
После таких манипуляций все данные с диска будут удалены. Если у вас там хранится важная информация, то вы знаете, что делать.
p, blockquote 12,0,0,1,0 —>
В качестве возможных вариантов могу порекомендовать такие модели карманов:
p, blockquote 13,0,0,0,0 —>
- Gembird EE2-U3S‑2 hdd 2.5 usb 3.0 ;
- AgeStar 3UB3O8 HDD 3.5 usb 3.0 .
Также советую почитать статью про различные способы узнать модель HDD и его объем, которую вы найдете здесь. Спасибо за внимание и до следующих встреч. Делитесь этой публикацией в соц. сетях и подписывайтесь на новостную рассылку!
p, blockquote 14,0,0,0,0 —>
p, blockquote 15,0,0,0,0 —> p, blockquote 16,0,0,0,1 —>



