Пропал один из жестких дисков
Пропал диск D на Windows 7,10 что делать?
Бывают ситуации, когда после установки, обновления или просто сбоя ОС Windows на компьютере может пропасть отображение диска D. Физически он по прежнему находится на своём месте, но система видеть его отказывается, а различные способы решить проблему никак не помогают. Что же предпринять в такой ситуации? В данном материале я расскажу, какие действия нужно предпринять если пропал диск D на Windows 7 и 10, перечислю причины данной дисфункции, а также поясню, как её исправить.

Возвращаем отображение Д диска
Какие причины дисфункции на Виндовс
При рассмотрении причин проблемы важно, прежде всего, определиться, с чем мы имеем дело – с пропажей логического раздела D на жёстком диске вашего ПК (когда на одном жёстком диске располагаются логические разделы C и D), или с пропажей жёсткого диска D (когда C и D в системе — это отдельные жёсткие диски).
В зависимости от ответа на упомянутый вопрос причины проблемы отображения диска D могут быть следующими:
- Отошёл (или неплотно подключён к разъёму) шлейф жёсткого диска D;
- Произошёл случайный сбой в работе ПК, повредивший логическую структуру разделов жёсткого диска;
- Логическую структуру жёсткого диска повредили вирусные программы;
- Логический раздел D программно спрятан шутниками-энтузиастами;
- К системе подключён диск D (часто купленный), который не инициализирован и не отформатирован.

Ошибка Disk D is missing
Как исправить проблему, если «Пропал диск D»
Методов решения проблемы отсутствия диска D может быть несколько, что, опять же, зависит от того, пропал ли у вас логический раздел на жёстком диске или отдельный физический диск. Рассмотрим варианты решения по порядку.
Пропал логический диск D
Итак, предположим у вас есть винчестер, на котором довольно традиционно сосуществуют два логических раздела – С и D. Однажды раздел D попросту исчез. Что необходимо предпринять?
- Назначьте букву пропавшему логическому разделу. Довольно частой причиной пропажи раздела D является утрата им идентификационной буквы (в данном случае «D»).
- Для её восстановления нажмите на кнопку «Пуск», в строке поиска введите: diskmgmt.msc — и нажмите ввод.
- Перед вами откроется меню управления дисками. Если ваш отсутствующий диск отображается в списке дисков, но при этом не имеет идентифицирующей буквы (в столбце «Том» слева), тогда необходимо такую букву ему придать.
- Кликаем на пустое место столбца «Том» слева от нашего не идентифицированного диска правой клавишей мыши, в появившемся меню выбираем «Изменить букву диска или путь к диску».

Выбираем «Изменить букву диска…»
Затем жмём на «Добавить», потом на «Назначить букву диска» (выбираем, к примеру, «E»). После внесения данных изменений жмём на «Ок», указанный диск должен стать доступным для просмотра в проводнике.
Используйте функционал программы Acronis Disk Director (ныне актуальна 12 версия продукта). Скачайте и установите данный инструмент, запустите его, в меню слева выберите запуск программы Acronis Recovery Expert, использующейся для восстановления жёстких дисков.

Выбираем Acronis Recovery Expert
После запуска данной программы выбираем ручной режим восстановления, кликаем на незанятое пространство жёсткого диска.

Выбираем незанятое пространство жёсткого диска
Затем определяемся с методом поиска (выбираем быстрый метод). Программа поищет пропавший диск, и, вполне вероятно, обнаружит его. Кликните на данном диске мышкой, а потом нажмите на «Далее». Программа восстановит данный диск, и проблема пропажи диска Д на компьютере будет решена.

Функционал Acronis Recovery Expert позволяет восстановить доступ к диску D
Пропал жёсткий диск D
Если ваш HDD (SDD) под буквой D не отображается в системе, перво-наперво рекомендую проверить плотность подключения шлейфов, идущих к данному жёсткому диску (проверьте плотность подключения как к разъёмам жёсткого диска, так и материнской платы).
- Если всё плотно подключено, и, тем не менее, диск не отображается, тогда нажмите на кнопку «Пуск», в строке поиска введите diskmgmt.msc и нажмите ввод.
- В открывшемся окне управления дисками посмотрите, отображается ли здесь подключенный (но не видимый в системе) диск.
- Если не отображается, тогда проблема в работе самого жёсткого диска (неисправен), или какой-либо из шлейфов жёсткого диска не работает нормально (повреждён, не плотно подключён к соответствующему разъёму и так далее).
Диск D может отображаться, но иметь различные статусы:
- RAW (сырой). Обычно такой статус имеет недавно подключённый, купленный диск, который, в большинстве случаев, даже не отформатирован. Кликните на нём правой клавишей мыши и выберите «Форматировать». Если же такой статус имеет логический раздел, то придайте ему идентифицирующую букву как было описано выше. Если же, по каким-то причинам, статус «Raw» имеет диск, который ранее нормально работал, то рекомендую попытаться его восстановить;
- Нет данных (не проинициализирован). В этом случае кликаем правой клавишей мыши на таком диске, и в появившемся меню выбираем «Инициализировать диск», а затем определяемся с форматом (лучше выбрать MBR).

Инициализируем наш диск
Диск будет проинициализирован и получит статус с областью «не распределена» (иногда какая-либо область диска может изначально иметь такой статус). Кликните вновь правой клавишей мыши по данной не распределённой области, и выберите «Создать простой том», после чего назначьте ему букву, размер, и тип файловой системы (NTFS).

Выбираем «Создать простой том»
После выполнения данных операций диск D должен появиться в отображении проводника вашего ПК.
Видео-решение
Пропадает жесткий диск
Поломка жесткого диска это всегда очень серьезная проблема, поскольку есть риск потери данных. Поэтому на любую неисправность жесткого диска необходимо обращать максимум внимания, для того чтобы вовремя среагировать и не допустить удаления данных.
Одной из типичных проблем, с которой сталкиваются многие пользователи, является внезапное отключение жесткого диска. В такой ситуации обычно говорят, что пропадает жесткий диск. Как правило, это проявляется в виде исчезновения жесткого диска из окна «Мой компьютер» и всей структуры папок. В данной статье мы рассмотрим ряд причин, которые могут приводить к подобным проблемам.
Причина № 1. Жесткий диск пропадает из-за плохого контакта с SATA кабелем.
Наиболее распространенная причина отключения жесткого диска. Разъем для подключения SATA кабеля не отличается большой надежностью и в результате встрясок или даже простых вибраций может потерять контакт. Это приводит к тому, что жесткий диск пропадает с вашего компьютера.

Решить данную проблему относительно просто. Для этого нужно открыть системный блок и проверить подключение жесткого диска с помощью SATA кабелей. Возможно, кабель потер ял контакт в месте подключения к материнской плате или в месте подключения к самому жест кому диску. Также необходимо проверить подключение SATA кабеля с питанием.
Причина № 2. Жесткий диск пропадает из-за перегрева.
Перегрев еще одна распространенная причина разнообразных проблем с компьютером. Для того чтобы проверить температуру жесткого диска воспользуйтесь одной из специальных программ, например программой HWmonitor. С помощью данной программы можно узнать температуру всех основных компонентов компьютера.

Типичной температурой для жестких дисков является – 30 градусов Цельсия. Максимально допустимой – 45 градусов, все, что выше этой отметки это уже перегрев. В таких случаях необходимо принять меры для улучшения охлаждения.
Причина № 3. Жесткий диск пропадает из-за проблем с блоком питания.
Нестабильная работа блока питания может приводить к отключению жестких дисков. Чаще всего проблемы с блоком питания сопровождаются внезапными перезагрузками компьютера.

Поэтому если вы заметили подобные симптомы стоит попробовать заменить блок питания. Возможно проблема именно в нем.
Причина № 4. Жесткий диск пропадает из-за неисправности.
Если вы все проверили, но отключения жесткого диска не прекращаются, то, скорее всего причина в самом жестком диске. Чтобы в этом убедиться можно попробовать подключить его к другому компьютеру. Если при подключении к другому компьютеру вы будете наблюдать такие же проблемы, то диск неисправен.

В такой ситуации первое, что необходимо сделать, это позаботится о данных на жестком диске. Попробуйте скопировать все, что можно пока диск хотя бы немного работает.
Пропал раздел жесткого диска: 3 эффективных метода решения неполадки

Многие пользователи создают на жестком диске разделы – это диски C, D и далее по списку. К сожалению, одна из наиболее неприятных проблем, с которой может столкнуться пользователь – раздел жесткого диска исчез, и найти его не получается.
Нельзя отрицать полезность разделов жесткого диска. Например, в одном разделе у вас может быть установлена операционная система, а во втором содержаться многогигабайтовая библиотека фильмов и музыки. При переустановке операционной системы тот раздел, что с пользовательскими файлами, может быть не затронут, а значит, файлы даже с новой Windows останутся при вас.
К сожалению, проблема, когда раздел жесткого диска внезапно пропадает, достаточно распространена, и причин, которые могут повлиять на возникновение данной проблемы, также предостаточно.
Что делать, если пропал раздел жесткого диска?
Совет 1: присвоение буквы
Первое, что необходимо сделать – это попасть в меню «Управление дисками» и посмотреть, отображается ли в нем логический раздел. Если да, то разделу необходимо присвоить букву.
Для этого вызовите меню «Панель управления», а затем пройдите к разделу «Администрирование».
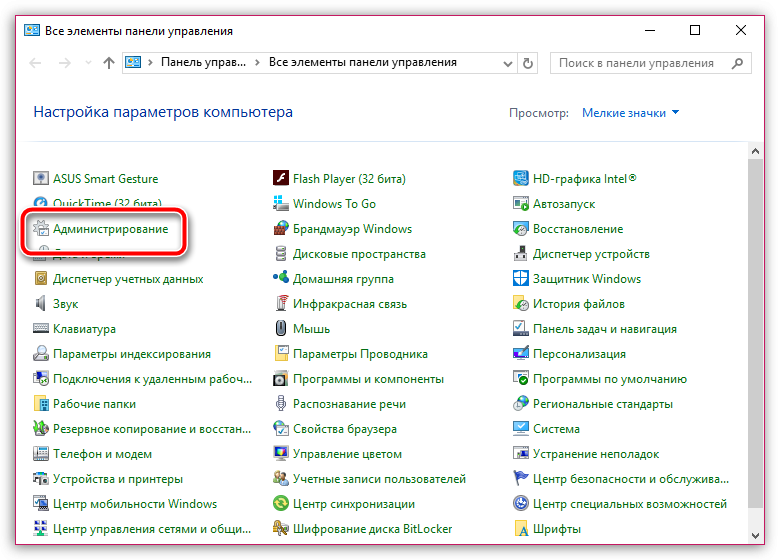
В открывшемся окне дважды щелкните по ярлыку «Управление компьютером».
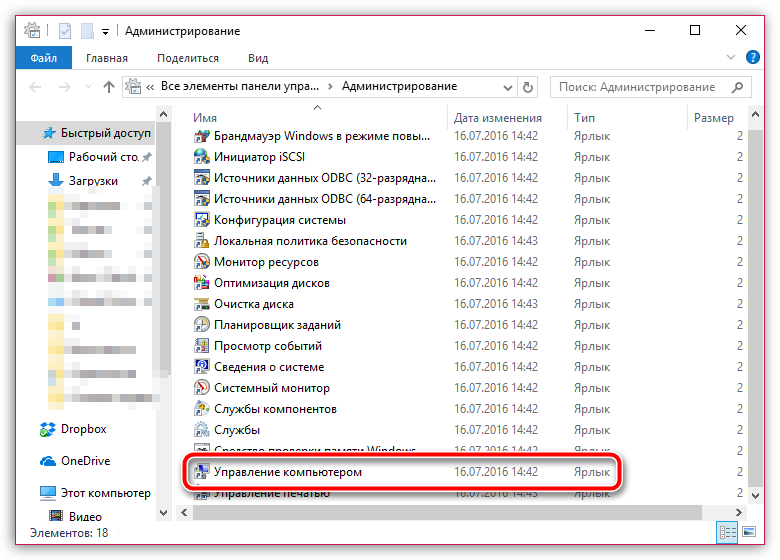
На экране отобразится новое окно, в левой области которого вам потребуется открыть раздел «Управление дисками».
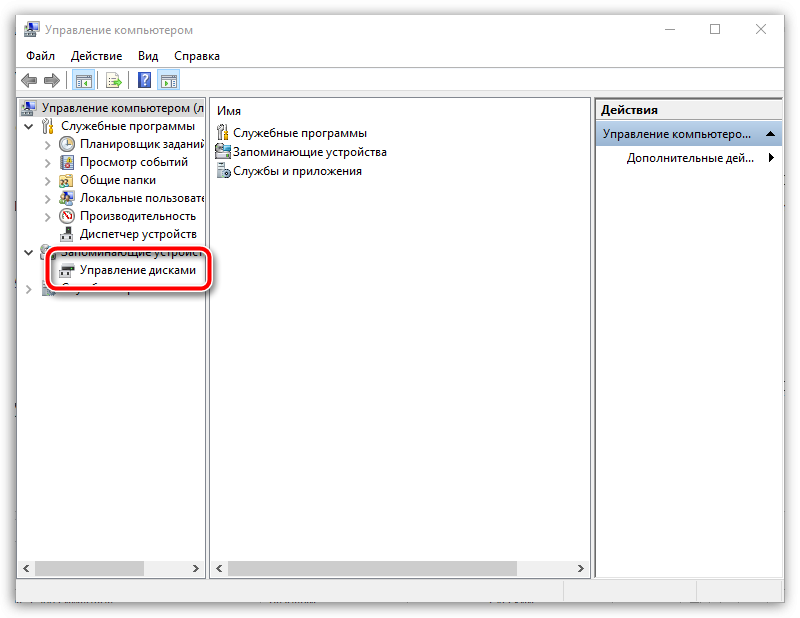
Спустя мгновение на экране отобразится запрошенная информация. Внимательно просмотрите разделы диска. Если вы видите свой исчезнувший раздел, ему потребуется задать новую букву диска. Для этого щелкните по разделу правой кнопкой мыши и в высветившемся контекстном меню сделайте выбор в пользу пункта «Изменить букву диска или путь к диску».
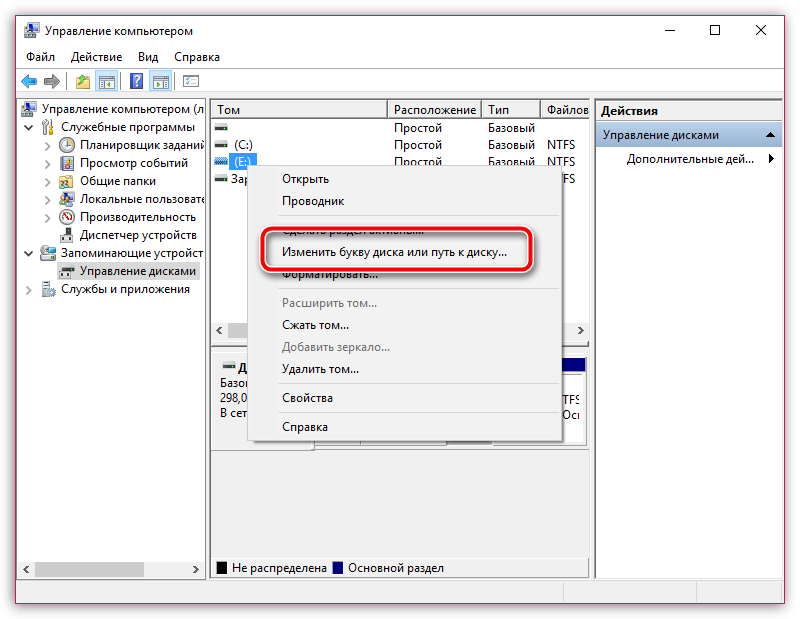
В новом окошке щелкните по кнопке «Изменить».
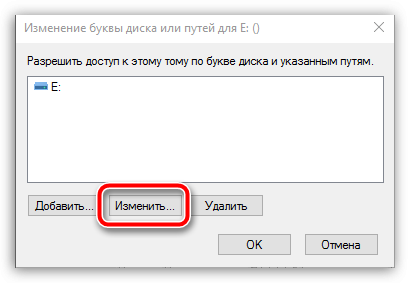
Выберите из списка подходящую букву, а затем сохраните изменения.
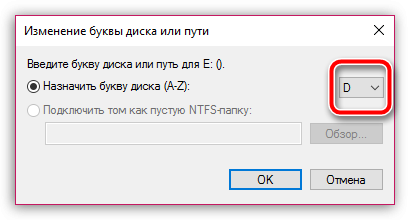
Система предупредит о том, что программы, установленные на данный диск, могут перестать работать. Если вы согласны продолжить, щелкните по кнопке «Да».
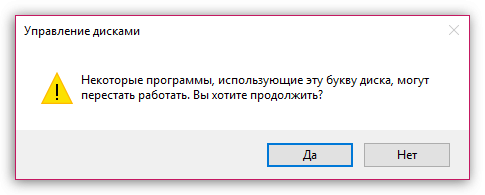
Для окончательного принятия изменений рекомендуем выполнить перезагрузку компьютера. После проверьте, как отображается раздел после выполнения всех указанных действий.
Совет 2: создание нового раздела с последующим его объединением
Суть проблемы может заключаться в том, что файлы в разделе по-прежнему есть, но Windows не видит его, например, из-за того, что была потеряна файловая система. В этом случае мы попробуем использовать сторонние инструменты, которые смогут увидеть раздел, «отщепить» кусочек от раздела, создав новый с файловой системой NTFS, а затем просто объединить их.
1. Для этого обратимся к помощи программы Acronis Disk Director Advanced (ссылка на скачивание имеется в конце статьи). Вам потребуется загрузить данную программу на компьютер, а затем создать в ней загрузочный диск или флешку Live-CD.
2. Выполните вход в BIOS. Как правило, для этого на самом раннем этапе загрузки необходимо многократно нажимать горячую клавишу – F2 или Del.
3. Установите загрузочную флешку или диск в качестве основного загрузочного устройства. Для этого вам потребуется найти раздел «First Boot Device» (наименование раздела может несколько отличаться), а затем выбрать первым по списку свою флешку или CD-ROM.
4. Выйдите из BIOS. Компьютер начнет загружаться, и впоследствии на экране отобразится окно Acronis Disk Director Advanced. Утилита отобразит список существующих разделов, среди которых, вполне вероятно, вы увидите тот раздел, который не видит Windows.
5. Используя инструменты утилиты, вам потребуется отделить от раздела небольшой кусочек (хватит нескольким мегабайт), задав ему файловую систему NTFS.
6. Когда раздел будет создан, выполните объединение данного и проблемного разделов. Сохраните изменения, а затем выполните перезагрузку системы, выполнив вход в BIOS, и установите загрузку с жесткого диска. После выхода из BIOS система загрузится под Windows. Проверьте состояние раздела диска – он должен корректно отображаться.
Совет 3: восстановление раздела
Можно предположить, что вернуть раздел не получиться, но можно попытать удачу восстановить файлы, содержащиеся в нем. В нашей задаче, опять же, нам поможет утилита Acronis Disk Director Advanced.
1. Выполните действия, описанные в прошлом совете, с первого пункта по четвертый.
2. В меню Acronis Disk Director Advanced откройте раздел «Восстановление разделов», далее выберите диск, с которым будет выполняться дальнейшая работа и следуйте указаниям программы.
Обратите внимание, что длительность процедуры восстановления файлов из раздела может занять довольно длительное время (все зависит от количества файлов, содержащихся на диске). Поэтому будьте готовы к тому, что компьютеру придется работать долго.
4. Завершив процедуру восстановления, выйдите из Live-CD и загрузите компьютер под Windows.
Надеемся, данные достаточно легкие в исполнении рекомендации помогли вам решить проблему с отображением раздела. Кроме этого, если у вас есть собственный опыт решения неполадки, поделитесь им в комментариях.
Комментарии 13
А у меня не отражается диск с вставленным DVD (ОС Windows 7 Максимальная(64).
Привод новый, раньше работал, а теперь — редко когда отражается, все чаще нет.
Что мне проверить? Куда лезть? А то я не смогу в случае необходимости загрузиться с Live CD.
1.Возможно один из способов — правка в реестре: HKEY_LOCAL_MACHINESYSTEMControlSet001 ControlClass <4D36E965-E325-11CE-BFC1-08002BE10318>Ключ LowerFilters — удалить. HKEY_LOCAL_MACHINESYSTEMCurrentControlSet ControlClass<4D36E965-E325-11CE-BFC1-08002BE10318>. Аналогичный ключ, удалить. Если в этих же ветках присутствует ключ UpperFilter — тоже удалить. После перезагрузки всё придёт в норму.
2.Действия : переустановить винду, удалить и установить заново устройство (CDDVD Rom) — не помогают.
3.Слетел драйвер дисковода!Или было обновление драйвера через софт,то необходимо откатить на прежний
А если эти ключи в реестре отсутствуют ?
Программой Acronis Disk Director11 , в пакет этой программы входит утилита Acronis Recovery Expert , включающая в себя функции восстановления разделов жёсткого диска,в том числе и диска D.
У меня на Компьютере отражаются: С, D, E и G (когда вставляю флэшку в USB порт). А вот когда вставляю диск, то F не отражается и, соответственно, не открывается.
Правка в реестре, как указал.
А я вреда чему-то другому не нанесу, если сделаю, как вы показали:
1.Возможно один из способов — правка в реестре: HKEY_LOCAL_MACHINESYSTEMControlSet001 ControlClass <4D36E965-E325-11CE-BFC1-08002BE10318>Ключ LowerFilters — удалить. HKEY_LOCAL_MACHINESYSTEMCurrentControlSet ControlClass<4D36E965-E325-11CE-BFC1-08002BE10318>. Аналогичный ключ, удалить. Если в этих же ветках присутствует ключ UpperFilter — тоже удалить. После перезагрузки всё придёт в норму.
Даю ссылочку на решение проблемы ,внимательно почитай,обязательно перед тем как изменять реестр — создай резервную копию реестра.(ссылка ,как сделать тамже).
Спасибо, обязательно рочту и сделаю
Анатолий, я получила ответ от Майкрософт сообщества. Вот он:
1. Проверьте, назначена ли буква дисководу в диспетчере дисков.
/я не нашла диспетчер дисков. Где он? Как узнать назначена ли буква диску.В справке Виндоуз 7 Максимальная пишут что назначают не букву. а имя?! У меня есть в меню только диспетчер устройств /
2. Также проверьте в параметрах папок не отмечен ли флажок Скрывать пустые диски в папке «Компьютер» на вкладке Вид.
/Я проверила -флажка/галочки нет. Стоит галочка на «скрывать пустые папки», сняла её, посмотрела что изменилось-НИЧЕГО./
3. Проблема может наблюдаться из-за виртуальных приводов.
/Что это? И как проверить и исправить виртуальные приводы ?/
В диспетчере устройств операционка видит СD привод, или он под знаком вопроса ??
Есть диспетчер дисков.Заходим по порядку :Панель управления — Администрирование — Управление компьютером — Управление дисками — ПКМ -Изменить букву диска или путь к диску.
Если там нет привода,то загляни в панель управления — диспетчер устройств — IDE ATA/ATAPI контроллеры, посмотри свойства каналов, может где нагажено.
P.S. Не следует забывать о возможной блокировке авто-запуска сменных носителей антивирусными программами.
Виртуальные привода создаются к примеру прогой Daemon tools, которая добавляет в ваш компьютер дополнительные виртуальные DVDCD приводы.Тогда их следует удалить!
Не знаю реестр правили. И ничего. Странно.
Тогда остается только проверить подсоединение к дисководу CD-ROM внешних разъемов для исключения влияния плохих контактов.
В диспетчере устройств операционка видит СD привод, или он под знаком вопроса ??— Нет, не видит. Никаких знаков воросов нет. Видит только C,D,E.
Есть диспетчер дисков.Заходим по порядку :Панель управления — Администрирование — Управление компьютером — Управление дисками — ПКМ -Изменить букву диска или путь к диску. — Привода нет!
Если там нет привода,то загляни в панель управления — диспетчер устройств — IDE ATA/ATAPI контроллеры, посмотри свойства каналов, может где нагажено. — по всем контроллерам дает информацию: Устройство работает нормально.
P.S. Не следует забывать о возможной блокировке авто-запуска сменных носителей антивирусными программами.
Виртуальные привода создаются к примеру прогой Daemon tools, которая добавляет в ваш компьютер дополнительные виртуальные DVDCD приводы.Тогда их следует удалить! — Вот что у меня есть Для чего эта прога? Я не помню, чтобы я ею специально для создания виртуальных приводов пользовалась , может внуку это надо для игр? Но он-не продвинутый и вряд ли что устанавливал сам.
Не знаю реестр правили. И ничего. Странно. — Пока не правила! Решила до правки реестра исключить наличие друкгих возможных причин неполадок. Обязательно перейду и к правке реестра.
Тогда остается только проверить подсоединение к дисководу CD-ROM внешних разъемов для исключения влияния плохих контактов. А где искать эти внешние разъемы и само подсмоединение ? Надо лезть внутрь процессора? Я имею под руками лишь кноку, на которую если нажать-ривод выезжает, а потом при повторном нажатии-убирается внутрь.
Спасибо, дорогой, за советы и комменты. Может совместными усилиями мы с тобой справимся с роблемой.
 Все верно,виртуальные приводы создаются в основном для компьютерных игр. . Если их нет, значит нет.
Все верно,виртуальные приводы создаются в основном для компьютерных игр. . Если их нет, значит нет.
А вот контакты соединения привода нужно лезть внутрь системного блока и смотреть контакты, где привод.
Попробуйте еще откатить операционную систему на более ранний период(т.е создать точку восстановления),когда привод появлялся. Возможно и проблема отпадет сама собой.
Плюс еще некоторые записывающие проги,типа Nero , могут привести к этому.Удалите их ,и посмотрите.Затем по желанию любую прогу для записи CD DVD ,всегда можно установить.



