Провод для подключения жесткого диска
Как подключить жесткий диск к компьютеру
Вы купили новенький жесткий диск для компьютера и не знаете, как его подключить?! В этой статье я постараюсь рассказать об этом подробно и доступно.
Для начала нужно отметить, что жесткий диск подключается к материнской плате или через интерфейс IDE, или через интерфейс SATA. Интерфейс IDE на данный момент считается устаревшим, так как был популярен еще в 90-е годы прошлого века, и новые жесткие диски им уже не оснащаются. Интерфейс SATA встречается во всех компьютерах, которые выпускались примерно с 2009 года. Мы будем рассматривать подключение жесткого диска и с тем, и с тем интерфейсом.
Подключение жесткого диска через SATA-интерфейс
Отключаем системный блок из сети и снимаем боковую панель. В передней части системного блока имеются отсеки для устройств. В верхние отсеки обычно устанавливаются оптические приводы CD/DVD, Blu-Ray, а в нижние предназначены для установки жестких дисков. Если в Вашем системном блоке нет отсеков, какие показаны на рисунке, можете установить жесткий диск в верхний отсек.

Устанавливаем жесткий диск в свободную ячейку таким образом, чтобы разъемы смотрели внутрь системного блока, и крепим его к корпусу винтами: два винта с одной стороны и два с другой.

На этом установка жесткого диска завершена, проверьте, чтоб он не болтался в ячейке.
Теперь можно подключать жесткий диск к материнской плате.
Если Вы приобрели жесткий диск с SATA-интерфейсом, то на самом диске имеется два разъема: тот, что короче, отвечает за передачу данных с материнской платы, тот, что длиннее – за питание. Дополнительно на жестком диске может быть еще один разъем, он пригодиться для подачи питания через IDE-интерфейс.

Шлейф для передачи данных имеет одинаковые штекера на обеих концах.

Подсоединяем один конец шлейфа к разъему SATA-данные на жестком диске.

Штекер шлейфа данных может быть как прямой, так и Г-образный. Можете не бояться за правильность подключения, воткнуть кабель не в тот разъем или не той стороной у Вас просто не получится.

Другой конец шлейфа подключаем в разъем на материнской плате, обычно они яркого цвета.

Если на материнской плате нет SATA-разъема – необходимо купить SATA-контроллер. Он имеет вид платы и устанавливается в системный блок в слот PCI.
Закончили с подключением информационного кабеля. Теперь подключаем кабель питания в соответствующий разъем жесткого диска.

Если у Вашего блока питания нет разъемов для SATA-устройств, и на жестком диске нет дополнительного разъема питания для интерфейса IDE – воспользуйтесь переходником питания IDE/SATA. IDE-штекер подключаете к блоку питания, SATA-штекер к жесткому диску.

На этом все, жесткий диск с SATA-интерфейсом мы подключили.
Подключение жесткого диска через >Устанавливаем жесткий диск в системный блок так же, как было описано в пункте выше.
Теперь необходимо установить режим работы жесткого диска: Master или Slave. Если Вы устанавливаете один жесткий диск, выбираем режим Master. Для этого необходимо поставить перемычку в нужное положение.

Разъемы IDE на материнской плате выглядят следующим образом. Возле каждого из них есть обозначение: или IDE 0 – первичный, или IDE 1 – вторичный. Так как мы подключаем один жесткий диск, то использовать будем первичный разъем.

IDE-шлейф имеет вид, как на картинке ниже. На нем есть три штекера разного цвета: штекер черного цвета используется для подключения как Master, белого – как Slave, синий – к материнской плате.

Подключаем штекер синего цвета к материнской плате.

Затем подключаем штекер черного цвета к жесткому диску.

Подключаем кабель с блока питания к жесткому диску.

На этом все жесткий диск теперь подключен.
Думаю теперь, используя информацию из данной статьи, Вы сможете подключить жесткий диск к компьютеру.
А также смотрим видео по теме:
Как подключить жесткий диск к компьютеру самостоятельно? Подключение HDD своими руками
Здравствуйте, друзья. Рано или поздно место на диске заканчивается. Мы постоянно забиваем свои устройства данными и в один прекрасный день мы узнаем, что на нашем диске больше нет места. А хочется, чтобы оно было всегда. Сегодня расскажу как можно самим быстро справится с этой проблемой. В сегодняшней статье мы будем сами подключать жесткий диск к компьютеру.
Итак, друзья вы обнаружили, что у вас проблема, но не огорчайтесь, подключить HDD на самом деле просто. В обычный компьютер устанавливают от одного до шести жестких дисков. Можно сделать из них место для хранения файлов, можно установить другую операционную систему. Например, на одном диске у вас Windows 10, а на другом Windows 7. Когда надо, Вы загружаетесь с «семерки», а когда нет — с «десятки»- можно и так. А можно делать и RAID массивы в случае такой необходимости.
Подключаем жесткий диск 3,5 от ноутбука к компьютеру через адаптер USB
Самый легкий и беспроблемный вариант — это купить внешний переносной жесткий диск. Подключается такой диск через разъем USB и используется как большая флешка. Достоинства такого решения в том, что можно на нем хранить много всего? он легко подключается к компьютеру, компактен и легко переносим. Недостатки тоже есть:

- наличие шнура, который надо все время подключать;
- скорость чтения- записи ниже чем у диска подключенного обычным способом;
- особая чувствительность к ударам, падениям.
При чем здесь диск от ноутбука? Внутри этого копуса самый обычный жесткий диск от ноутбука. И если у Вас есть такой диск б/у от ноутбука, из него можно самому сделать переносной. Самая главная часть — это адаптер. Адаптер можно купить в магазине, взяв с собой диск, а продавец подберет Вам адаптер, а возможно даже и красивый корпус. Соединив вместе все получаем переносной диск:

Его можно подлкючать теперь к USB порту. Или такой вариант, без адаптера, просто разъем прикручен к корпусу, в который потом и вставляется жесткий диск. Сам корпус можно закрепить в корзине системного блока на винты:

Такой вариант подойдет для подключения HDD без адаптера, — внутри системного блока. Читаем далее.
Подключение HDD без адаптера в домашних условиях
Тот же жесткий диск 3,5 можно легко подключить самому. Понадобится дополнительный шлейф SATA для жесткого диска и и возможно, дополнительный штекер питания (если на блоке питания не хватает разъемов). В продаже бывают вот такие варианты кабеля где все в одном:

Вскрываем системный блок предварительно отсоединив все провода от него, откручиваем винты:


Подсоединяем кабель передачи данных к материнской плате…

…и жесткому диску вместе с разъемом питания:

Крайне желательно, чтобы диск 3,5 не висел на проводах. По возможности, его лучше закрепить в неподвижном состоянии, чтобы избежать вибраций и толчков.
Затем, находим ему подходящее место и закрепляем по возможности штатными крепежными винтами в корзину, или на худой конец сантехническим скотчем, так, чтобы наш диск был прочно и неподвижно зафиксирован. Крышку системного блока ставим на место.
Как подключить второй, дополнительный жесткий диск к компьютеру через разъем SATA
Если у вас есть стандартный жесткий диск от компьютера, то можно так же легко его подключить в качестве второго диска. Делаем все по той же схеме. Сначала новый диск закрепляем штатными винтами с обеих сторон в корзине для дисков, чтобы не было вибраций:

Затем подключаем шлейф и разъем питания. Диск подключен.
Подключение IDE жесткого диска к материнской плате и разъему SATA
Если материнская плата Вашего компьютера имеет разъемы для подключения жесткого диска IDE , можно попробовать подключить и такой диск. На интерфейсе IDE долгое время работали все компьютеры примерно так года до 2005. Диск с таким интерфейсом выглядит вот так:

Гнездо для подключения выглядит так:
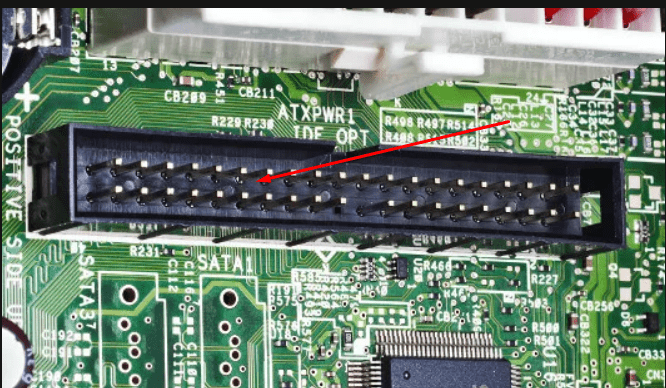
Иногда разъемы разноцветные. А шлейф для подключения к материнской плате выглядит так:

Колодка синего цвета подключается к материнской плате, черная (самая верхняя) к жесткому диску, белый к приводу DVD.
Есть важный момент при использовании IDE дисков. Если вы собираетесь использовать такой диск нужно правильно переключить джампер на положение Master или Slave. Эта опция указывает системе, какую роль будет играть этот диск. Master — этот диск считается главным, с него будет и происходить загрузка. Slave — диск второстепенный.

У разных производителей своя распиновка перемычек. Расшифровку режимов переключения всегда указывают на корпусе диска:
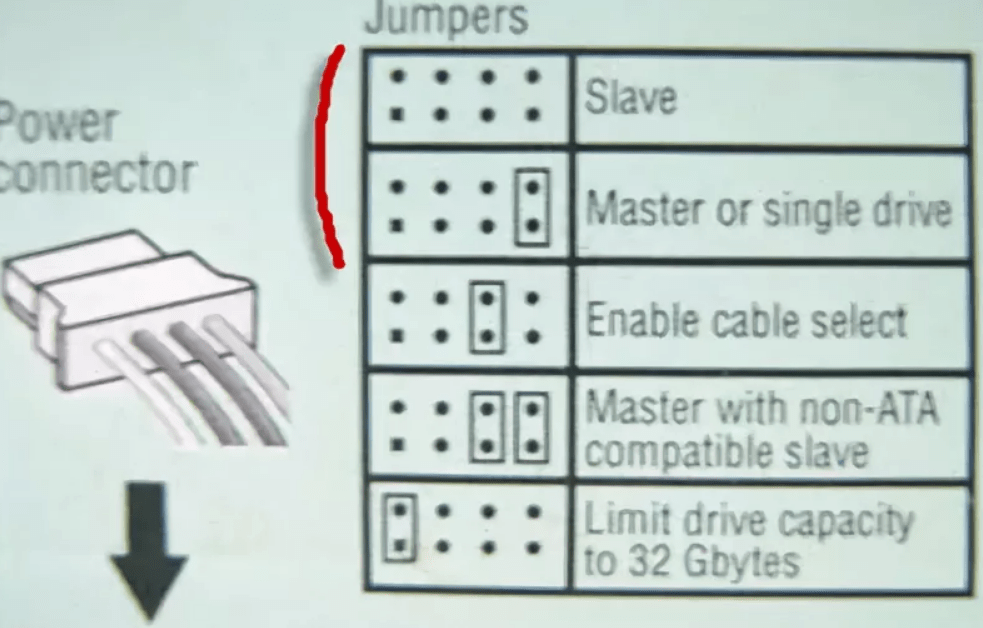
Установив джамперы в определенное положение, мы указываем приоритеты — какой диск главный. Раньше, когда таких дисков бывало несколько уходило много времени на то, чтобы их переключать. SATA интерфейс лишен этих недостатков. IDE интерфейс давно устарел, и не используется уже на современных устройствах. Однако, можно подключить имеющийся у вас IDE диск к SATA гнезду на материнской плате, используя специальный адаптер. Нужно подсоединить адаптер к диску IDE:

…а шлейф SATA и кабель питания к материнской плате и блоку питания . Таким способом можно увеличить дисковое пространство на некоторую пусть небольшую (по современным меркам) величину. Всё больше, чем флешка!

Если Вы купили новый жесткий диск, то его перед использованием необходимо инициализировать, иначе Windows не увидит его, даже если он правильно подключен. Делается это с помощью специальных программ типа Acronis Disk Director 12. Для начала устанавливаем диск в системный блок, подключаем, загружаем Acronis Disk Director:
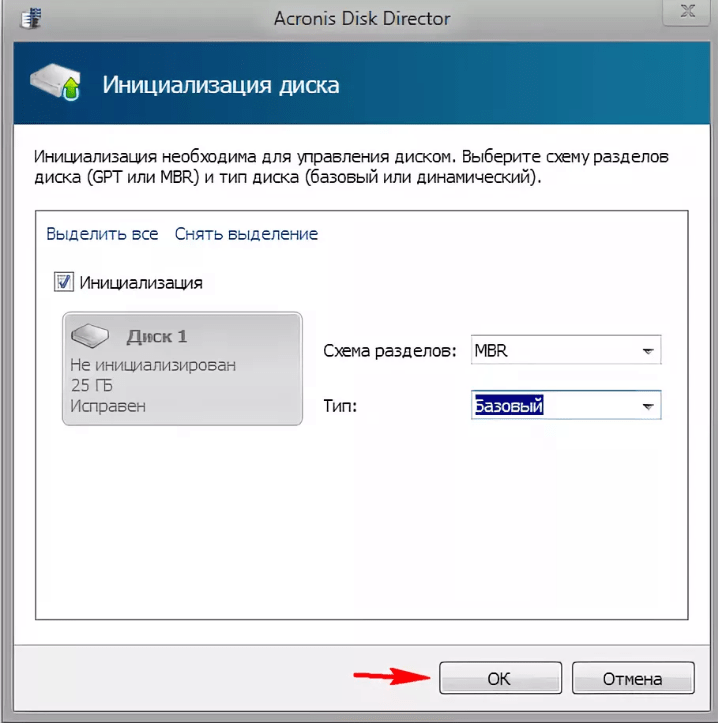
Новый подключенный диск из под Windows сначала Вы не увидите. Однако, если в вашей версии Windows доступна оснастка «Управление дисками», то можно подключенный диск попробовать проинициализировать через эту оснастку. На фото мы сначала зашли в «Управление компьютером, затем в «Управление» дисками».
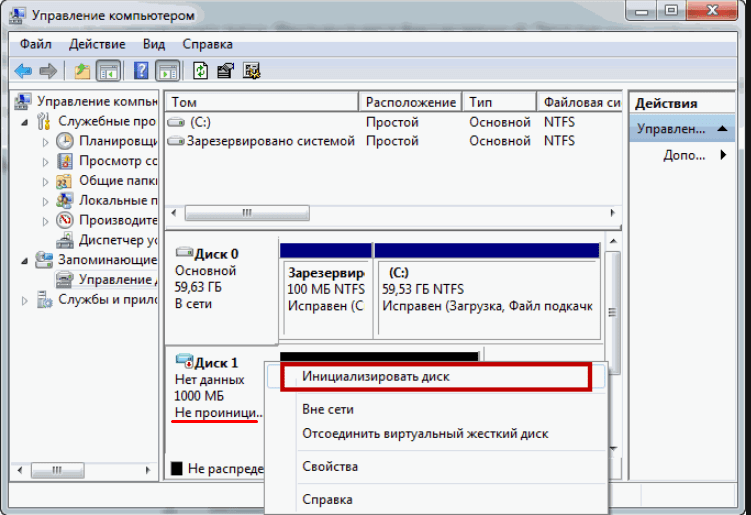
Впрочем, я пользуюсь всегда Acronis, она гарантированно видит все диски, подключенные к компьютеру.
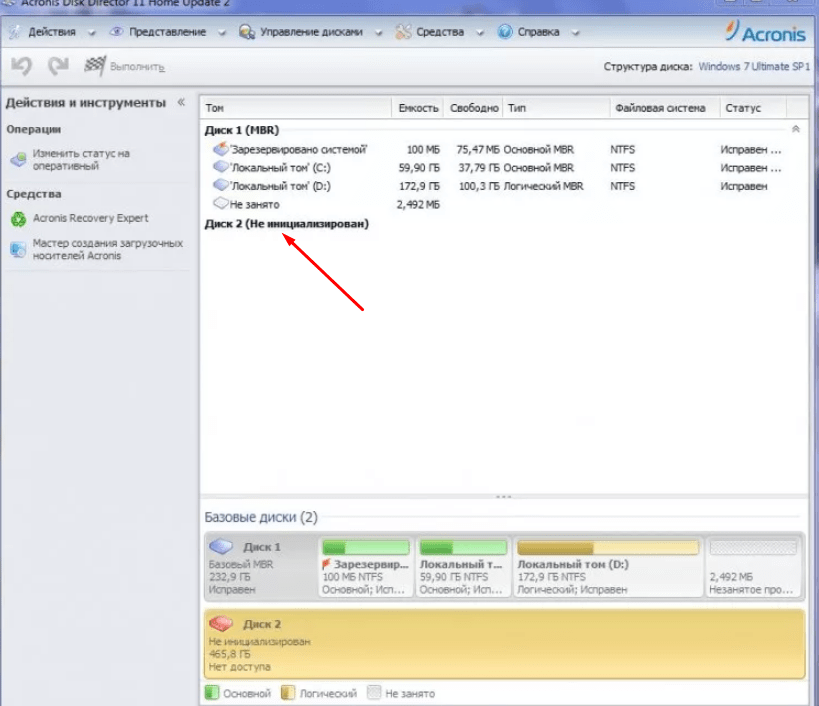
Нужно выбрать нужный диск, правой кнопкой мыши вызвать меню, выбрать «Проинициализировать диск», а за тем в самом верху нажать «Применить ожидающие операции»:
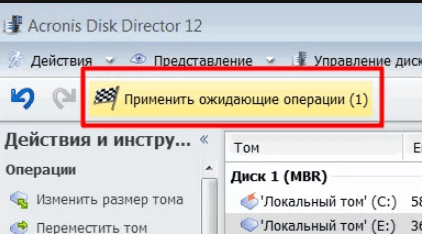
После инициализации создаем на диске раздел или разделы, отформатировав их в файловой системе NTFS. На этом операцию по подключению диска к компьютеру можно считать полностью завершенной. Мы подключили его физически и программно. После этих действий диски можно использовать по назначению — ставить операционную систему или делать из них тома для хранения ваших данных.
Если решите ставить еще одну операционную систему на новый диск, то после установки при загрузке компьютера нужно будет выбрать диск, на котором вы ее установили. Делается это через БИОС. Для входа в БИОС сначала нажимаем клавишу DEL, а потом выбираем нужный диск:
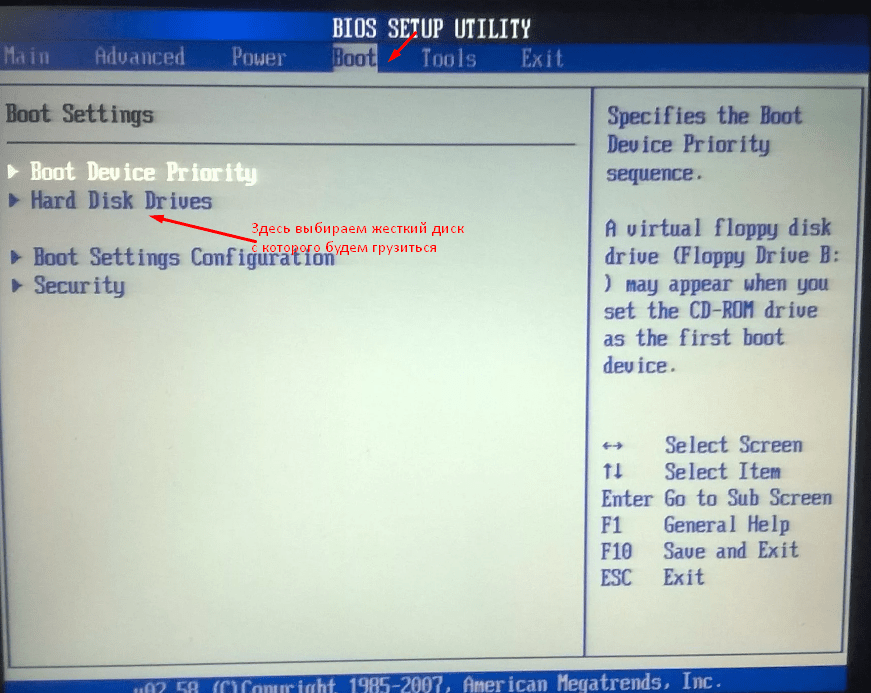
Повторюсь, нужно выбрать из списка который появится, тот диск, который Вам нужен. Потом можно изменить загрузку в любое время. В общем, самому подключить жесткий диск можно очень даже легко, пробуйте все у вас обязательно получиться.
Как подключить жесткий диск к компьютеру самостоятельно?
Подключение основного или дополнительного накопителя – достаточно простая задача, с которой справится даже неопытный пользователь. Разъемы передачи данных и питания стандартизированы, проблемы могут возникнуть только при использовании HDD старого образца. В материале ниже рассмотрим особенности подключения жесткого диска, назовем некоторые нюансы этого процесса.
Подключение жесткого диска к стационарному компьютеру
Чаще всего HDD-накопитель подключается в системный блок настольного ПК. Такая процедура является наиболее простой – нужно только соединить несколько проводов. Оптимальный вариант – посмотреть на имеющиеся разъемы, идущие от материнской платы, и только потом покупать жесткий диск. Если требуется подключить уже имеющееся в наличии устройство, то при несовпадении типа контактов приобретается специальный переходник.

Тип жесткого диска
Посмотрев на имеющийся в наличии HDD, можно определить его тип. В настоящее время их всего два:
- >

Наглядно сравнить разъемы двух типов жестких дисков можно на следующем изображении.

Далее они сопоставляются с входами, которые расположены на системной плате. В зависимости от модели последней, могут совместно присутствовать SATA и IDE разъемы, либо только один из обозначенных вариантов.


В комплекте с жестким диском нет шнура для передачи данных, поэтому необходимо заранее проверить его наличие в комплектации материнской платы. Обычно производитель вкладывает один кабель, и если подключается второй HDD, то его покупка будет обязательной.
На блоке питания в основном присутствуют оба разъема подачи напряжения на винчестер. Питание, которое подается на IDE, также подходит для кулера системного блока, поэтому оно не ликвидировано в современном оборудовании.

Как подключить HDD к компьютеру
Сравнив разъемы и убедившись в наличии незанятого шнура передачи данных, можно приступать к непосредственному подключению. Пошаговая инструкция (общая):
- Выключить ПК, отсоединить шнур питания от сети 220В.
- Снять боковую крышку системного блока.

Разместить винчестер в специально предназначенном отсеке (там же, где располагается DVD-привод). Закрепить компонент с помощью крепления (винтами или защелками).



Если винчестер не отображается в проводнике, потребуется разметить незанятую область и присвоить букву в инструменте «Управление дисками». В редких случаях может понадобиться войти в BIOS и назначить очередность загрузки накопителей (если новый HDD определился как основной и по нему выполняется поиск операционной системы для загрузки).
Подключение HDD к ноутбуку
В отношении портативных ПК ситуация немного сложнее. Подключение жесткого диска к материнской плате зависит от конструкции ноутбука. Так, некоторые производители предусматривают данное действие и оставляют специальный отсек на тыльной стороне. От пользователя только требуется открутить пластиковую заглушку, отсоединить старый накопитель и поставить новый. В ноутбуках контакты соединяются напрямую, поэтому переживать о наличии свободного шнура не придется.

С случае, когда разъем для подключения HDD расположен глубоко в корпусе, придется разбирать всю аппаратную часть компьютера. На YouTube можно найти пошаговый процесс снятия элементов для отдельной модели ноутбука, однако при отсутствии опыта, дело лучше доверить специалистам.
Внешнее подключение HDD
Метод используется, когда:
- требуется скопировать информацию с установленного в ПК жесткого диска;
- нет возможности расположить внутри дополнительный накопитель (относится к ноутбукам).
Вопрос решается приобретением адаптера или так называемого внешнего корпуса для HDD. Если жесткий диск потребляет 5В, то в переходнике может отсутствовать отдельная подача питания. Того напряжения, что подается через USB-вход будет достаточно. Если используется полноразмерный 3,5 дюймовый диск, то потребуется адаптер питания, который будет подключаться в розетку и питать устройство.

Детальных инструкций, как подключить 2-й жесткий диск к компьютеру этим способом, давать не будем. Здесь все предельно просто: разъемы HDD соединяются с разъемами внешнего корпуса, затем в USB-вход компьютера подключается соответствующий шнур. Операционная система определит новое устройство, выполнит установку драйверов. После этого можно пользоваться накопителем в обычном режиме. Отключение жесткого диска от компьютера следует выполнять только после использования функции «Безопасное извлечение».
Представленная в статье информация поможет разобраться с подключением HDD к компьютеру или ноутбуку. Преимущество стационарного ПК заключается в наличии свободного места внутри корпуса, что позволяет устанавливать несколько дополнительных накопителей. В ноутбуках велика вероятность возникновения сложностей в процессе подключения, кроме того, задействовать более одного жесткого диска будет затруднительно. Если нет возможности вставить винчестер в корпус, применяется внешнее подключение через специальное устройство.
Как подключить жесткий диск к компьютеру
Как подключить жесткий диск к компьютеру

Как подключить жесткий диск к компьютеру — в этой публикации я подробно расскажу с использованием наглядных примеров, как правильно подключить жесткий диск. Операция эта довольно простая, с которой справиться практически любой пользователь. Поэтому данная статья рассчитана на людей, которые совсем недавно за компьютером.
В первую очередь следует выполнить подготовительные действия на системном блоке: отсоедините шнур питающего напряжения, а также все подключенные к блоку другие кабели. Это для того, чтобы удобнее была выполнять в дальнейшем монтаж HDD. Затем нужно снять с корпуса системного блока боковую стенку, закрепленную двумя винтами с тыльной части.

Установка в корпус винчестера
После снятия боковой стенки, перед нами открылось вся внутренняя конструкция компьютера. Чтобы понять как подключить жесткий диск к компьютеру, нужно посмотреть на конструкцию корпуса в правом сегменте корпуса. Именно там установлены специальные отделения с целью размещения в них винчестеров.

На следующем этапе нужно взять хард и не торопясь установить его в отсек для винчестеров. Размещать его нужно таким образом, чтобы коннекторы для подключения проводов выходили внутрь корпуса. Кроме этого, хард желательно монтировать по центу отсека, это даст возможность хорошей вентиляции для него.


Крепление жесткого диска
На этом фото показаны стрелками расположение винтов в конструкции, чтобы крепить винчестер. Здесь все просто, и вопросов как подключить жесткий диск к компьютеру не должно возникнуть. Дальнейшие действия такие: нужно взять четыре винта, разместить жесткий диск по центру слота и закрепить его двумя винтами с одной стороны и двумя с другой.

На этом монтаж дискового накопителя в корпус компьютера практически завершен. Далее нужно выполнить его подключение к системной плате. Для подключения напряжения питания и интерфейса жесткого диска, в компьютерах последних поколений, применяются кабели типа SATA. На фото они показаны для наглядности:

В первую очередь подключаем кабель SATA-интерфейс к винчестеру.

Подключение интерфейса
Главное будьте внимательны при подключении коннектора. Возможно, когда будете соединять провод с разъемом, то он трудно будет входить в гнездо. Насильно вставлять его туда не нужно, скорее всего вы его соединяете не той стороной. Поэтому, разверните коннектор на 180 градусов и попробуйте его вставить вновь.
Другой конец соединительного провода необходимо подсоединить к системной плате. Находим на плате нужное гнездо и подключаем. Как правило, все разъемы такого типа находятся в нижней части материнской платы и рядом имеется обозначение — SATA.

Подключение питания
На последнем этапе монтажа выполняем подключение к жесткому диску питающее напряжение.
Для этого нужно взять кабель с разъемами SATA и предназначенный для подключения питания и подключаем его к винчестеру, рядом с первым коннектором.

Другой конец данного провода подаем к разъему идущего от блока питания. Определить такой разъем очень просто, обычно он белого цвета, состоящий из четырех контактов с проводами желтого, красного и двух черных.

В случае, когда у вас уже имеется в компьютере рабочий подключенный жесткий диск. Следовательно, от проводов по питанию подключенных к нему, отходит разветвитель с коннектором на конце, вот к нему и нужно подключить новый хард.
На этом фото показано как выглядит из себя дополнительный соединитель:

Настройка жесткого диска
По окончанию монтажа и подключения винчестера в компьютере, нужно выполнить его настройку в системе. Устанавливаем боковую стенку корпуса на место, подключаем все раннее снятые провода и включаем компьютер.
Если вы устанавливали совершенно новый HDD, то система его сразу не определит, поэтому придется выполнить форматирование.
После форматирования, зайдите в раздел «Компьютер», там должен отобразится новый жесткий диск.


Если такого не случилось, то выполняем следующие действия:
Ставим курсор на значок «Компьютер» на рабочем столе, правой кнопкой мыши выбираем из меню вкладку «Управление».

Идем дальше. В данный момент на интересует вкладка «Управление дисками».

Важно! При работе в данном разделе нужно быть очень внимательным, чтобы случайно не удалить на рабочих дисках хранящуюся там важную для вас информацию!
Теперь там необходимо создать простой том, а затем отформатировать этот новый HDD, кроме этого ему нужно присвоить свободную букву.


Однако мы не упомянули, что помимо компьютеров последних поколений имеющих интерфейс SATA есть еще и старые. У многих пользователей еще много есть ПК, которые используют устаревший интерфейс IDE. Кто не помнит как он выглядит, вот представляем вашему вниманию его фото:

В заключение можно сделать некоторые выводы. Таким образом, чтобы подключить винчестер к компьютеру, нужно выполнить следующие действия:
1. Разместить винчестер в свободном отсеке системного блока
2. Выполнить подключение SATA-интерфейса
3. Выполнить подключение SATA-питания
4. Выполнить настройку винчестера средствами ОС Windows
Как подключить жесткий диск к компьютеру



