Как восстановить майкрософт офис 2020 после удаления
Восстановление приложения Office
Если приложение Office, например Word или Excel, не работает должным образом, иногда для устранения проблемы достаточно перезапустить его. Если это не помогает, попробуйте восстановить приложение. По завершении может потребоваться перезагрузка компьютера.
Восстановление Office через панель управления
Последовательность действий для запуска средства восстановления зависит от вашей операционной системы. Выберите свою систему из перечисленных ниже вариантов.
- Выберите свою операционную систему
- Windows 10
- Windows 8 и 8.1
- Windows 7 или Windows Vista
Щелкните правой кнопкой мыши кнопку Пуск  (в левом нижнем углу) и выберите во всплывающем меню пункт Приложения и возможности.
(в левом нижнем углу) и выберите во всплывающем меню пункт Приложения и возможности.

Выберите продукт Microsoft Office, который вы хотите восстановить, и выберите пункт Изменить.
Примечание: Таким образом будет восстановлен весь набор Office, даже если вы хотите восстановить лишь отдельное приложение, например Word или Excel. Если у вас автономное приложение, вы можете найти его по имени.
Выполните указанные ниже действия по восстановлению в зависимости от технологии установки версии Office («нажми и работай» или MSI). Следуйте инструкциям для вашего типа установки.
Технология «нажми и работай»
В окне Как вы хотели бы восстановить программы Office? выберите вариант Восстановление по сети, чтобы исправить все неполадки, а затем выберите Восстановить. (Доступен также вариант Быстрое восстановление, при котором восстановление происходит быстрее, но предполагается только обнаружение поврежденных файлов и их замена.)
Установка на основе MSI
В окне Измените текущую установку выберите Восстановить и нажмите кнопку Продолжить.
Следуйте инструкциям на экране, чтобы завершить восстановление.
Щелкните правой кнопкой мыши кнопку Пуск  (в левом нижнем углу) и выберите во всплывающем меню пункт Панель управления.
(в левом нижнем углу) и выберите во всплывающем меню пункт Панель управления.

В представлении Категория в разделе Программы выберите Удаление программы.
Щелкните правой кнопкой мыши продукт Microsoft Office, который вы хотите исправить, и выберите пункт Изменить.
Примечание: Если у вас есть набор, например Office 365 для дома или Office Home and Student 2013 или 2016, выполните поиск по имени набора, даже если это просто конкретное приложение, которое вы хотите восстановить, например Word или Excel. Если у вас есть отдельное приложение, например Word или Excel, найдите его имя.
Выполните указанные ниже действия в зависимости от технологии установки вашей версии Office («нажми и работай» или MSI):
Установка по технологии «нажми и работай»:
На экране Как вы хотели бы восстановить программы Office? выберите вариант Восстановление по сети, чтобы исправить все неполадки, а затем выберите Восстановить. (Доступен также вариант Быстрое восстановление, при котором восстановление происходит быстрее, но предполагается только обнаружение поврежденных файлов и их замена.)
Установка с помощью MSI:
В окне Измените текущую установку выберите Восстановить и нажмите кнопку Продолжить.
Следуйте остальным инструкциям на экране, чтобы завершить восстановление.
Нажмите кнопку Пуск  и выберите Панель управления.
и выберите Панель управления.
В представлении Категория в разделе Программы выберите Удаление программы.
Выберите продукт Office, который вы хотите восстановить, и нажмите кнопку Изменить.
Примечание: Если у вас есть набор, например Office 365 для дома или Office Home and Student 2013 или 2016, выполните поиск по имени набора, даже если это просто конкретное приложение, которое вы хотите восстановить, например Word или Excel. Если у вас есть отдельное приложение, например Word или Excel, найдите его имя.
Выполните указанные ниже действия в зависимости от технологии установки вашей версии Office («нажми и работай» или MSI):
Установка по технологии «нажми и работай»:
На экране Как вы хотели бы восстановить программы Office? выберите вариант Восстановление по сети, чтобы исправить все неполадки, а затем выберите Восстановить. (Доступен также вариант Быстрое восстановление, при котором восстановление происходит быстрее, но предполагается только обнаружение поврежденных файлов и их замена.)
Установка с помощью MSI:
В окне Измените текущую установку выберите Восстановить и нажмите кнопку Продолжить.
Следуйте остальным инструкциям на экране, чтобы завершить восстановление.
Средство восстановления не помогло. Что теперь делать?
С помощью средства простого исправления полностью удалите Office.
Нажмите расположенную ниже кнопку для скачивания и установки средства поддержки удаления.

Следуйте указанным ниже инструкциям, чтобы скачать средство поддержки удаления для соответствующего браузера.
Совет: Скачивание и установка средства может занять несколько минут. После завершения установки откроется окно удаления продуктов Office.
Microsoft Edge или Internet Explorer
В нижней части окна браузера нажмите кнопку Выполнить, чтобы запустить файл SetupProd_OffScrub.exe.

В левом нижнем углу щелкните правой кнопкой мыши SetupProd_OffScrub.exe и выберите пункт Открыть.

Во всплывающем окне нажмите кнопку Сохранить файл.
Затем в правом верхнем углу окна браузера FireFox нажмите стрелку загрузок и выберите SetupProd_OffScrub.exe.

Выберите версию, которую нужно удалить, и нажмите кнопку «Далее».
Следуйте остальным указаниям и при появлении запроса перезагрузите компьютер.
После перезагрузки компьютера средство удаления автоматически откроется для завершения последнего этапа процесса удаления. Следуйте остальным указаниям.
Выберите действия для версии Office, которую нужно установить или переустановить. Закройте средство удаления.
Как был установлен мой Office: с помощью технологии «нажми и работай» или MSI?
Откройте любое приложение Office, например Outlook или Word.
Выберите Файл > Учетная запись ( Учетная запись Office).
Если вы видите кнопку «Параметры обновления», установка была выполнена по технологии «нажми и работай». Если кнопки «Параметры обновления» нет, использовался MSI.
Как восстановить документы Microsoft Office
Удалили важный документ? Не можете получить доступ к таблицам на USB-накопителе? Что-то случилось с жестким диском? Как и большинству из нас, вам не захочется сразу сдаваться в этой ситуации. К счастью, можно легко восстановить документы, если под рукой есть нужная программа для восстановления документов.
Как восстановить документы Microsoft Office
программой
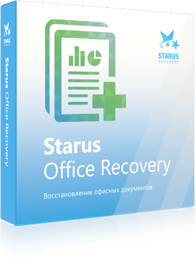
Starus Office Recovery
Файлы из пакета приложений Microsoft Office, такие как документы Word, электронные таблицы Excel, а также тексты из OpenOffice – одни из наиболее важных активов в каждом компьютере. Если что-то случилось с жестким диском, а вы не сделали резервные копии или случайно удалили один или несколько документов, используйте Starus Office Recovery, чтобы восстановить документы.
Программа Starus Office Recovery была разработана, чтобы обычные пользователи могли восстановить утерянные документы, не выходя из дома или офиса. Используя Starus Office Recovery, вам не придется разбирать компьютер, отсоединять жесткий диск и нести его куда-либо. Просто установите программу, которая проведет вас через процесс восстановления нужных документов шаг за шагом. Это очень легко.
Перед покупкой вы можете протестировать Starus Office Recovery. Программа оснащена функцией предварительного просмотра, что позволит вам просмотреть документы до восстановления. Если документ корректно отображается в окне предварительного просмотра, у вас есть все шансы на его успешное восстановление.
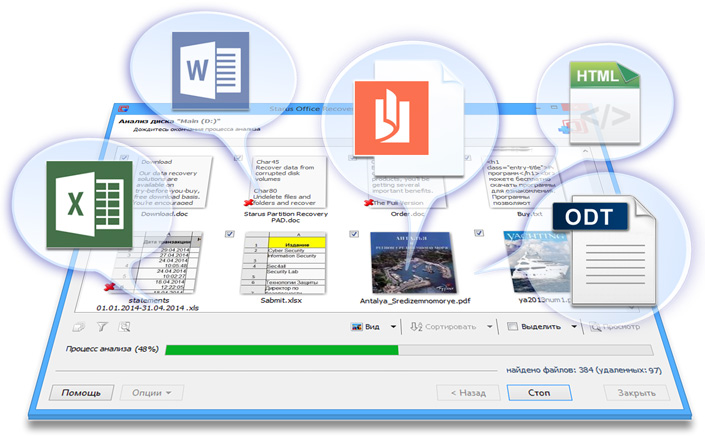
Восстановление документов Word и таблиц Excel
Программа Starus Office Recovery была создана специально для работы с удаленными документами и таблицами всех версий Microsoft Office (в том числе Office 2013) и OpenOffice. Поскольку программа Starus Office Recovery совместима с DOC, DOCX, XLS, XLSX, RTF, ODT, ODS, PDF и многими другими форматами, вы сможете легко обнаружить, найти и восстановить документы, сохраненные на рабочих, поврежденных, отформатированных устройствах хранения и устройствах, к которым нет доступа. Давайте посмотрим, как можно восстановить документы, используя этот инструмент.
Установка программы для восстановления документов
Установка программы для восстановления данных отличается от установки любого другого приложения. Чтобы получить максимальный результат, не устанавливайте Starus Office Recovery на тот же диск, где находятся документы, которые требуют восстановления. Если ваши документы хранятся на диске C, установите Starus Office Recovery на диск D или используйте съемный диск. С другой стороны, если ваши документы хранятся на USB-накопителе, вы можете установить Starus Office Recovery на диск С.
Инструкция по восстановлению документов
Обычные пользователи могут установить Starus Office Recovery как дома, так и в офисе. Благодаря мастеру настройки эта программа действительно безопасна и проста в использовании. Мастер настройки шаг за шагом проведет вас через весь процесс восстановления, помогая выбрать оптимальные настройки для максимальных результатов. Давайте посмотрим, как это работает.
Где были сохранены ваши документы?
На первом этапе вам нужно выбрать диск, на котором хранились или хранятся ваши документы. Если ваше устройство для хранения имеет конкретное буквенное обозначение в системе, выберите его в списке. Если устройство не распознается или вы проводили разбивку диска, нужно выполнить сканирование всего устройства. Принимайте во внимание, что сканирование физического диска займет гораздо больше времени, чем сканирование отдельного диска с буквенным обозначением. Итак, давайте решим эту задачу.
Поиск разделов диска
Важно: этот этап необходим ТОЛЬКО если раздел или том, которые нужно восстановить, не отображаются в списке.
Если вы удалили том, провели разбивку диска или выполняете восстановление с запоминающего устройства с нарушенной структурой, вы, возможно, захотите сначала определить размещение диска. Хотя у вас есть техническая возможность пропустить этот этап и перейти к восстановлению документов, мы настоятельно рекомендуем выполнить сканирование жесткого диска, чтобы найти доступные разделы. Для этого выберите жесткий диск в списке физических устройств, а затем используйте команду «Опции – Найти разделы».
Starus Office Recovery автоматически просканирует жесткий диск, чтобы обнаружить все имеющиеся разделы, добавляя их в список доступных дисков. В дальнейшем вы сможете восстановить документы, которые находятся на этих дисках.
Примечание: если на жестком диске есть только один раздел (диск С), вы получите результаты сканирования в течение первых секунд. Поэтому нет необходимости продолжать сканирование остальной части диска. Как только будет определено количество и наличие разделов, можно прервать процесс сканирования и перейти к следующему этапу.
Сравнение режимов быстрого (Quick Scan) и полного сканирования (Deep Scan)
Starus Office Recovery предлагает три варианта сканирования жесткого диска.
Во-первых, режим быстрого сканирования. В этом режиме Starus Office Recovery выполнит анализ файловой системы, чтобы найти удаленные или недостающие документы. В режиме быстрого сканирования Starus Office Recovery сможет восстановить полную информацию о файле: название, дату и время.
Быстрое сканирование выполняется за считанные секунды. Но если вам нужно восстановить документы, которые были удалены очень давно, или нужно извлечь файлы с отформатированных, разделенных или поврежденных устройств, быстрое сканирование не сможет восстановить все доступные документы. В этом случае вам стоит попробовать полное сканирование.
В режиме полного сканирования Starus Office Recovery проанализирует все содержимое вашего устройства. Программа просканирует диск, подбирая данные для идентификации документов известных форматов. При выявлении соответствующих данных Starus Office Recovery вычислит точное местонахождение документа на диске. Полное сканирование идеально подходит при восстановлении сильно поврежденных, отформатированных устройств и дисков после разбивки.
У режима полного сканирования также есть свои недостатки. В этом режиме Starus Office Recovery работает намного медленнее, чем при использовании быстрого сканирования. Скорость также зависит от размера и скорости диска, который сканируют. Например, полное сканирование жесткого диска с размером в 1 ТБ занимает обычно от 3 до 6 часов. В режиме полного сканирования не будут восстановлены названия файлов и их атрибуты.
В Starus Office Recovery предусмотрен еще один, третий режим сканирования, сочетающий в себе преимущества быстрого сканирования и анализ полного сканирования. В этом смешанном режиме Starus Office Recovery проанализирует файловую систему, а затем выполнит анализ диска во время полного сканирования. В этом режиме будет определено местонахождение всех восстанавливаемых документов, а также их названия и атрибуты.
Нажмите «Далее», чтобы продолжить.
Фильтрация результатов поиска
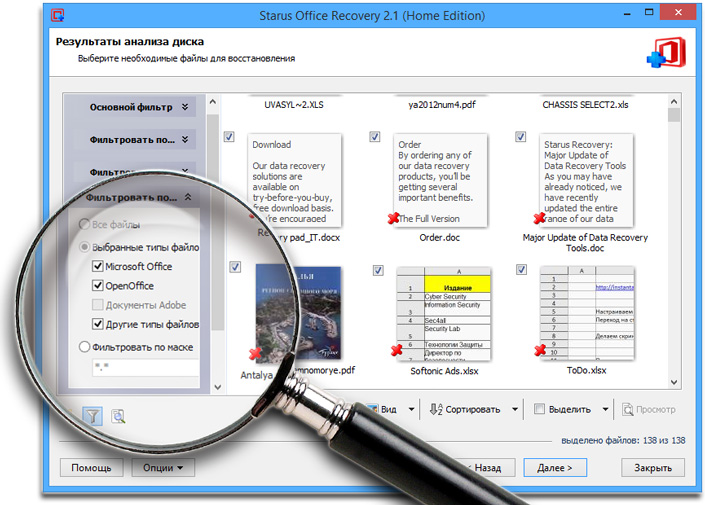
Если на жестком диске сохранены сотни документов, вы, вероятно, увидите тысячи обнаруженных элементов. Почему это происходит? Каждый раз, когда вы сохраняете копию документа или таблицы, которые редактируете, Microsoft Word или Excel создают новую копию документа, сохраняют обновленный документ и удаляют старую копию (или сохраняют ее в специальной папке для восстановления). В любом случае, вы увидите несколько копий каждого документа, над которым вы работали.
Вы, скорее всего, захотите восстановить самую последнюю, актуальную копию. Для этого и потребуется опция настраиваемого поиска и фильтрации. Starus Office Recovery позволяет искать файлы по их размеру или диапазону данных, настраивать фильтр по имени файла (только в быстром режиме сканирования — Quick Scan), и указывать необходимые типы файлов для восстановления (документы Word, электронные таблицы Excel и другие форматы).
Предварительный просмотр документов
После настройки фильтров начните проверку диска. Starus Office Recovery будет добавлять в список документы, которые обнаружит в ходе проверки. Вы можете прекратить сканирование в любое время, когда увидите необходимый документ. Документы будут добавляться в список в формате предварительного просмотра. После завершения процесса сканирования Starus Office Recovery откроет новое окно со списком документов для восстановления. Нажмите на любой документ, чтобы открыть его для просмотра.
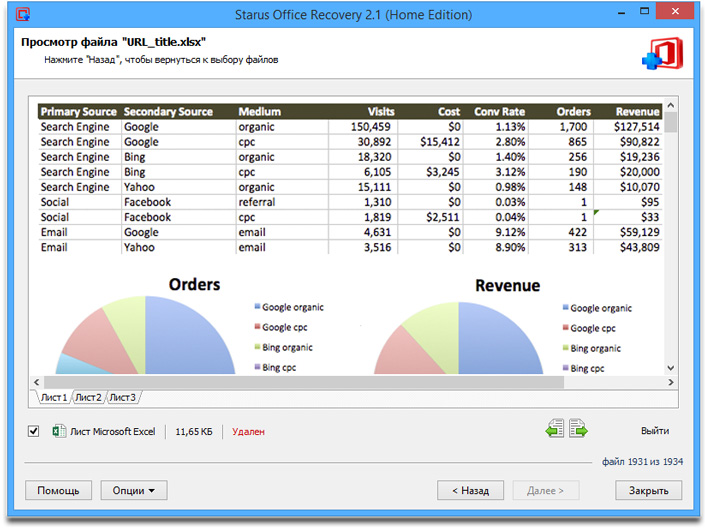
После завершения сканирования вы сможете выбрать файлы для восстановления. Настраиваемые поиск и фильтрация помогут вам найти актуальные версии документов. Просмотрите файлы перед восстановлением. Иногда последняя версия файла может быть повреждена, в то время как более раннюю версию этого же документа можно будет легко восстановить. Поэтому мы настоятельно рекомендуем использовать функцию предварительного просмотра.
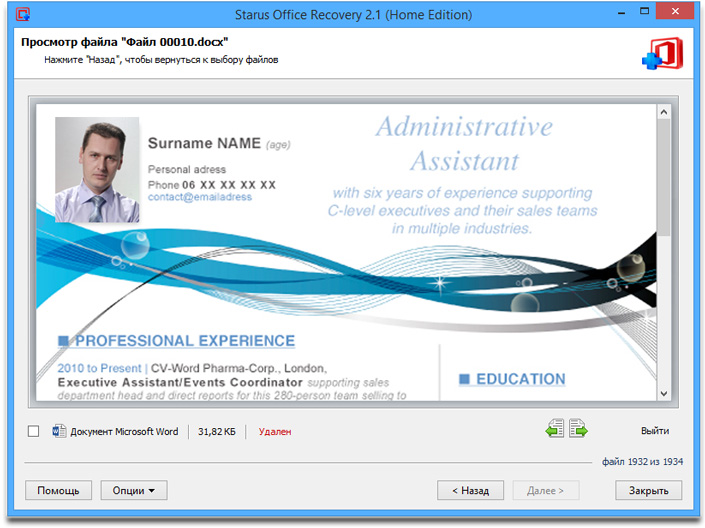
Сохранение документов
Хотя процесс сохранения документов предельно простой, работа с утилитой Starus Office Recovery предусматривает определенные ограничения в выборе мест для сохранения восстановленных документов. Чтобы максимально обезопасить процедуру восстановления, НЕ сохраняйте восстановленные документы на том же диске, с которого вы их восстанавливали. Если ваши документы хранятся на диске C, сохраняйте восстановленные документы на диск D или используйте USB-накопитель. И наоборот, если ваши документы хранятся на USB-накопителе, вы можете сохранить их на диск С.
Starus Office Recovery предлагает множество вариантов, чтобы упростить сохранение файлов. Вы можете сохранять документы на диск с новым буквенным обозначением, записывать их на CD / DVD-диски, создавать образы ISO или загружать документы на FTP-сервер.
Восстановление и сохранение документов на жесткий диск
Использование локального жесткого диска (или подключенного USB-накопителя) — самый быстрый и простой вариант. Убедитесь, что используете для сохранения документов диск, отличный от диска восстановления. Дальнейшая процедура очень проста. Укажите папку для сохранения восстановленных документов и нажмите “Recover” («Восстановить»). Starus Office Recovery начнет сохранение.
Дополнительные параметры дают возможность восстановить первоначальную структуру папок (опция “Recover folder structure” («Восстановление структуры папок»)). Если вы отключите эту опцию, все документы будут сохранены в одной папке.
Запись документов на CD или DVD-диск
Starus Office Recovery дает возможность после восстановления записывать документы на CD или DVD-диски. Инструмент оснащен встроенным устройством для записи информации на CD / DVD-диски, позволяя записывать диски без использования отдельного устройства.
Использование Starus Office Recovery для записи информации на CD / DVD-диск не отличается от процедуры других аналогичных устройств. Укажите маркировку диска, выберите скорость записи и файловую систему и можете начинать запись. Существует возможность удалить информацию с перезаписываемого носителя и создать / продолжить запись многосессионных дисков.
Сохранение документов в формате образа ISO
Также можно сохранить документы в формате ISO. Это файлы стандартного формата, которые можно записать на CD или DVD-диски при помощи любой программы для работы с CD / DVD-дисками. Можно выбрать файловую систему и вариант маркировки диска.
Загрузка через FTP
Если у вас отсутствуют диски с буквенным обозначением, на которых можно сохранить восстановленные файлы, или если вы восстанавливаете документы для кого-то другого, вы можете использовать загрузку через FTP, чтобы сохранить файл. Starus Office Recovery оснащен встроенным FTP-клиентом, который позволяет загружать документы на удаленный сервер.
Использовать FTP очень просто. Укажите адрес сервера, имя пользователя и пароль (при наличии), используйте дополнительные параметры, если нужно. Например, можно выбрать удаленную папку, чтобы сохранить документы. Установите настройки и сохраняйте документы в нужную папку.
Следует учесть, что скорость работы с FTP меньше, чем скорость работы с локальным жестким диском и USB-накопителем. В результате, восстановление при помощи FTP загрузки может занять больше времени, чем локальное восстановление.
© 2020 Starus Recovery
Все права защищены.
вернуть Microsoft Office на ноутбук?
Вернуть Microsoft Office в лицензионном (и даже не совсем лицензионном) виде после стандартного восстановления операционной системы ноутбука можно всегда. Но как вернуть Microsoft Office, если в перспективе — полная переустановка компа, а ключ и диск пропали?
Нередко пользователю приходится полностью переустанавливать на своем ноутбуке в буквальном смысле все. К примеру, когда пришло время ноут продавать, и очень не хочется делаться достоянием общественности содержимое его «памяти». Или когда беспечный и/или малоопытный юзер, не удосужившийся поставить нормальный антивирус, а чаще компьютерный мастер (здесь подробнее), которому приходится решать возникшие в последствии проблемы, вынужден искоренять вредоносное ПО столь радикальным методом. Или когда… В общем, причин произвести так называемый возврат ноутбука к заводским установкам, более, чем достаточно, к сожалению.
Однако, данный процесс, как известно, предусматривает гарантированную потерю не только обычных файлов — документов, фоток, видео, музыки — но также и всех установленных приложений, т.е. игрушек, Скайпа, браузера и до кучи всех программ пакета Microsoft Office, который по-прежнему не входит в стандартную комплектацию ОС Windows любой версии.
Зато, как показывает практика, по факту полной переустановки операционки своего ноутбука, юзер первым делом стремится вернуть Microsoft Office, тем более если Word, Excel, PowerPoint и прочие приложения были куплены вместе с ноутом, то бишь являлись официальными и лицензионными.
Так как же вернуть Microsoft Office, раз уж надо форматировать ноутбук и переустанавливать ОС? Все ужасно просто:
Ключ
В идеале, перед полной переустановкой системы обязательно надо найти и качественно сохранить оригинальный ключ (он же код активации, он же серийный номер, он же product key) своей копии Microsoft Office — буквенно-цифровое сочетание длиной, как правило, в 25 символов.
Если этот самый ключ получилось потерять или не получилось найти, то можно попробовать восстановить его непосредственно с ноута с помощью специальных, но бесплатных программных инструментов вроде BeLarc Advisor или Magical Jelly Bean KeyFinder.
Если ни одна из таких утилит восстановить ключ Microsoft Office не смогла, то стоит также попытаться решить проблему с помощью инструментов посерьезнее. Например, Recover Keys рассчитана на поиск ключей от более, чем 6500 различных программ. Однако стоит эта утилита около $25 (правда, скачать ее со скидкой тоже иногда можно).
Вот только восстановить утерянный ключ можно только ДО, а никак не после форматирования ноутбука и установки операционки по-новому.
Установочный диск
Далее, для того, чтобы вернуть Microsoft Office на ноутбук, понадобится установочный носитель. Обычно это CD- или DVD-диск. А вот если вы и его потеряли, или в вашем ноутбуке оптический привод конструкцией не предусмотрен (или не работает), то надо думать, как заполучить установочные файлы иным способом.
Как восстановить несохраненные документы Microsoft Word
Отключили свет, зацепили шнур, неожиданно перезагрузился компьютер, а может и вовсе… слетела вся система… А вы так и не сохранили документ, над которым трудились полдня? Не стоит заранее отчаиваться. Восстановить файл можно. Тем более если потеря вызвана мелкой случайной неприятностью, и компьютер продолжает работать, как прежде.

Содержание
Начать лучше с самого простого. Часто восстановить данные удается быстро и в полном объеме при использовании всего лишь встроенных ресурсов Word. Забегая наперед, скажем, что даже когда ни один из них не сработал, и данные вернуть так и не удалось, вероятность восстановить документ при помощи сторонних программ все еще остается высокой.
Автоматическое восстановление
Итак, что можно сделать, чтобы вернуть содержимое несохраненного файла исключительно силами Word?
Во-первых, данный текстовый редактор обладает функцией автоматического восстановления документа. После любого сбоя в системе или, скажем, того же отключения электричества, после которых Windows загружается с нуля, программа Word сама предлагает вернуть несохраненные данные и сохранить документы, которые ей удалось восстановить. Это может выглядеть следующим образом:

Важно помнить, что пользователь имеет возможность воспользоваться результатами автоматического восстановления файлов только при первом запуске текстового редактора после его принудительной перезагрузки. Если сразу не сохранить нужные документы, при этом закрыть и снова открыть программу, сохранить автоматически созданные резервные копии вам повторно не предложат. Поэтому лучше уже в первого раза определиться, какие именно восстановленные документы вам нужны, и не упускать шанс вернуть их.
Отметим, что функция автосохранения в Word всегда включена по умолчанию. Резервное копирование при работе в редакторе происходит каждые 10 минут. Иногда целесообразно уменьшить интервал между созданием резервных копий. Для этого, если вы работаете в Word 2003, используйте пункт «Параметры» в меню «Сервис». В открывшимся окне перейдите на вкладку «Сохранение» и измените значение до необходимого вам. На скорость работы компьютера это никак не повлияет.
При работе в Word 2007 периодичность автосохранения изменяется следующим образом: нажимаем на цветной круглый значок с логотипом редактора, в открывшемся списке выбираем пункт «Сохранить как», затем в самом низу появившегося окошка кликаем по «Сохранить копию документа». Теперь нажимаем «Параметры» и на вкладке «Сохранение» изменяем регулярность резервного копирования. Нажимаем «ОК» — и готово!
В Word 2010 данный параметр можно изменить через меню «Файл» – «Параметры». В открывшемся окошке кликаем на «Сохранение» и уже в следующем окне непосредственно изменяем интервал до необходимого. И снова – «ОК»!
Если вы просто не сохранили документ Word перед тем, как закрыть его, можно попытаться принудительно открыть его снова. Главное – учесть важную особенность данного способа восстановления: он не сработает, если вы создадите новый файл, добавите в него текст и сохраните документ. Алгоритм должен быть строго следующим:
- Создаем новый файл и открываем чистый лист
- В меню «Файл» выбираем пункт «Открыть»
- Во всплывающем окне выбираем команду «Открыть и восстановить».

Сразу предупредим, что результативность данного метода крайне низка, и в большинстве случаев с чистой страницей нового документа не происходит ровным счетом ничего. Однако, попытка – не пытка…
Найти исходный файл
Хоть вы и не сохранили документ, исходный файл в формате doc или docx мог все же остаться в системе. Найти его можно, используя следующую пошаговую инструкцию. Сначала следует запустить поиск по файлу. Если вы работаете в Windows 10, сделайте это, используя панель «Пуск». В Windows 2008 просто нажмите WIN+W.
В поисковой строке введите заголовок документа, под которым, скорее всего, он мог быть сохранен в автоматическом режиме.

Windows представит вам список файлов с соответствующими ключевыми словами в названии. Если найдете среди них нужный документ, откройте и просмотрите содержимое файла.
Конечно, это простой, но совсем не идеальный способ вернуть данные. Шансы, что исходный файл останется в системе после критической ошибки, не велики…
Восстановление из папки с резервными копиями
Как мы уже упоминали, Word автоматически сохраняет резервные копии документов. Если вы не изменили параметры, при работе с текстовым документом происходит это каждые 10 минут. Все копии временно помещаются в специальную резервную папку. Папка – скрытая, и проверить ее содержимое можно только вручную.
Итак, переходим в меню «Файл» – «Параметры».
В открывшемся окне ищем пункт «Сохранение» и далее – строку «Каталог с авто-сохранениями» (в нем и хранятся резервные копии документов). Теперь нужно скопировать путь каталога и по нему перейти в папку. Здесь и можно найти последнюю версию несохраненного вами файла.

В Word 2010 данная папка может выглядеть примерно так:

Можно также испытать альтернативный способ из этой же серии. Используем меню «Файл» – «Сведения».
Если в «Управлении версиями» отображается информация «Нет предыдущих версий документа», нажимаем на значок «Управление версиями», а затем – «Восстановить несохраненные документы».

После чего вы должны увидеть папку с представленным в ней списком документов, доступных для открытия в текстовом редакторе. Данный способ весьма актуален для тех, у кого автосохранение по каким-то причинам, было отключено ранее (теперь-то вы уже исправили эту оплошность?). Также заметим, что таким образом можно восстановить документ, с которым вы уже успели поработать хоть какое-то время. И еще одно: несохраненные файлы могут оставаться в системе в формате .asd, а его видит только Word 2010 и не видят более ранние версии редактора.
Восстановление документа при помощи сторонних программ
Специализированные программы помогают вернуть потерянные, в том числе несохраненные файлы с любых устройств даже в самых сложных ситуациях: после случайного удаления файла без использования корзины, после повреждения файлов вирусом, форматирования и т.д.
Как показывает практика, сложнее всего восстанавливаются поврежденные изображения стандартных форматов .jpeg и .png, а вот файлы .doc и .docx в большинстве случаев восстанавливаются успешно.
Прежде всего, учтите общие рекомендации при работе с программами для восстановления данных:
- Перед началом процесса восстановления запрещено копировать на диск какие бы то ни было новые данные. Лучше всего вообще не производить никаких действий с носителей до восстановления с него всей необходимой информации.
- Не производить форматирование (даже если система Windows настаивает).
- Не рекомендуется восстанавливать документы на место их прежнего хранения, так как новый файл может затереть еще невосстановленные документы.
При восстановлении документов MS Office, который вы не успели сохранить, мы рекомендуем использовать программы, поддерживающие самые мощные современные алгоритмы восстановления данных, такие как RS Partition Recovery или RS Office Recovery.
Установите выбранную программу и запустите сканирование диска. Все файлы, доступные для восстановления, будут отображены в отдельном окне. На диске, где установлена система Windows (обычно диск С: ) найдите папку «Temp» — в данной папке система хранит все создаваемые ею временные файлы. Именно там должен находиться файл, с которым вы работали, но который не успели сохранить. Вы сможете просмотреть содержимое каждого файла и сохранить нужные документы.



