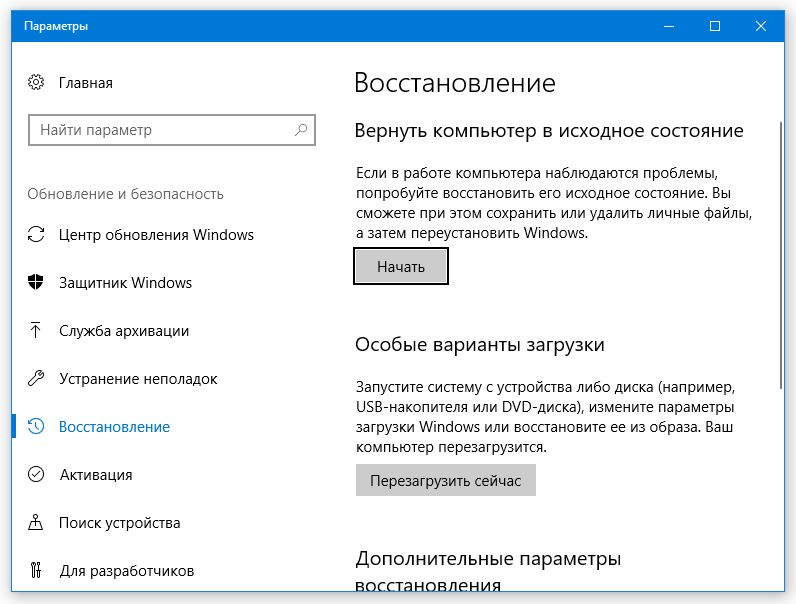Не удается найти выбранный архив программе восстановления
Сбой операции восстановления Windows из образа, созданного её штатным средством архивации

У средства архивации Windows, позволяющего штатно, без применения стороннего функционала делать резервные копии системных разделов в файлы VHD/VHDX и восстанавливать их из среды восстановления операционной системы, есть один небольшой недостаток. Тогда как для сторонних программ-бэкаперов важна только лишь целостность резервной копии Windows, её среде восстановления нужна целостность всего состава архива – и файлов VHD/VHDX как непосредственных хранилищ бэкапа.
И файлов, связующих хранилища с функционалом среды восстановления. При повреждении или удалении таких связующих файлов, откат системы будет невозможен. И завершится ошибкой «Сбой операции восстановления образа системы» .

Что делать в такой ситуации? Можно ли восстановить Windows из архива? Если сами файлы VHD и VHDX составе архива целы, то да. Просто нужно прибегнуть к альтернативным средствам восстановления системы из этих файлов. Такие средства есть в составе LiveDisk ’а Сергея Стрельца. Скачиваем его на сайте Sergeistrelec.Ru, записываем на флешку и загружаем компьютер с этой флешки.
1. Исследование архива Windows
Загрузившись в среду WinPE LiveDisk’а, первым делом необходимо исследовать состав архива Windows. Открываем его папку в проводнике, заходим в подпапку с названием типа «Backup + дата + числовой идентификатор» . Здесь среди прочих файлов увидим те самые упомянутые файлы VHD/VHDX , являющие собой суть архива. Их будет либо один, либо два. Один – если загрузчик Windows находится на её же разделе С, два – если у системы есть отдельный загрузочный раздел MBR или EFI . Архив EFI -раздела может содержаться в файле VHD/VHDX с названием «ESP» , архивы же непосредственно системного раздела и загрузочного MBR обычно запечатлены в файлах VHD/VHDX с названием, состоящим из подборки технической символики.
Понять, где хранится системный раздел С, а где – загрузочный, можно по весу файлов VHD/VHDX . Архив системного раздела будет весить несколько десятков Гб, а архив раздела загрузчика – несколько Мб. В версиях Windows 8.1 и 10 средство архивации для хранения содержимого бэкапа использует формат VHDX .

В Windows 7 – формат VHD .

Путь и состав архива Windows необходимо исследовать, чтобы осуществить откат к бэкапу отличными от системной среды восстановления инструментами. А с помощью последних мы будем проводить операции только с файлами VHD/VHDX , причём с каждым из них, хранящим архив системного или загрузочного раздела, в отдельности. Если необходимость отката Windows возникла вследствие повреждения её загрузчика, то работать будем с файлом VHD/VHDX загрузочного раздела, если вследствие повреждения системных файлов – соответственно, с файлом VHD/VHDX системного раздела.
Файлы VHD и VHDX – это форматы виртуальных дисков. Они могут быть подключены для отображения (смонтированы) как обычные физические жёсткие диски. Таким образом они будут являть собой исходную структуру и содержимое для клонирования на повреждённые разделы загрузчика или самой Windows. Собственно, так нам и останется поступить в случае с файлами VHDX . А вот если необходимо восстановить раздел загрузчика или системы из архива Windows 7, запечатлённого в файле VHD , в этом случае клонированию есть альтернатива в виде возможности восстановления разделов программой программы Acronis True Image.
2. Восстановление с помощью Acronis True Image
Acronis True Image – не требующий для многих представления программный продукт, это известный функциональный бэкапер. У него, как и у любой программы-бэкапера, есть собственный формат хранения резервных копий, это формат TIB . Но Acronis True Image в числе своих возможностей предусматривает также работу с форматом VHD . Программа может восстановить запечатлённые в файлах VHD структуру и содержимое разделов Windows. Запускаем программу на LiveDisk’е Стрельца, можно любую из её версий.

В качестве действия выбираем «Восстановление». Жмём «Диски».

Acronis True Image просканирует компьютер на предмет обнаружения поддерживаемых форматов бэкапа. И если выявит файлы VHD , то они отобразятся внизу окна, в форме обнаруженных резервных копий. Если нет, жмём кнопку «Поиск резервной копии».

И в проводнике указываем путь к файлу VHD нужного раздела – загрузочного или системного.

Далее делаем на файле VHD нужного раздела клик правой клавишей мыши и выбираем «Восстановить».

В качестве метода восстановления указываем диски и разделы.

Затем ставим галочку на типе раздела – загрузочном или системном. Несмотря на то, что сами файлы VHD в отдельности содержат структуру и данные только какого-то раздела, Acronis True Image видит их как целостный связанный бэкап Windows. И требует уточнения касаемо типа восстанавливаемого раздела. В нашем случае производится восстановление загрузочного MBR -раздела, потому мы ставим галочку на разделе с меткой «Зарезервировано системой».

Здесь просто кликаем «Далее».

И жмём «Приступить».

Дожидаемся завершения операции.

Если проблемы с Windows не решены, по этому же принципу восстанавливаем другой раздел из состава архива — соответственно, из другого файла VHD .
3. Монтирование виртуальных дисков и их клонирование
С файлами VHDX Acronis True Image не работает, их необходимо смонтировать для отображения в среде WinPE LiveDisk’а и потом клонировать запечатлённые в них разделы Windows с виртуального на реальный жёсткий диск. Запускаем на LiveDisk’е утилиту Windows Disk Management, это родное управление дисками системы. В меню «Действие» выбираем «Присоединить виртуальный жёсткий диск». И указываем путь к файлу VHDX нужного раздела – загрузочного или системного.

В нашем случае выберем системный раздел. Диск смонтирован, запечатлённый в нём раздел Windows значится под буквой К. Запоминаем её.

Теперь нам просто нужно раздел К клонировать на повреждённый раздел Windows на реальном жёстком диске – тот, что в её среде значится как раздел С. В среде WinPE , кстати, у него может быть другая буква. Какая именно, отслеживаем в той же утилите Windows Disk Management.
Программ, умеющих клонировать разделы диска на LiveDisk’е Стрельца, масса, мы возьмём самую юзабильную — AOMEI Backupper.

Запускаем программу, идём в раздел «Клон». Выбираем «Клонирование раздела».

На этапе «Исходный раздел» указываем, соответственно, исходный раздел для клонирования – раздел на смонтированном диске VHD или VHDX , в нашем случае раздел К.

На этапе «Раздел назначения» указываем раздел, который нужно заменить бэкапом на реальном жёстком диске – загрузочный или, как в нашем случае, системный.

Программа нас предупреждает, что она перезапишет выбранный раздел. Жмём «Да».

На завершающем этапе сводки операций ставим галочку выравнивания раздела и кликаем кнопку «Запуск».

Дожидаемся завершения клонирования.

Если необходимо, по этому же принципу монтируем другой раздел из состава архива Windows и производим его клонирование.
Проблемы с восстановлением из архива
#1 Zver_Ivan


При восстановлении windows 7 из архива созданного на HDD
выбивает ошибку «Сбой операции восстановления образа системы.
Сведения об ошибке: Не удаётся найти идентификатор тома (0х80070495).»
Помогите, как исправить ?
Онлайн-игра Морской бой#2 Demon 
Чем создавался архив Windows 7? Штатными средствами? Если штатными средствами, то как инициировал восстановление? Изнутри системы или загружался с диска восстановления Windows 7?
|




 Для восстановления данных с внешнего жесткого диска из архивов, созданных программой «Архивация и восстановление» Windows 7, нужно сначала подключить внешний жесткий диск с архивами к ПК и далее воспользоваться одним из двух способов.
Для восстановления данных с внешнего жесткого диска из архивов, созданных программой «Архивация и восстановление» Windows 7, нужно сначала подключить внешний жесткий диск с архивами к ПК и далее воспользоваться одним из двух способов.


 Уважаемые читатели, рада Вас видеть!
Уважаемые читатели, рада Вас видеть!