Драйвера для вайфай адаптера
Файлы для загрузки для Беспроводные сети
Обновляйте ваши драйверы автоматически
Идентифицируйте ваши продукты и получите обновления драйверов и программного обеспечения для ваших аппаратных средств Intel.
| Описание | Тип | ОС | Версия | Дата |
|---|---|---|---|---|
| Intel® Wireless Bluetooth® для ИТ — администраторов |
Для ИТ ИТ рекомендуется использовать эту запись загрузки, которая включает в себя установочные пакеты Intel® Wireless Bluetooth® версии 21.80.0.
Последняя версия
Для ИТ-администраторов рекомендуется использовать эту запись загрузки, которая включает в себя пакеты Intel® PROSet/Wireless версии программного обеспечения 21.80.2 Distribution.
Windows 10, 64-разрядная версия*
Windows* 8.1, 32-разрядная версия
Более 3
Последняя версия
Устанавливает Intel® Wireless Bluetooth® версии 21.80.0. Версия драйвера может изменяться в зависимости от установленного адаптера беспроводной сети.
Windows 10, 64-разрядная версия*
Последняя версия
Эта запись для загрузки включает в себя драйверы Windows® 10 Wi-Fi 21.80.2 для беспроводных адаптеров AX200/9000/8000 Intel®.
Windows 10, 64-разрядная версия*
Последняя версия
Эта запись для загрузки содержит программное обеспечение Intel® PROSet/Wireless WiFi, включая драйвер для Windows 7 *. Версия драйвера может отличаться в зависимости от установленного адаптера беспроводной сети.
Windows* 7, 64-разрядная версия
Последняя версия
Эта запись для загрузки содержит программное обеспечение Intel® PROSet/Wireless WiFi, включая драйвер для Windows 8,1 *. Версия драйвера может отличаться в зависимости от установленного адаптера беспроводной сети.
Windows* 8.1, 64-разрядная версия
Последняя версия
Эта запись для загрузки устанавливает адаптер Intel® Wireless Bluetooth® версии 21.40.5 и Driver. Версия драйвера может изменяться в зависимости от беспроводного адаптера и установленной ОС Windows *.
Windows* 7, 64-разрядная версия
Последняя версия
Эта запись для загрузки устанавливает адаптер Intel® Wireless Bluetooth® версии 21.40.5 и Driver. Версия драйвера может изменяться в зависимости от беспроводного адаптера и установленной ОС Windows *.
Windows* 8.1, 64-разрядная версия
Последняя версия
Эта запись загрузки содержит новейшие Программное обеспечение Intel® PROSet/Wireless и драйверы, доступные для Intel® Wireless 7260 семьи.
Windows 10, 64-разрядная версия*
Windows* 8.1, 32-разрядная версия
Более 5
Последняя версия
Эта запись загрузки содержит новейшие Intel® Wireless Bluetooth® (в том числе драйверы), доступные для Intel® Wireless 7260 семьи и Intel® Dual-Band Wireless-AC 3160.
Windows 10, 64-разрядная версия*
Windows* 8.1, 32-разрядная версия
Более 5
Последняя версия
Эта запись загрузки содержит новейшие Программное обеспечение Intel® PROSet/Wireless и драйверы, доступные для Двухдиапазонный адаптер Intel® Wireless-AC 3160.
Windows 10, 64-разрядная версия*
Windows* 8.1, 32-разрядная версия
Более 5
Последняя версия
Эта запись загрузки содержит новейшие Программное обеспечение Intel® PROSet/Wireless и драйверы, доступные для Intel® Wireless 7265 семьи (Rev. C).
Windows 10, 64-разрядная версия*
Windows* 8.1, 32-разрядная версия
Более 5
Последняя версия
Эта запись загрузки содержит новейшие Intel® Wireless Bluetooth® (в том числе драйверы), доступные для Intel® Wireless 7265 семьи (Rev. C).
Драйвер на Wi-Fi адаптер 802.11n, EDUP, Elisona, Kebidu, Chipal и другие китайские адаптеры. Как найти и установить?
Недавно я купил на AliExpress два китайских USB Wi-Fi адаптера, о которых рассказывал в статье Wi-Fi адаптер из Китая: выбор, обзор, стоит ли покупать. А в этой статье я решил поднять один очень важный и для многих болезненный вопрос – поиск и установка драйвера на Wi-Fi адаптер из Китая. Который был куплен в каком-то зарубежном интернет-магазине, тип AliExpress, eBay и т. д.
Для начала постараюсь пояснить, в чем вообще разница между китайским Wi-Fi адаптером у которого чаще всего нет даже производителя и модели, а называются они обычно «USB Wi-Fi адаптер 150 Мбит/с 802.11N. » (или как-то так) и фирменным адаптером, который можно купить в наших магазинах. Я имею введу адаптеры от ASUS, D-Link, TP-Link, Tenda и других представленных у нас производителей. Понятно, что может быть отличие в качестве, надежности и т. д. Но вот что касается драйверов, которые чаще всего необходимы для нормальной работы Wi-Fi адаптера, то их для фирменных адаптеров найти проще. Так как у популярного производителя есть сайт, откуда можно скачать необходимый драйвер.
А если у нас китайский беспроводной адаптер, у которого нет даже нормального названия, то не совсем понятно, где искать эти драйвера. В моем случае, с адаптерами был диск, на котором есть все необходимые драйвера. Но насколько я понял, такой диск с драйверами есть не всегда, или те драйвера, которые находятся на этом диске, не всегда подходят.

Не спорю, есть китайские производители, техника которых не представлена на нашем рынке, но у них все ровно есть свои сайты, где можно скачать необходимые драйвера. Например, производитель EDUP. У них очень много разных сетевых устройств. На примере адаптера от EDUP мы рассмотрим процесс поиска и установки программного обеспечения.
Есть еще много популярных производителей, например: Elisona, Chipal, Keb >(если мы говорим именно о Wi-Fi приемниках) , но их очень активно заказывают на том же AliExpress. Ну и не все понимают, где взять драйвер для адаптера, который обычно называется «802.11n», или «Мини-ПК WiFi адаптер 150м USB Wi-Fi Беспроводной сетевой карты 802.11n/g/b LAN» ?
Если у вас на компьютере установлена Windows 10, то проблем с подключением и настройкой такого беспроводного адаптера скорее всего не будет. Я уже проверил. Оба моих адаптера Windows 10 распознала и начала с ними работать без установки драйверов. А вот в Windows 8, Windows 7, и тем более в Windows XP скорее всего придется вручную все устанавливать.
По этой инструкции вы сможете найти драйвер практически для любого USB, или PCI Wi-Fi адаптера. Не важно, фирменный он, или нет. Купленный у нас, или в Китае.
Здесь еще важно понимать, что любой китайский и «не китайский» (хоть и собран там) адаптер работает на каком-то определенном чипе. Это значит, что внутри него установлена железка скорее всего от одного их этих производителей: Ralink, MediaTek, Broadcom, Qualcomm Atheros, Realtek, Intel. В описании самого товара обычно указано, на каком чипсете он работает. И для этого чипсета должен быть драйвер разработанный компанией, которая собственно и производит эти чипсеты. Поэтому, чтобы компьютер увидел наш безымянный адаптер, достаточно найти и подсунуть ему драйвер от чипсета, на котором он построен. Все просто.
Подключение и настройка китайского Wi-Fi адаптера 802.11n
Сначала я покажу, как можно обойтись без сложного процесса поиска необходимого драйвера. Возможно, нам повезет, и компьютер подружится с адаптеров без особых танцев с бубном
Рассмотрим на примере адаптера 802.11n от EDUP. Есть у меня такой, так что все проверенно на собственном опыте. Есть еще «easy idea wifi N», но там все идентично с EDUP. Проверял. И так, подключаем адаптер к компьютеру. Можно напрямую подключить в USB порт.

Или через USB удлинитель. С его помощью можно вынести адаптер выше, для лучшего приема. Только не используйте длинный удлинитель, могут быть проблемы.

Конечно, многое зависит от установленной операционной системы на вашем ПК. Повторюсь, что в моем случае оба адаптера сразу заработали в Windows 10. В диспетчере устройств они определяются как 802.11n USB Wireless LAN Card.

Если компьютер не видит адаптер, точнее не может автоматически установить для него драйвер, то попробуйте установить драйвер с диска, который должен быть в комплекте. У меня с каждым адаптером был диск.

Как правило, на диске есть драйвера для Windows, Mac OS и Linux. Если там есть файл Setup.exe, то достаточно запустить его и следовать инструкциям по установке. А если там просто набор разных файлов в папках, то нужно устанавливать его через диспетчер устройств. Ниже в статье покажу как это сделать.
Если адаптер у вас появился в диспетчере устройств в разделе «Сетевые адаптеры» и компьютер обнаружил доступные Wi-Fi сети, то все готово. Можете подключаться к своей беспроводной сети. Дальше читать не обязательно
Как найти драйвер для неизвестного Wi-Fi адаптера 802.11n WLAN?
Подключил я свой китайский USB адаптер EDUP к компьютеру с Windows 7, и конечно же увидел сообщение «Программное обеспечении для устройства не было установлено». 802.11n WLAN – Не удалось найти драйвер. Такое может быть даже в Windows 10. Не всегда десятка автоматически устанавливает программное обеспечение.

Решение проблемы – поиск драйвера по «ИД оборудования». Сейчас все подробно покажу. Если в комплекте с WLAN приемником был диск, то можете попробовать установить ПО оттуда. Если нет – следуйте инструкции.
Заходим в диспетчере устройств. Открыть его можно разными способами. Через поиск, через «Свойства» в «Мой компьютер», или командой devmgmt.msc, которую нужно ввести в окно «Выполнить», которое в свою очередь можно открыть нажав сочетание клавиш Win + R.
Там в разделе «Другие устройства» должно быть неизвестное устройство «802.11 n WLAN» с желтым восклицательным знаком. Это наш адаптер. Нужно узнать «ИД оборудования». Для этого откройте его «Свойства».

Дальше переходим на вкладку «Сведения», из списка выбираем «ИД оборудования» и копируем первую строчку. Если будете искать драйвер на другом компьютере, то можно сохранить ее в текстовый документ.
Необходимо вставить скопированную строчку в поле поиска. Так же скорее всего понадобится ее укоротить.
У меня изначально было USBVID_148F&PID_7601&REV_0000
Находит только по USBVID_148F&PID_7601
Запускаем поиск нажав на Ентер, или кнопку «Искать».

Появится список с драйверами для нашего беспроводного USB приемника. Как правило, первый в списке – самый новый драйвер. Так же можно выбрать версию Windows, которая установлена на вашем компьютере. Чтобы драйвер подошел.
Выбираем необходимый вариант:

Подтверждаем что «Я не робот» и нажимаем на ссылку, по которой можно скачать архив с драйвером.

Сохраняем архива на компьютер. Дальше извлекаем файлы и папки их архива. Для интереса можете открыть папку. Посмотреть что там. Как видите, в моем случае, в корне папки драйвера для Windows 7. И есть еще папка с драйверами для Windows XP.

Если есть файл Setup.exe, то можно попытаться установить драйвер запустив этот файл. Если нет – сейчас покажу что делать.
Устанавливаем драйвер для 802.11n WLAN Adapter с папки
Снова заходим в диспетчер устройств. Нажимаем правой кнопкой мыши на «802.11n WLAN» и выбираем «Обновить драйверы».

Нажимаем на «Выполнить поиск драйверов на этом компьютере».

Выбираем папку с драйвером и нажимаем «Далее».

Если все хорошо, то пойдет процесс установки ПО и появится сообщение, что закончена установка драйвера для устройства 802.11n USB Wireless LAN Card.

В диспетчере устройств появился наш китайский USB Wi-Fi адаптер.

Wi-Fi на моем компьютере сразу заработал. Появилась иконка Wi-Fi сети со списком доступных для подключения беспроводных сетей.

Вот и все, процесс установки и настройки завершен. Очень надеюсь, что у вас все получилось.
Дополнительная информация
Если после подключения адаптера в USB порт компьютера нет вообще никакой реакции (нет сообщения, самого устройства в диспетчере устройств, звукового сигнала) , то попробуйте подключить в другой порт. Без удлинителя (если он у вас есть) . Так же проверьте сам адаптер на другом компьютере. Может он просто нерабочий.
Часто бывает, что вроде все подлечено, драйвер установлен, но компьютер не видит Wi-Fi сети. И красный крестик возле иконки беспроводной сети. Судя по собственному опыту, проблема в том, что на вашем ПК отключена служба автонастройки WLAN. Нужно ее просто запустить по этой инструкции. Или сам адаптер не может поймать Wi-Fi сети. Возможно, антенна плохо прикручена (если она есть) , или нужно поднять его выше. Для этого можете использовать USB удлинитель.
Рекомендую сразу запретить отключение питания беспроводного сетевого адаптера. Так как из-за этого так же может быть много разных проблем. Особенно после выход компьютера из режима сна. Подробнее читайте здесь: настройка электропитания адаптера беспроводной сети.
Подводя итоги могу сказать, что сам процесс установки драйвера и настройки Wi-Fi адаптера заказанного в китайском интернет-магазине не намного сложнее, чем установка такого же адаптера от какого-то популярного производителя. Особенно, если на компьютере установлена Windows 10. Просто когда у нас адаптер от TP-Link, например, то у нас есть модель, по которой мы при необходимости можем найти драйвер на сайте компании. А с адаптером у которого нет названия и модели (802.11n – это версия стандарта Wi-Fi сети) , нужно немного повозиться.
Жду ваших комментариев с вопросами и советами.
Драйвер Для Сетевого USB WiFi Адаптера 802.11 n — Как Найти и Скачать?
Вопрос, как найти и скачать драйвер для USB wifi адаптера 802.11 n, становится в последнее время все более актуальным, так как именно эти простенькие устройства сегодня все чаще заказывают в интернете. Я тоже в последнее время пристрастился брать сетевые адаптеры в Китае, так как это обходится намного выгоднее, чем у нас, при том, что качество товаров абсолютно такое же.
Особую популярность за свою дешевизну приобрели устройства от малоизвестных китайских брендов — Comfast, Edimax, Ralink, Edup, LB-Link, Kebidu, Elisona и так далее. При всех их плюсах, есть три больших минуса, с которыми часто приходится сталкиваться:
- отсутствие русификации
- невнятная поддержка и обновление программного обеспечения
- не понятно, как скачать драйверы

Как скачать драйвер для USB wifi адаптера 802.11 n?
Честно говоря, лично я с проблемой установки драйвера для сетевого wifi адаптера сталкиваюсь редко — Windows 10 в большинстве случаев их находит автоматически. Например, подключив адаптер TP-Link, он тут же обнаруживается в списке подключенных устройств.

Но даже если этого не произошло, всегда в комплекте с USB адаптером наши китайские друзья присылают диск с драйверами, который достаточно вставить в CD привод и установить, запустив программу «Setup.exe».

Сложнее тем, у кого данного привода нет. Для них и будет написана данная инструкция. Итак, чтобы начать поиск дров, нам нужно узнать, что за устройство установлено в компьютер. Для этого идем через меню «Пуск» в диспетчер устройств «Windows»

и ищем тут раздел «Сетевые адаптеры». У меня отображается неизвестное устройство, для которого Windows не смог найти драйвер — «802.11n WLAN». Кликаем по нему правой кнопкой мыши и заходим в «Свойства»
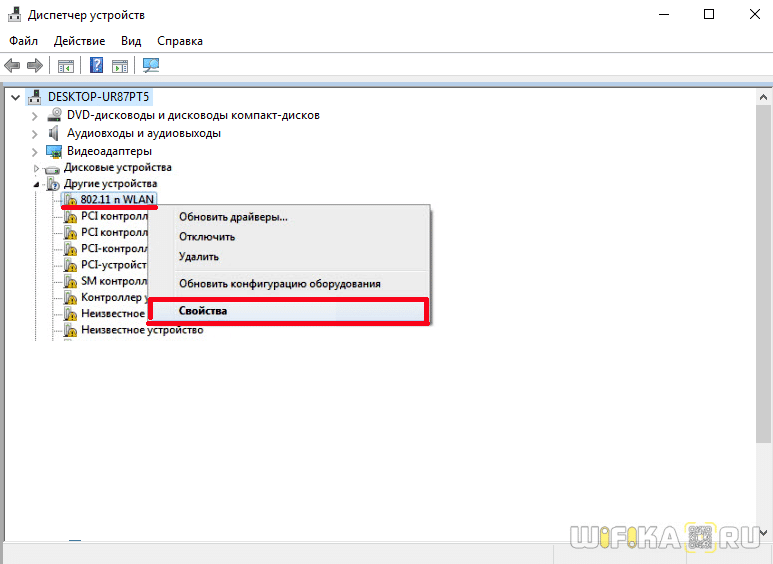
Переключаемся на вкладку «Сведения» и из выпадающего списка выбираем «ИД оборудования»
Теперь переходим на сайт DriverPack Solution пишем первую строку из этого окошка.


В результате поиска находим нужный драйвер для wifi адаптера 802.11 n. Как видим, сайт автоматически определил, что у меня на компьютере установлена Windows 10 (64x) — остается только его скачать по ссылке


Запускаем загруженный файл
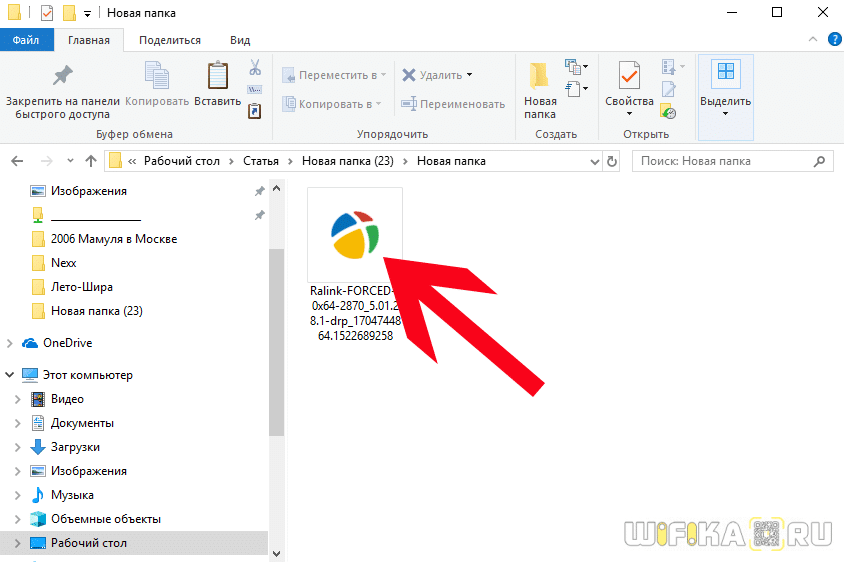
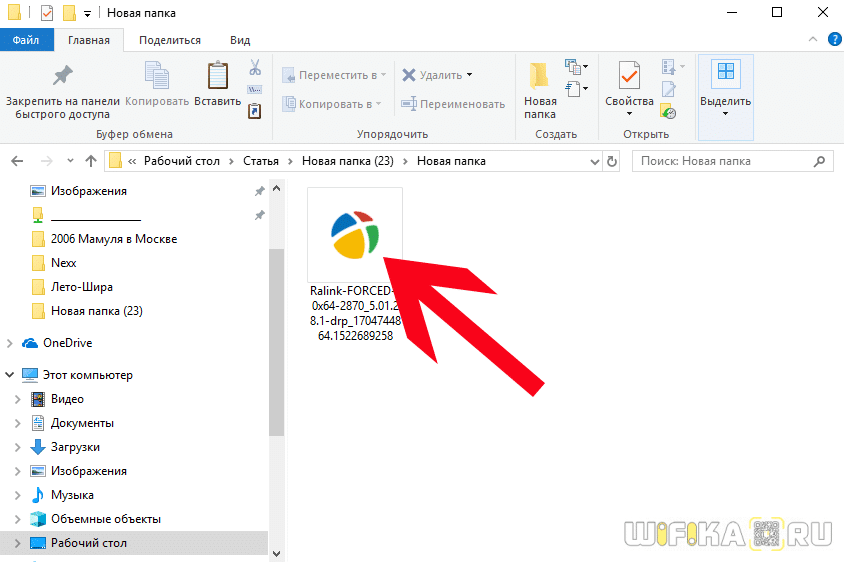
и в открывшемся окне программы-инсталлятора жмем на ссылку «Установить драйверы только для …»


Запускается мастер установщик — после завершения его работы жмем на кнопку «Готово»
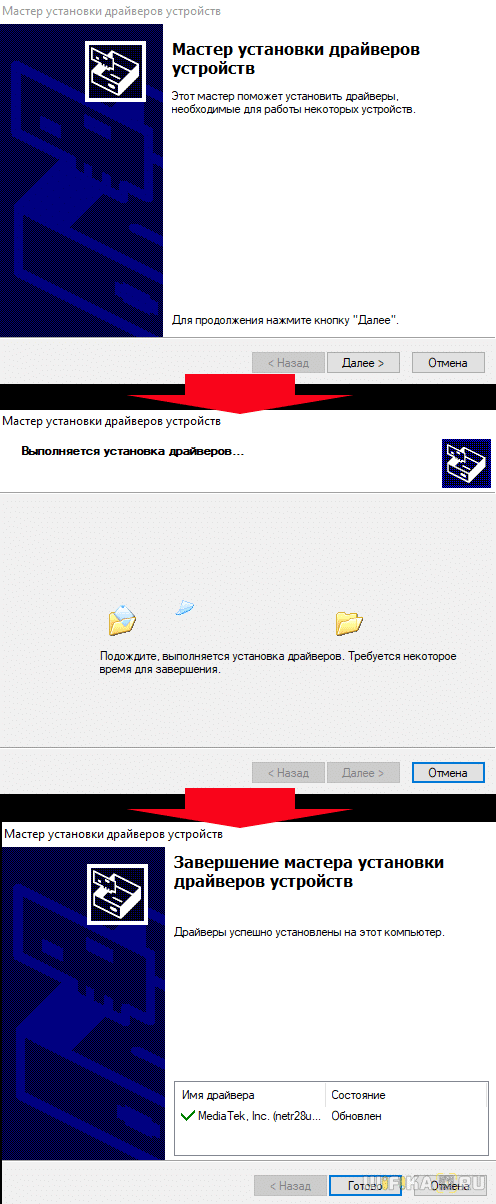
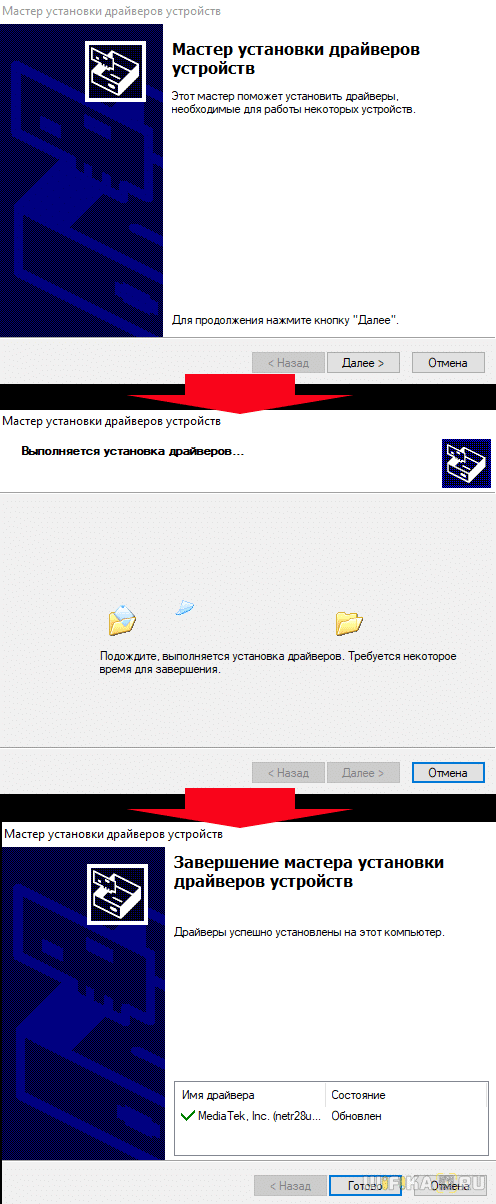
Проверяем в диспетчере устройство — есть, адаптер определился. Теперь можно подключиться с данного компьютера по wifi к интернету.
Как видите, данный способ установки драйвера для USB адаптера WiFi 802.11 n очень прост и не требует никаких специальных знаний. Меня он не подводил никогда, пользуйтесь и вы!
Драйвера вай-фай для Виндовс 7
Большая часть ноутбуков оборудована собственным беспроводным адаптером, позволяющим работать в Интернете через Wi-Fi. Стационарные компьютеры чаще всего лишены встроенного модуля, однако в магазине легко можно приобрести специальный модем для выхода в Сеть. Но просто активировав адаптер, Интернет работать не будет. Может быть найдена сеть, но подключиться к ней не получится, нередко даже и её обнаружение недоступно. Для правильной работы необходимо устанавливать драйвера, на каждую операционную систему и под каждый модуль свой. Где их найти и как инсталлировать на свой компьютер?
Найти программное обеспечение возможно на дисках, поставляющихся вместе со съемным адаптером или непосредственно ноутбуком. В этом случае не требуется ничего искать, после запуска диска установка начнется автоматически. Если его нет или нет возможности им воспользоваться, тогда придется искать вручную через Интернет. В этом случае доступно два варианта:
- инсталляция в автоматическом режиме через «Диспетчере устройств»;
- или самостоятельный поиск ПО в сети.
Для Windows 7 все указанные способы рабочие. Разберемся, каким образом происходят процессы установки драйверов на Wi-Fi для данной операционной системы.


Определяем, нужно ли установить драйвер
Может быть такое, что все уже установлено и готово к работе. Проверить это возможно через настройки. Необходимо:
- Зайти в «Панель управления», раскрыв меню «Пуск».








Если там присутствует значок «Беспроводные подключения» («WLAN», «Wireless»), то все в порядке, если его нет – значит, адаптер к работе не готов.


Устанавливаем драйвер на сетевой адаптер Windows 7
Начнем с наиболее простого варианта – установка через диск. Это способ подходит только тем устройствам, на которых присутствует дисковод, то есть ноутбукам и персональным компьютерам, на нетбуке так не получится.
Редко, но к приобретаемому ноутбуку в комплекте будет идти диск со всеми необходимыми драйвера. Сейчас это почти невозможно встретить – на покупке чаще всего все уже загружено и инсталлировано, в том числе и для беспроводного адаптера. Если модуль переносной, то он почти всегда сопровождается носителем для установки драйвера именно под него.
Проблема этого способа заключается в том, что скаченное туда программное обеспечение может быть устаревшее. Тогда эти драйвера облегчат жизнь пользователю (их надо просто обновить), но суть вопроса не решат.
Для инсталлирования драйверов через диск понадобится:
- Вставить носитель и запустить его.




Важно! На разных дисках оформление может отличаться, но сама установка идентична.
Как еще можно установить драйвер Wi-Fi
Если установка через носитель по каким-то причинам не возможна, то остается действовать с помощью «Диспетчера устройств» или самостоятельного поиска. Остановимся поподробнее на первом варианте.
Для того, чтобы инсталлировать программное обеспечение, таким образом, необходимо:
- Выбрать «Панель управления» в меню «Пуск».












Скачиваем правильный драйвер
Предыдущий способ удобен, но, к сожалению, не всегда действенен. Кроме того, он подойдет только в том случае, если модуль обнаружен компьютером, что без драйвера не всегда срабатывает.
Система Windows 7 не очень сильна в поиске новых драйверов, особенно для сторонних устройств. Если диска нет, а через «Диспетчер задач» не получается (например, возникает надпись, что уже установлена последняя версия), то искать придется самостоятельно, через Интернет.
Для этого необходимо выяснить две вещи – операционную систему, на которой работает компьютер и точное наименование сетевого адаптера. Если с первым все понятно, то информацию о модуле можно узнать в «Диспетчере задач» — «Сетевых адаптерах».
Скачивать программное обеспечение лучше всего с официального сайта производителя.
- В «Сетевых адаптерах» находим название устройства (в данном случае это Intel).


















В Интернете довольно много программ для автоматической установки драйверов на компьютер. После инсталляции они проводят сканирование устройства и определяют, какие драйвера нужно обновить или загрузить. Одной из самых известных программ является DriverPack Solution.
- Переходим по ссылке https://drp.su/ru, и скачиваем утилиту, щелкнув по кнопке «Установить все необходимые драйвера».






Внимание! При выборе автоматической установки, утилита вместе с драйверами установить дополнительные приложения, которые указаны в правой части окна.
Чтобы не устанавливать лишний софт, рекомендуем выбрать ручную установку. Для этого:
- В самом низу окошка найдите опцию «режим эксперта» с изображением шестеренки.








Видео — Как установить драйвер сетевого адаптера без доступа к интернету
Как понять, что драйвер установлен?
Чтобы убедиться в том, что драйвер установлен и модуль готов к работе, нужно:
- Перейти во вкладку «Панель управления».










Если он есть, значит все в порядке, если нет – драйвер установлен не тот или некорректно.
Обновляем, переустанавливаем, удаляем
Через «Диспетчер устройств» можно удалить и обновить драйвера. Вопрос с обновлением рассмотрен выше, Windows 7 не всегда корректно находит нужную версию. Удалить обеспечение таким образом легко:
- Перейти в «Панель управления» через меню «Пуск».








После этого можно установить драйвера заново тем же способом, либо найти необходимую версию в сети.
Для обновления драйвером не нужно удалять предыдущую версию – нужно просто найти (скачать) последнюю версию и установить любым из описанных выше способов.
Видео — Скачать сетевой драйвер для Windows 7
Понравилась статья?
Сохраните, чтобы не потерять!
detector



