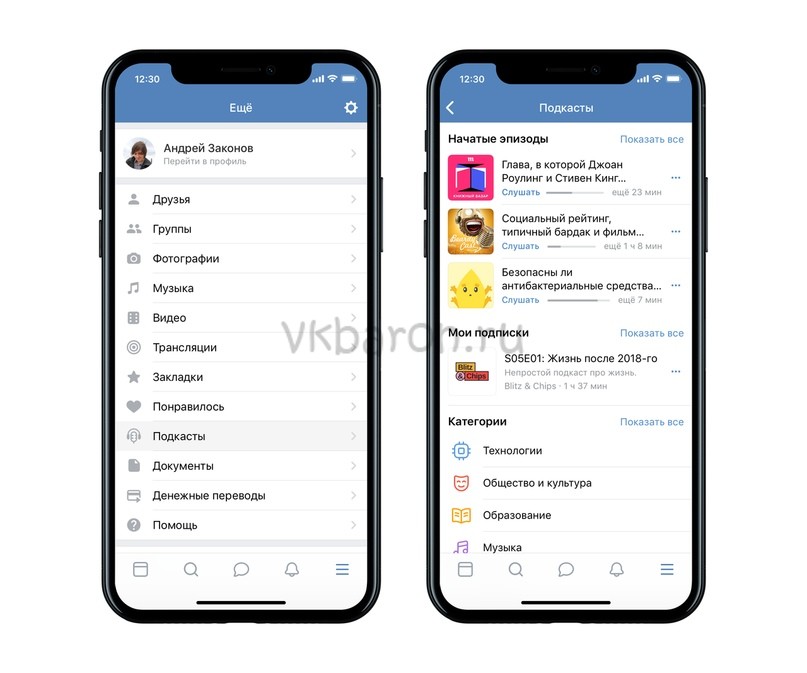Как раздать вайфай с пк
Как раздать интернет с компьютера без роутера на Windows 7, 8, 10?
Здравствуйте, дорогие мои друзья! Сегодня я расскажу вам, как быстро построить в воздушном пространстве сеть, к которой смогут подключиться другие устройства, также имеющие Wi-Fi приёмник. Вот у вас есть стационарный компьютер. Но напомню, что как правило они не имеют встроенный WiFi адаптер.
Но отчаиваться не стоит, достаточно посетить любой компьютерный магазин и приобрести дополнительный девайс. Стоят они недорого, занимают немного места и выглядят как обычная флэшка (обзор по популярным моделям и писал в этой статье). Мои юные маги сети, сегодня нехитрым способом я расскажу вам – как сделать чтобы компьютер раздавал беспроводную сеть по Wi-Fi.
Я расскажу про три основных способа и начну с самого удобного на мой взгляд – через магическую консоль. Далее рассмотрим обычный интерфейсный способ и программный. Самое главное проверьте чтобы драйвера на передатчик были установлены и он работал вполне себе активно и нормально.
ПРИМЕЧАНИЕ! Если раздача интернета не началась, после магических манипуляций, вылезла какая-то ошибка или что-то не получилось в процессе. Просто перейдите в самую последнюю главу в этой статье – где я разбираю решение таких проблем. Можете также описать их в комментариях, и я обязательно вам помогу.
Проверка
К сожалению, но не все модули могут одновременно принимать сигналы и раздавать вай-фай сеть. Кто-то просто не способен это сделать, а у кого-то просто надо обновить драйвер. Давайте проверим может ли ваша антеннка строить в воздушных потоках сеть. Надо запустить консоль от админа и вписать волшебное заклинание.
- Идём в «Пуск».
- В строке поиска вписываем «CMD». Правой кнопкой по приложению и запуск от имени администратора.
netsh wlan show drivers
При помощи программы
Для раздачи интернета к другим устройствам по воздушной сети, есть огромное множество программ в интернете. Могу только отметить несколько, которые использовал именно я. Ну не совсем использовал – просто пробовал, как они работают. Мне спокойно удалось запустить SSID с помощью:
- Virtual Router
- Switch Virtual Router
- Maryfi
- Connectify
Интерфейс программ очень простой, а некоторые даже не требуют установки и достаточно просто скачать из с интернета и запустить. Принцип один и тот же – вы ставите свое имя вай-фай сети, пароль от неё и запускаете.
Писать, про это просто нет смысла, так как в этом разберётся даже ребёнок. Все программы можно скачать с официальных сайтов с последним обновлением. Но можете поискать и другие проги.
Решение проблем
И так самые частые проблемы, это полноценная работа адаптера. Иногда сбиваются драйвера или просто отключается передатчик. Нам надо зайти в «Диспетчер устройств». И посмотреть на сетевые адаптеры.
Иногда система намеренно скрывает некоторое железо, просто жмём включаем показ невидимых устройств. Если вы заметите стрелочку рядом с передатчиком Wi-Fi – это значит он не задействован. Нам остаётся просто его активировать.
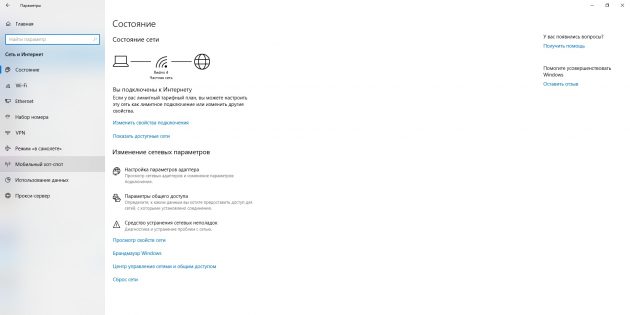
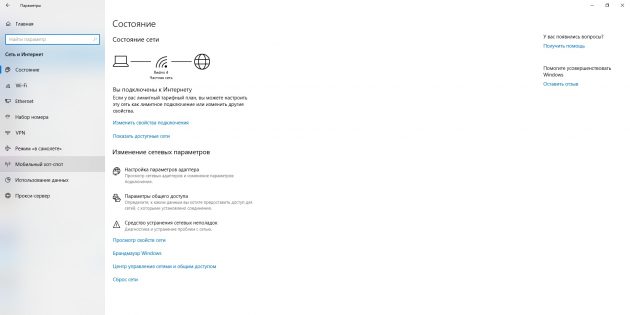
2. В поле «Совместное использование интернет-соединения» выберите тип подключения, которое обеспечивает связь текущего компьютера с интернетом. Это может быть беспроводное подключение Wi-Fi (или 3G) или Ethernet.
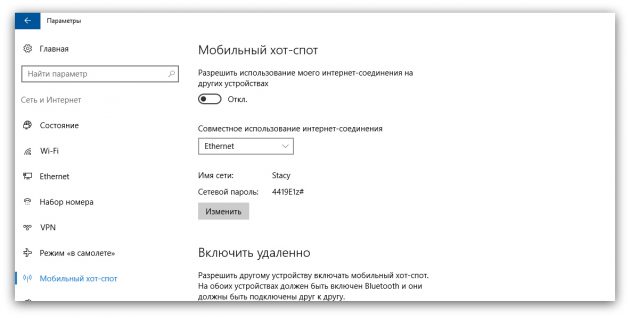
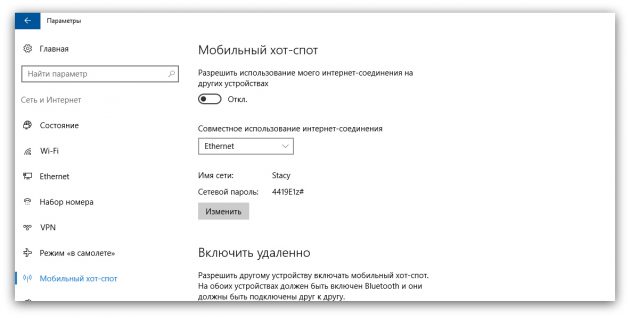
3. Нажмите «Изменить» и в следующем окне укажите имя и пароль от новой беспроводной сети, через которую компьютер будет раздавать интернет.
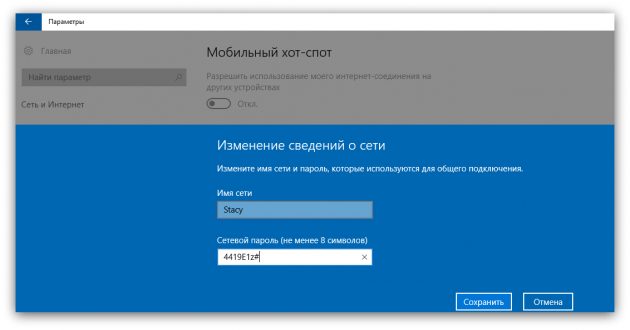
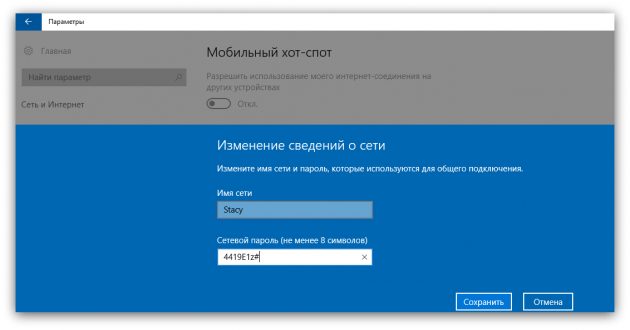
4. В верхней части страницы включите опцию «Разрешить использование моего интернет-соединения на других устройствах».
После этого вы сможете раздавать интернет через созданную сеть Wi-Fi. Достаточно подключить к ней нужные устройства с помощью пароля, созданного на третьем шаге. А отключить раздачу интернета можно там же, где отключается беспроводная связь, — в окошке «Сеть» на панели задач.
2. Как раздать интернет с компьютера через командную строку
Ещё один способ поделиться беспроводным интернетом без сторонних программ. Не такой простой, как предыдущий, зато работает не только в Windows 10, но и в предыдущих версиях ОС.
1. Запустите командную строку. Для этого введите в поиске по системе «Командная», кликните правой кнопкой по найденному элементу и выберите «Запустить от имени администратора».
2. Чтобы создать новую сеть для раздачи интернета, введите в строке команду netsh wlan set hostednetwork mode=allow ss > и нажмите Enter. Вместо Stacy можете ввести любое другое имя сети, а вместо 4419E1z# — любой другой пароль.
3. Чтобы активировать созданную точку доступа, введите команду netsh wlan start hostednetwork и снова нажмите Enter. Если команды сработали, вы увидите следующий текст.
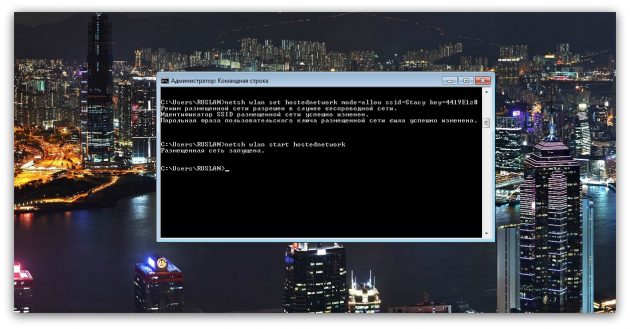
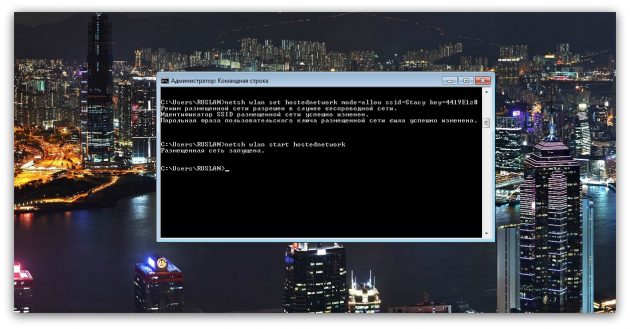
4. Теперь разрешите другим пользователям выходить в интернет через созданную сеть. Сначала откройте «Панель управления» Windows и выберите «Центр управления сетями и общим доступом».
5. Затем кликните правой кнопкой по значку подключения вашего компьютера к интернету, выберите «Свойства» → «Доступ» и поставьте галки возле запросов разрешения. В поле «Подключение домашней сети» выберите беспроводное соединение, созданное на втором шаге инструкции.


После этого вы сможете подключать к настроенной таким образом Wi-Fi-сети другие устройства с помощью заданного пароля. Чтобы отключить точку доступа, введите в командной строке netsh wlan stop hostednetwork . Чтобы включить её повторно, используйте команду netsh wlan start hostednetwork .
Если на подключённых устройствах не заработает интернет, откройте через «Панель управления» меню «Диспетчер устройств», разверните пункт «Сетевые адаптеры» и проверьте, чтобы все устройства из этого списка были включены. Если найдёте среди них неактивные, включите их с помощью контекстного меню.
Если возникнут другие неполадки, попробуйте переустановить драйверы сетевого адаптера вручную, скачав их с сайта производителя, или автоматически — с помощью программы Driver Booster или сервиса DriverPack. Последние всё сделают за вас.
3. Как раздать интернет с компьютера с помощью стороннего ПО
Если вы не хотите возиться с командной строкой, можете воспользоваться специальной утилитой для быстрой настройки беспроводной точки доступа. C бесплатной программой Connectify Hotspot вы управитесь за несколько минут.
- Скачайте и установите Connectify Hotspot.
- Запустите программу и следуйте подсказкам на экране. Русский язык интерфейса можно выбрать в настройках. Утилита попросит вас задать тип соединения компьютера с интернетом и параметры новой беспроводной сети. После этого останется кликнуть по кнопке запуска, чтобы активировать точку доступа.
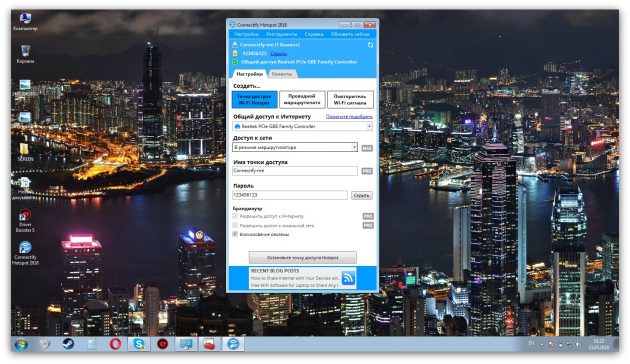
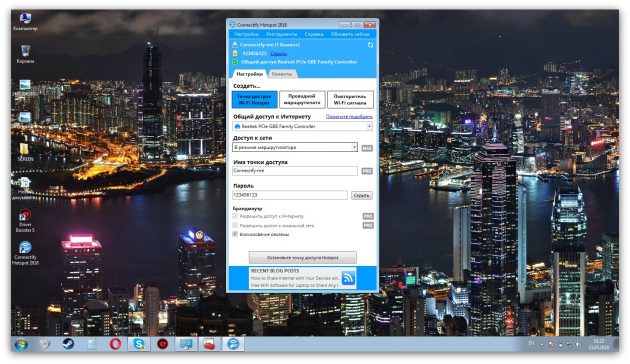
Когда закончите, сможете раздавать интернет на другие устройства по Wi-Fi. Управлять беспроводной сетью можно прямо в окне программы.
У Connectify Hotspot есть также платная версия с дополнительными функциями. К примеру, она позволяет раздавать не только стационарный интернет по Wi-Fi, но и 3G и 4G. Стоит Hotspot Pro 35 долларов.
4. Как раздать интернет с компьютера с помощью кабеля
Если вам нужно поделиться интернетом с другим компьютером, на котором нет адаптера Wi-Fi, вы можете сделать это с помощью обычного интернет-кабеля. Этот способ называют сетевым мостом.
- Соедините Ethernet-порты обоих устройств кабелем.
- На компьютере, с которого нужно раздать интернет, откройте «Панель управления» и перейдите в раздел «Центр управления сетями и общим доступом» → «Изменение параметров адаптера». Названия в разных версиях Windows могут отличаться.
- В открывшемся окне выделите через клавишу Ctrl два соединения. Первое должно отвечать за подключение вашего компьютера к интернету. Второе — за подключение второго компьютера к данному. Кликните правой кнопкой по любому из двух соединений и выберите «Настройка моста».
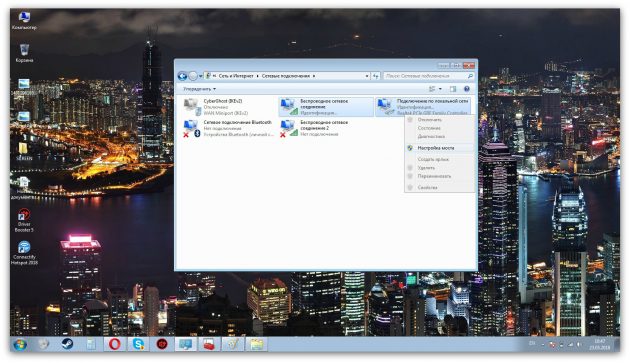
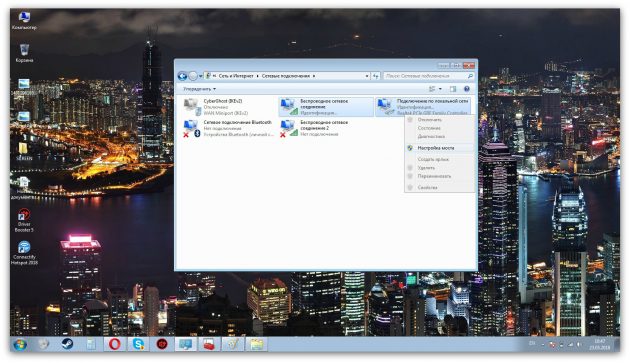
Через несколько секунд должно появиться новое подключение с названием «Сетевой мост», а рядом с использованными соединениями должен отобразиться статус «Подключено, Связано». Если все пройдёт удачно, на втором компьютере заработает интернет. Но это может произойти не сразу, а через 10–15 минут.
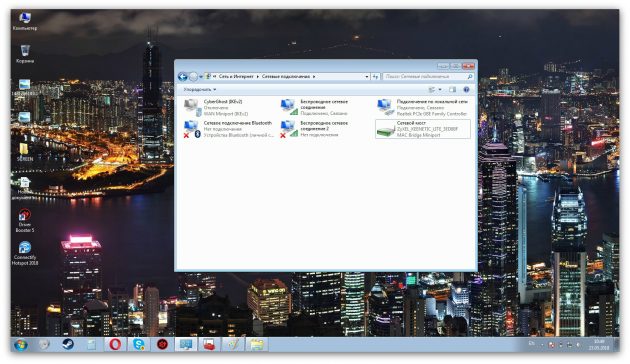
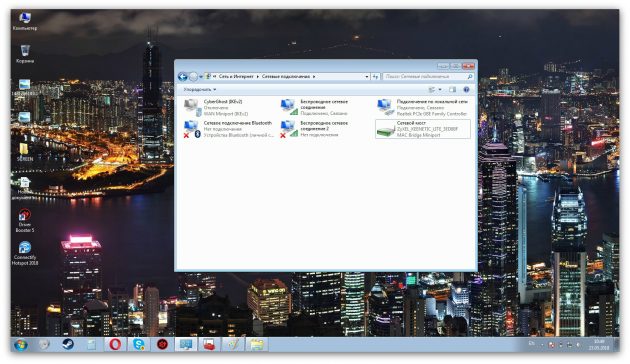
Как поделиться интернетом на Mac
В macOS довольно просто настроить общий доступ к интернету как по кабелю, так и через Wi-Fi. Для этого вам не понадобятся дополнительные программы.
- Разверните меню Apple и перейдите в раздел «Системные настройки» → «Общий доступ».
- Установите флажок «Общий интернет» на панели слева и укажите в списке «Общее подключение» в правой части окна тип соединения текущего компьютера с интернетом. К примеру, если он подключён к Сети по кабелю, выбирайте Ethernet.
- В поле «Для компьютеров, использующих» выберите способ общего доступа к интернету для других устройств. К примеру, если хотите раздавать интернет без проводов, выбирайте Wi-Fi, если по кабелю, то Ethernet.
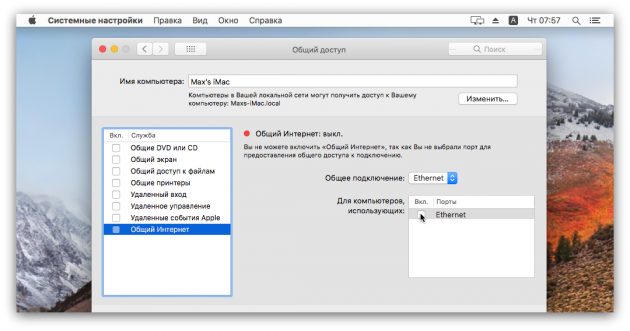
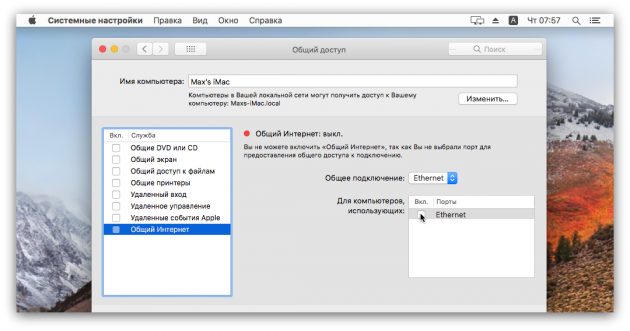
Если выбрали Wi-Fi, снимите флажок «Общий интернет», нажмите «Настройки Wi-Fi» и задайте имя и пароль точки доступа, затем вновь установите флажок «Общий интернет».
После внесения этих настроек можно подключать к компьютеру другие устройства выбранным способом.
Как превратить компьютер в Wi-Fi роутер
Чтобы пользоваться Wi-Fi дома, необязательно иметь роутер. Роль точки доступа может взять на себя компьютер, к которому, проведен обычный кабельный интернет.


Что потребуется
Компьютер должен соответствовать двум требованиям, чтобы на нем можно было включить беспроводной интернет. Первое — наличие адаптера Wi-Fi в комплектации системного блока. Он встраивается во все современные ноутбуки, но не во все стационарные ПК.
Если адаптера нет, нужно приобрести отдельно USB-модуль Wi-Fi. Чтобы подключаемый адаптер работал, на компьютере нужно установить драйверы оборудования. Их можно найти на официальном сайте производителя модуля.
Второе требование — наличие ОС Windows 7, 8, 8.1 или 10. В более старых версиях системы настроить точку доступа, скорее всего, не получится (хотя можно попробовать стороннюю программу).
Подготовительный этап
Перед тем как включать раздачу сигнала, нужно активировать общий доступ к сети:
- Открыть «Панель управления». Быстрый способ — зажать кнопки Win и R, ввести команду control и нажать на Enter.
- Перейти в блок «Управление сетями и общим доступом».
- Кликнуть по «Изменить параметры».
- Включить в списке все пункты, кроме параметра «Общий доступ с парольной защитой» — он должен быть выключен.
Включение раздачи Wi-Fi
На выбор два варианта: можно использовать штатные средства Windows, либо скачать дополнительную программу.
Средствами Windows 10
В этой версии ОС есть специальный инструмент «Мобильный хот-спот», который позволяет быстро превратить компьютер в точку доступа. Как им пользоваться:
- Открыть меню «Пуск» и нажать на шестерню в левом нижнем углу, чтобы открыть окно «Параметры». Либо можно сразу зажать клавиши Win и I на клавиатуре.
- Зайти в раздел «Сеть и интернет». Перейти на вкладку «Мобильный хот-спот» слева.
- В меню «Совместное использование соединения» выбрать свой источник сети (проводной Ethernet, 3G/4G-модем или другой Wi-Fi от роутера).
- Кликнуть по серой клавише «Изменить» и ввести новое имя и пароль для сети Wi-Fi.
- Нажать на переключатель «Мобильный хот-спот», чтобы активировать функцию. Ноутбук должен начать раздачу сигнала. Теперь остается только подключиться к Wi-Fi через другое устройство, например, телефон, и проверить связь.
- Если интернета нет, значит на ПК пока запрещен доступ к нему с других гаджетов. Чтобы исправить ситуацию, нужно в разделе «Мобильный хот-спот» отыскать ссылку справа «Настройка параметров адаптера» и кликнуть по ней.
- В новом окне выбрать правой клавишей мышки свой адаптер, через который компьютер получает сигнал интернета. В появившемся меню щелкнуть по «Свойства».
- Перейти на вторую вкладку «Доступ» и поставить галочку рядом с пунктом «Разрешить другим использовать подключение к интернету данного ПК».
- Если ниже пункта появится меню «Подключение домашней сети», нужно выбрать в нем ту сеть Wi-Fi, которую создали ранее на ПК.
- Кликнуть по ОК, чтобы сохранить изменения, и проверить доступ к Wi-Fi снова.
Через командную строку
Этот вариант больше подходит для ОС Windows 7, так как в ней отсутствует «Мобильный хот-спот». Что нужно сделать:
- Запустить командую строку от имени администратора: зажать кнопки Win и R, набрать в поле «cmd» и нажать одновременно на клавиши Ctrl + Shift + Enter.
- Вставить в окно черного редактора команду «netsh wlan set hostednetwork mode=allow ss >
С каждым запуском Windows нужно будет повторно выполнять команду «netsh wlan start hostednetwork», чтобы включить сеть. Чтобы решить эту проблему, нужно создать на ПК bat-файл с помощью «Блокнота», туда поместить команду, а затем добавить файл в список автозагрузок.
При помощи специальной программы
Сторонней программой пользоваться проще: один раз скачал, а затем уже в два клика запускаешь сеть. Примеры таких приложений:
- Virtual Router Plus — у этой программы простой и понятный интерфейс. Она нетребовательна к ресурсам.
- Connectify HotSpot —позволяет управлять виртуальной сетью Wi-Fi через трей Windows без запуска окна утилиты. Можно также настроить автоматический запуск программы и сети вместе с включением компьютера.
- Magic Wi-Fi — имеет интерфейс на русском языке, возможность установить пароль на саму программу, защиту трафика от нежелательных подключений.
Принцип работы софта такой же, как и у штатного инструмента Windows 10 «Мобильный хот-спот»:
- Запустить интерфейс приложения через ярлык на рабочем столе.
- Выбрать, какое подключение к интернету использовать в качестве источника для будущего Wi-Fi (проводное Ethernet, 3G/4G-модем или другой Wi-Fi от роутера).
- Ввести данные создаваемой сети: имя сети, тип защиты (рекомендуется использовать WPA2-PSK) и пароль.
- Запустить виртуальную точку доступа с помощью специальной кнопки.
Как раздать Wi-Fi с ноутбука или компьютера без роутера
Настроить раздачу Wi-Fi без маршрутизатора можно тремя способами: через командную строку, с помощью функции «Мобильный хот-спот» и с использованием специальных программ. Сразу отметим, что без Wi-Fi-адаптера сделать это невозможно. Он может быть встроенным или приобретенным отдельно.
Проверка
Чтобы проверить, может ли ваш компьютер раздавать Wi-Fi, нужно в командной строке с администраторскими правами ввести команду netsh wlan show drivers. В графе «Поддержка размещенной сети» должно содержаться значение «да».
Настройка через командную строку
Данный способ работает в Windows 8 и 10. Запуск командной строки надо производить от имени администратора. В Win 8 и 10 «администраторскую» командную строку можно выбрать, просто нажав правой кнопкой на меню Пуск. В командной строке выполняется следующая команда (скопируйте правой кнопкой мыши):
netsh wlan set hostednetwork mode=allow ss keyUsage=persistent
Где вместо my_wi-fi следует вписать произвольное имя сети, вместо password пароль из 8-ми цифр.


Запуск точки доступа производится посредством команды:
netsh wlan start hostednetwork
Чтобы по созданной беспроводной сети появился доступ в интернет, на следующей стадии нужно открыть общий доступ. Для этого в «Сетевых подключениях» кликаем правой кнопкой мышки по своему основному подключению, выбираем Свойства – Доступ, и включаем там опцию «Разрешить другим пользователям сети использовать подключение к Интернету». В списке Подключений домашней сети выбрать беспроводное подключение с соответствующим названием.


Если потребуется, остановить раздачу можно посредством команды:
netsh wlan stop hostednetwork
И затем вновь активировать ее с помощью команды:
netsh wlan start hostednetwork
При каждой перезагрузке раздачу придется включать заново командой. Также ее можно в любой момент остановить, используя команду, указанную выше.
Функция «Мобильный хот-спот»
Этот вариант подходит только для Windows 10. Все довольно просто. Открываем настройки Мобильного хот-спота: Пуск — Настройки — Параметры — Сеть и Интернет — Мобильный хот-спот. Здесь уже будет прописано сетевое имя и пароль. При желании можно сменить их, используя кнопку «Изменить». Дальше в выпадающем списке «Совместное использование» выбираем подключение, через которое реализуется у вас доступ в сеть. Это может быть, как Ethernet или Беспроводная сеть, так и подключение с названием конкретного провайдера. Затем разрешаем использование интернет-соединения, переключив кнопку в режим «Вкл».


После этого Wi-Fi будет готов к эксплуатации. В том же окне будет отображаться некоторая информация о подключенных устройствах. Допускается подключение до восьми устройств одновременно.


Отключается раздача Wi-Fi там же, где и включали или нажатием значка подключения на панели уведомлений в правом нижнем углу рабочего стола.


Использование сторонних программ
Существует целый ряд специальных утилит, упрощающих настройку раздачи Wi-Fi. Например, бесплатные: Virtual Router Plus, Switch Virtual Router, Maryfi, Connectify — условно-бесплатная с расширенным функционалом, в том числе, шифрование и управление брандмауэром. Выглядят и настраиваются они аналогично. В открывшемся после запуска программы окне нужно латиницей указать название сети, пароль, выбрать в выпадающем списке свое основное соединение, через которое осуществляется доступ в интернет, и запустить виртуальный маршрутизатора.
Окно Virtual Router Plus 2.6.0:


Помимо основного функционала для настройки беспроводной сети софт может содержать дополнительные опции, например: отображение списка подключенных устройств, действия в спящем режиме, запуск с ОС и т.п. После активации виртуального маршрутизатора, надо открыть общий доступ, так же, как и в настройке раздачи через командную строку.
Если возникли проблемы с беспроводным подключением, при любом типе раздачи, в первую очередь попробуйте отключить антивирус или брандмауэр.