Таблица разделов жесткого диска
Таблицы разделов жестких дисков GPT и MBR
Перед тем как начать использовать новый жесткий диск, его объем необходимо разбить на разделы. Раздел подразумевает участок диска, предназначенный для комфортного использования и размещения информации. Это помогает структурировать и разграничить отдельно файлы операционной системы от личных данных пользователя.
Для того чтобы разделить диск и необходима таблица разделов MBR или GTP. В этих таблицах хранятся сведения о начале и конце разделов. Даная информация помогает системе определять, где начинается загрузочный диск и к какому сектору физического диска принадлежат данные. На сегодняшний день существуют два вида таблиц разделов, а именно GPT и MBR.
Особенности MBR
MBR (master boot record) в переводе с английского означает – главная загрузочная запись. Эта система содержит сведения о структуре жесткого диска и код для запуска операционной системы. По сути, это часть программы, обеспечивающая загрузку основного инсталлятора с другого раздела.
MBR находится в первых кластерах винчестера и грузится сразу же после самодиагностики BIOSa. Если на винчестере размечено несколько дисков, каждый из которых может быть загрузочным, тут и приходит на помощь главная загрузочная запись. Именно эта запись определяет, с какого раздела необходимо загружать систему.
Главная загрузочная запись — это давно разработанная программа, которой чужды большие размеры памяти жестких дисков. MBR способна управлять винчестерами, размер которых не превышает 2,2 терабайта.
Также одним из недостатков в современных системах, использующих MBR загрузчик, является невозможность создания более четырех первичных разделов. Пользователям необходимо создавать вторичную структуру, используя расширенный раздел, что вызывает неудобство и сложности у рядовых пользователей.
Преимущества современной GPT
Современные системы уже отходят от использования BIOS, а все чаще заменяют новым интерфейсом UEFI. Этот инновационный стандарт был разработан компанией Intel, и в данный момент набирает все большую популярность среди пользователей. Наряду с вытеснением BIOS интеловским UEFI, на смену старому и неудобному MBR приходит новый GPT.
GUID-таблица разделов (GPT), была изобретена, чтобы избавиться от недостатков устаревшей MBR. Новая таблица присваивает каждому из разделов уникальный идентификатор и использует инновационную систему адресации логических блоков.
Объёмы памяти жестких дисков с использованием GPT ограничены лишь файловой и операционной системами. А количество разделов на винчестере и GUID таблице может быть сколько угодно большим. Еще одним из преимуществ GPT является копирование информации в начале и конце раздела, что позволяет восстановить потерянную информацию, а также ускорить работу системы.
На сегодняшний день в структуре размеченного GPT диска присутствует запись MBR, которая обеспечивает совместимость и защиту от перезаписи GPT. Поэтому, при установке системы, рекомендуется остановить выбор на более современном и быстром стандарте GPT.
GPT или MBR – как определить тип таблицы разделов жесткого диска
В современных ОС семейства Windows и других ОС может использоваться один из двух стандартов для хранения информации о таблице разделов жесткого диска. Есть старый стандарт MBR (Master Boot Record — Главная загрузочная запись) и новый GPT (GUID Partition Table — Таблица разделов GUID). В Windows тема используемой таблицы разделов стала особо актуальной после начала массового выпуска OEM компьютеров с предустановленной Windows 10 и Windows 8. В этой статье мы покажем, как с помощью встроенных средств Windows узнать, какой тип таблицы разделов используется на вашем диске (это может быть, как обычный жесткий диск — HDD, так и скоростной SSD или флешка).
Примечание. Таблица разделов GPT постепенно вытесняет MBR (который используется в классическом BIOS) и является новым стандартом для размещения таблиц на физическом диске. В свою очередь, GPT используется UEFI (Unified Extensible Firmware Interface), который должен в ближайшие несколько лет полностью заменить BIOS на новых компьютерах. В отличие от MBR, который хранится в начале диска (это загрузочный сектор), таблица разделов GPT (таблица GUID) хранится в виде нескольких копий по всему диску с хранением CRC, что гарантирует быстрое определение проблем с потерянными разделами и их восстановлением. Каждому разделу присваивается уникальный глобальный идентификатор. В Windows для таблицы разделов резервирует 128 записей, что позволяет создавать до 128 разделов. Важным различием между таблицей разделов GPT и MBR является возможность создания на диске раздела размером более 2 ТБ.
Чтобы определить, какая таблица разделов используется вашим диском — GPT или MBR, есть три простых и доступных инструмента: оснастка «Управление дисками», утилита командной строки Diskpart и PowerShell.
Как просмотреть стиль таблицы разделов с помощью оснастки Disk Management
- Откройте консоль управления дисками, нажав сочетание клавиш Win + R и набрав diskmgmt.msc
- В открывшемся окне консоли Disk Management появится список дисков, флешек и других устройств хранения, подключенных к компьютеру.
- Щелкните правой кнопкой мыши по диску, тип таблицы разделов которого вы хотите узнать и выберите его свойства

- Перейдите на вкладку Volumes.
- В том случае, если используется таблица разделов GPT, в поле Partition Style будет указано GUID Partition Table (GPT). Если текущий диск содержит MBR таблицу значение будет- Master Boot Record (MBR)

Определяем тип таблицы разделов с помощью DiskPart
Чтобы получить тип таблицы разделов для каждого из доступных в системе дисков, запустите командную строку с правами администратора и последовательно выполните следующие команды:
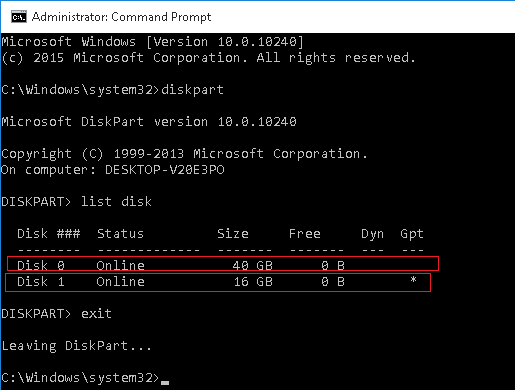
Обратите внимание на последний столбец с именем Gpt. В том случае, если в нем стоит звездочка (*), значит на нем используется таблица разделов GPT. Если метки нет – скорее всего тип таблицы разделов MBR, либо система не смогла определить тип диска.
Как узнать стиль таблицы разделов диска с помощью PowerShell
Определить тип таблицы разделов диска можно и с помощью PowerShell. Запустите консоль PowerShell с правами администратора и выполните следующий командлет:
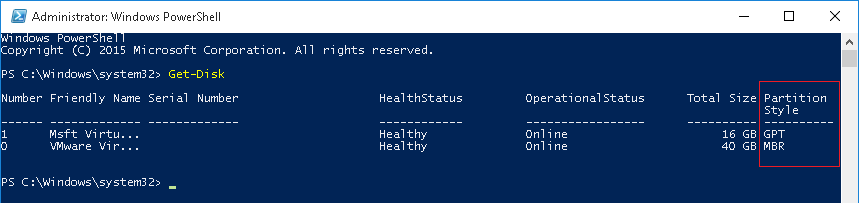
Для удобства, чтобы не выводить лишнюю информацию, можно использовать такую команду:
Get-Disk | select Number, FriendlyName, PartitionStyle
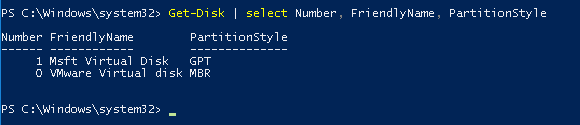
Тип таблицы разделов для каждого диска, подключенного к системе, указывается в столбце PartitionStyle. В примере у диска с индексом 1 таблица разделов GPT, а у диска 0 — MBR.
Что такое GPT диск, зачем нужен новый стандарт стиля разметки раздела
 Жёсткий диск, как устройство хранения информации бесполезен без специальной настройки. Без неё на винчестер невозможно установить операционную систему, запустить её. Невозможно привычным способом записать, хранить и считывать информацию.
Жёсткий диск, как устройство хранения информации бесполезен без специальной настройки. Без неё на винчестер невозможно установить операционную систему, запустить её. Невозможно привычным способом записать, хранить и считывать информацию.
Разметка жёсткого диска
Для взаимодействия компьютера и жёсткого диска, на последний должна быть нанесена разметка. С помощью неё компьютер, его БИОС, находит на винчестере места, с которых начинает загрузку ОС. С помощью этой разметки на винчестере указывается какое пространство для чего используется.
Производители для удобства пользователя выпускают винчестеры уже с нанесённой разметкой, и обычному пользователю не приходится сталкиваться с первоначальной настройкой диска. Но при работе на компьютере возникают ситуации, когда о разделах жёсткого винчестера, их видах и назначении, знать пользователю становится необходимо.
На сегодняшний день применяются два основных способа разметки винчестера:
- MBR – популярная разметка, применявшаяся ранее и использующаяся до сих пор.
- GPT – стиль раздела – современная разметка, созданная для работы с современным оборудованием.
 Разметка диска стала массового применяться в 80-х годах прошлого века, как единственный используешься на ПК. В то время в жизнь входили персональные компьютеры, работали они под операционной системой DOS, которая требовала загрузки со стороннего носителя. Несколько позже появилась Windows.
Разметка диска стала массового применяться в 80-х годах прошлого века, как единственный используешься на ПК. В то время в жизнь входили персональные компьютеры, работали они под операционной системой DOS, которая требовала загрузки со стороннего носителя. Несколько позже появилась Windows.
Для загрузки системы на жёстком диске создаётся загрузочный сектор. Компьютер при запуске обращается к нему, происходила начальная загрузка. Загружаются начальные элементы загрузки. Потом управление передаётся основному загрузчику, как правило, установленной операционной системе.
По сути, при включении компьютера идёт обращение к главной загрузочной записи. Именно так переводится английская аббревиатура MBR – Mster Boot Record.
При появлении этой разметки и массового внедрения, её возможности с избытком удовлетворяли требования оборудования. Но с внедрение новых технологий стандарт исчерпал себя. Ограничения применения MBR, несовместимые с современным оборудованием:
- Использование жёстких дисков, объёмом не более 2 Тб.
- Винчестер может содержать не более четырёх основных разделов, как следствие – ограничение на количество одновременно установленных работоспособных ОС (В случае Windows 7,8 – не более двух).
- Низкая надёжность разметки. При повреждении загрузочного сектора, запуск ОС невозможен.
Несмотря на почтенный возраст и ограничения, MBR останется наиболее популярным стилем загрузочной записи. Основным достоинством у пользователей считается возможность просто и быстро установить любые комбинации операционных систем.
 Стиль разметки GPT появился сравнительно недавно. Для раздела на носителе используется неповторимый идентификатор, имя раздела. Символьная длинна имени позволяет создавать столько имён, что среди всех разделов существующих винчестеров не будет двух с одним и тем же именем.
Стиль разметки GPT появился сравнительно недавно. Для раздела на носителе используется неповторимый идентификатор, имя раздела. Символьная длинна имени позволяет создавать столько имён, что среди всех разделов существующих винчестеров не будет двух с одним и тем же именем.
При использовании GPT-разметки на винчестере создаётся первый системный, загрузочный, раздел, в котором хранится необходимая для загрузки компьютера информация. Этот раздел заменят собой БИОС компьютера. Других разделов может быть 127. Каждый из них может быть основным и на каждый может быть установлена отдельная операционная система.
Данные о разметке хранятся в нескольких местах HDD, что ускоряет время доступа к винчестеру и безопасность информации. При повреждении данных, их можно восстановить с другой копии.
Ограничения на размеры разделов GPT накладывает файловая система и возможности операционной системы. К условным недостаткам таких дисков можно отнести и то, что несмотря на возможность установки неограниченного количества операционных систем, реально можно поставить только бесплатные или лицензионные.
Производители ОС Windows привязывают лицензию продукта не к оборудованию пользователя, а к уникальному имени раздела винчестера, куда система установлена. При смене раздела или замене жёсткого диска лицензию необходимо сбрасывать.
Совместимость GPT
Новый стиль разметки GPT накладывает ограничения в совместимости:
 операционная система Windows загружается с GPT-носителей на компьютерах с современным UEFI;
операционная система Windows загружается с GPT-носителей на компьютерах с современным UEFI;- использование Windows 64-битных версий;
- Linux имеет встроенную поддержку GPT-носителей;
- компьютеры Aple перешли с фирменной разметки APT на разметку GPT;
- на одном физическом носителе не может быть одновременно разделов MBR и GPT;
- в новых устройствах применяется стиль разметки gpt windows 8 и более поздних версий ОС.
Также к совместимости стоит отнести защитный механизм GPT-носителей: защитный MBR. При попытке разметки современного винчестера программным обеспечением для MBR разметки, программа будет видеть один большой MBR раздел и размечать данные на нем не получится. Это не даст потерять информацию на GPT-носителе.
Как узнать MBR или GPT
Чтобы узнать разметку диска MBR или GPT достаточно воспользоваться стандартными средствами Windows. Нажмите кнопку «Пуск», в меню правой кнопкой мыши нажмите на «Компьютер». В появившемся меню выберете «Управление». Откроется «Управление компьютером». Также сюда можно перейти из «Панель управления», «Администрирование».
В левом столбце выбрать «Управление дисками». В центральной колонке сверху появится список дисков. Ниже визуальное представление устройств. В нижнем окне на интересующем носителе нажать правую кнопку мыши, в появившемся меню выбрать «Свойства».
Откроется окно свойств винчестера. На вкладке «Тома» будет указан стиль раздела «Основная загрузочная запись (MBR)» или «Таблица с GUID», что означает GPT диск.
Также разметку можно узнать с помощью системной программы DiskPart. Для запуска нажать на клавиатуре Win+R, ввести Diskpart, ввод, согласится с вопросом системы безопасности. В интерфейсе программы ввести «List disk», нажать ввод. В списке дисков, принадлежащих системе, диски с GPT структурой будут отмечены звёздочкой в колонке GPT.
Создание и преобразование дисков
 При преобразовании дисков, данные содержащиеся на винчестере будут безвозвратно утеряны. Создайте резервную копию диска.
При преобразовании дисков, данные содержащиеся на винчестере будут безвозвратно утеряны. Создайте резервную копию диска.
Создание GPT диска сводится к преобразованию MBR диска в GPT. Для этого необходимо перейти в «Управление дисками» (см. «Как узнать разметку диска»). На диске, выбранном для преобразования, требуется удалить все тома: в верхней части окна по правой кнопке мыши нужно нажать последовательно по всем томам и выбирая «Удалить том».
После удаления томов, снизу нужно нажать правой кнопкой мыши на базовый GPT или MBR диск, выбрать «Преобразовать в GPT» или «Преобразовать в MBR». Далее следовать инструкциям и давать необходимые пояснения.
UEFI и диски GPT
С приходом на рынок нового стиля разметки GPT, старые БИОС стали неактуальны. Для запуска компьютера используется загрузчик UEFI со всеми своими преимуществами:
 UEFI поддерживает современное оборудование;
UEFI поддерживает современное оборудование;- UEFI блокирует попытки вредоносных программ вставить чужой код в загрузчике;
- UEFI ускоряет загрузку системы;
- UEFI и GPT призвано бороться с пиратством и нарушением авторский прав.
Стиль разметки жёсткого диска зависит от оборудования и задач, которые ставит пользователь перед компьютером. Несмотря на моральную старость разметки MBR, она по праву считается наиболее удобной и понятной для массового пользователя. Абсолютного внедрения устройств, требующих GPT разметку, ещё не произошло и произойдёт нескоро. Также разница для рядового пользователя практически незаметна.
Устройство таблицы разделов (partition table) на жёстком диске и ее восстановление
Первый сектор на жестком диске, используемом в обычном PC совместимом ПК, доступный в пользовательском диапазоне (LBA – 0) используется для хранения главной загрузочной записи (MBR – Master Boot Record) и таблицы разделов. Главная загрузочная запись – это исполняемый код, которому передается управление из BIOS, в задачи которого входит проанализировать таблицу разделов, выбрать активный раздел, произвести загрузку его загрузочного сектора, насколько возможно произвести его проверку на корректность и передать управление коду, содержащемуся там, либо выдать сообщение об ошибке.
Таблица разделов содержит в себе записи, описывающие границы разделов, созданных на жестком диске, тип файловой системы и статус активности. Максимально возможное количество записей – 4, но данное ограничение легко обходится посредством использования записей о дополнительных таблицах разделов.
| Смещение | Длина(байт) | Описание |
| 0х0 | — | Код загрузчика, на который передается управление из BIOS. Размер кода загрузчика различен в зависимости от ОС, записавшей его |
| 0x1BE | 16 | Первая запись для описания раздела |
| 0x1BE | 1 | признак активности раздела значение 0х80 – активен, 0х0 – неактивен |
| 0x1BF | 3 | начало раздела в CHS (устарело) |
| 0x1C2 | 1 | тип файловой системы (0х07 – NTFS, 0x0B – FAT32, 0x04 FAT16, 0X0F дополнительная таблица разделов) |
| 0x1C3 | 3 | окончание раздела в CHS (устарело) |
| 0x1C6 | 4 | смещение до начала раздела (в секторах) |
| 0x1CA | 4 | размер раздела (в секторах) |
| 0x1CE | 16 | Вторая запись для описания раздела |
| 0x1DE | 16 | Третья запись для описания раздела |
| 0x1EE | 16 | Четвертая запись для описания раздела |
| 0x1FE | 2 | Сигнатура 0x55 0xAA (признак MBR, при ее отсутствии BIOS системной платы не передаст управление коду загрузчика ОС и выведет соответствующее сообщение об ошибке) |
Нередки случаи, когда в результате действия вредоносного ПО, аппаратных и программных сбоев, ошибок пользователя содержимое таблицы разделов оказывается испорченным и, соответственно, пользователь сталкивается с ситуацией, что ОС не загружается, а при подключении данного жесткого диска к другому ПК не отображается ни один раздел, и в оснастке дисков все место числится свободным и неразмеченным.
В этих случаях рекомендуется воспользоваться дисковым редактором и проанализировать, что именно записано в таблице разделов. Если вместо кода загрузчика и таблицы разделов присутствуют некие иные данные, то рекомендованная операция – это очистка LBA 0. Далее произвести поиск загрузочных секторов разделов. При нахождении первого раздела проанализировать содержимое загрузочного сектора и вписать в первую запись таблицы тип файловой системы, начало раздела (номер сектора, где обнаружен загрузочный сектор раздела) и длину раздела (извлечь из загрузочного сектора). Далее к номеру сектора, от которого начинается первый раздел, прибавляем его длину и получаем номер сектора, на котором заканчивается раздел. С этого места продолжаем поиски дополнительной таблицы разделов, либо загрузочного сектора следующего раздела. Для раздела, содержащего ОС, обязательно ставим флаг активности (0х80).
Для того, чтобы описанные Вами разделы могли быть подключены в ОС, следует обязательно прописать маркер таблицы разделов по смещению 0x1FE (0x55, 0xAA).
Для того, чтобы можно было загрузить ранее установленную ОС Windows (2000, XP, Server 2003 и т.п.) Вам необходимо взять установочный диск с дистрибутивом ОС и загрузить консоль восстановления, из которой выполнить команду FIXMBR (которая заново запишет оригинальную MBR для установленной у Вас ОС).
Перепечатка материалов разрешена только с указанием активной ссылки на оригинал статьи


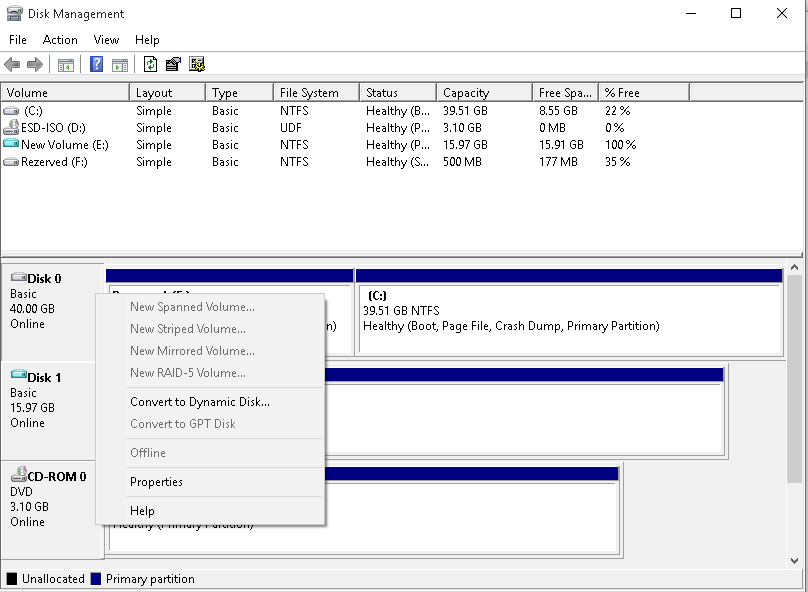
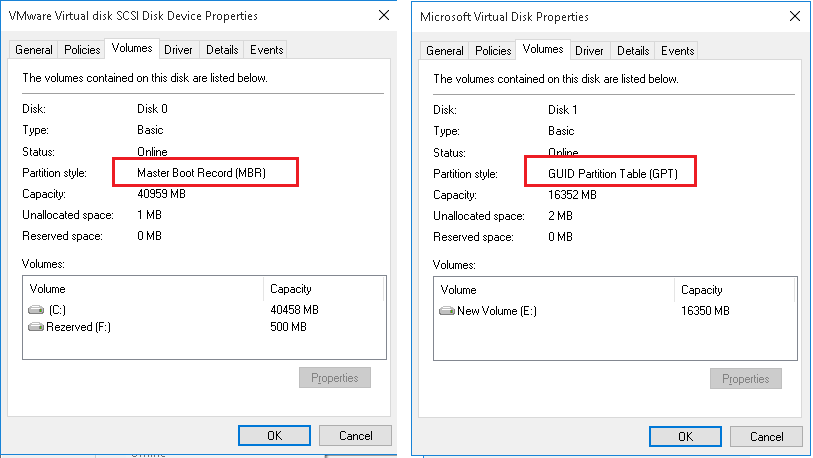
 операционная система Windows загружается с GPT-носителей на компьютерах с современным UEFI;
операционная система Windows загружается с GPT-носителей на компьютерах с современным UEFI; UEFI поддерживает современное оборудование;
UEFI поддерживает современное оборудование;
