Установить расширение vpn
VPN для браузера Chrome
VPN расширение для Chrome – весьма полезная штука. Оно позволяет посещать различные заблокированные ресурсы и скрывать IP адрес пользователя. В данном материале мы рассмотрим лучшие варианты.
Доступные решения
Дело в том, что далеко не все дополнения такого плана хорошо справляются со своими обязанностями. Некоторые плагины созданы исключительно для выкачивания денег из доверчивых пользователей.
Поэтому нужно еще выбрать качественное дополнение и только потом начинать им пользоваться. Справедливости ради скажем, что в интернет-магазине Google полно достойных вариантов. Но есть и плагины, которые использовать не стоит.
В данном материале мы рассмотрим лучшие дополнения, предназначенные для использования VPN. Перенаправление трафика в некоторых ситуациях позволяет нормально работать на просторах интернета.
friGate
Совершенно бесплатное дополнение, которое работает исключительно в автоматическом режиме. Пользователю нужно всего лишь установить его из интернет-магазина Google. Более ничего не требуется. Даже настройки.
Плагин хорош тем, что использует для перенаправления трафика и скрытия IP адреса пользователя собственные прокси. Именно благодаря этому получается всегда стабильное соединения и высокая скорость передачи данных.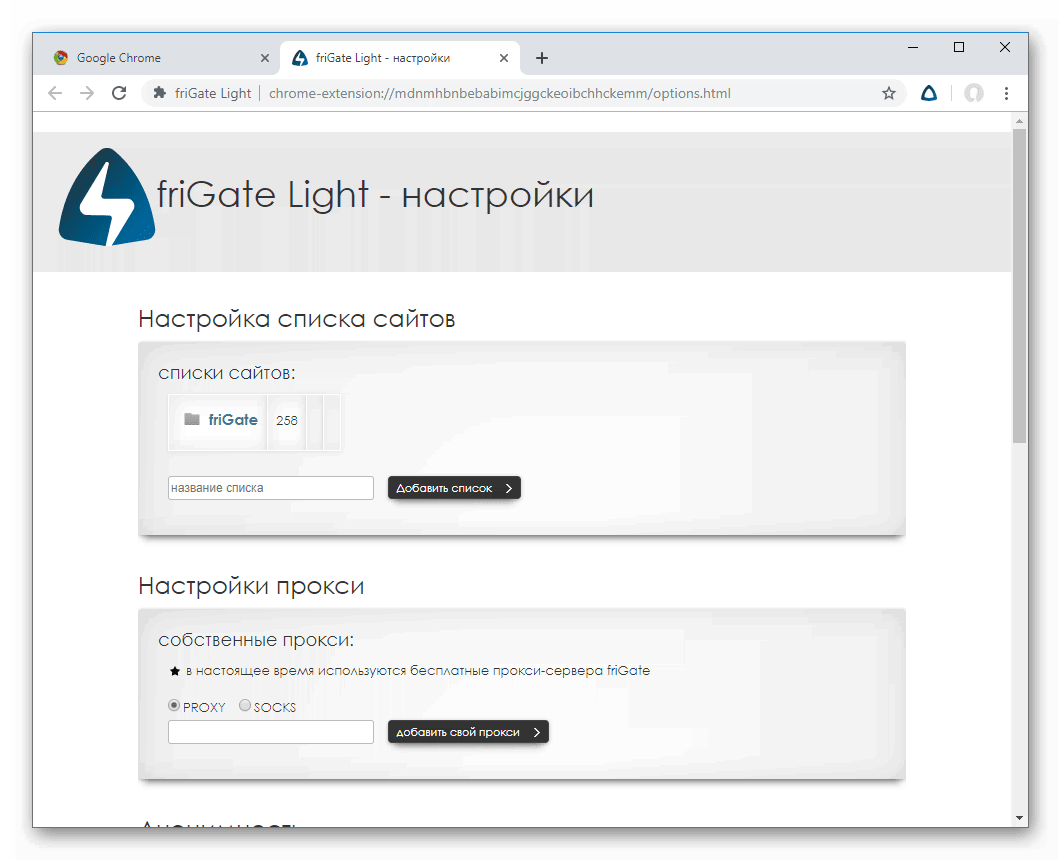
После инсталляции расширения на панели инструментов появится индикатор. Он будет активен только в том случае, если пользователь попытается посетить какой-нибудь заблокированный сайт. В остальное время расширение работать не будет.
Такая опция автоматического определения блокировки работает безотказно. И именно поэтому большинство используют именно этот плагин. Ведь можно установить и забыть. Причем оперативной памяти он требует до смешного мало.
- Полностью автоматическая работа дополнения;
- Простейший процесс установки;
- Не требуется никакой настройки;
- Активация плагина только при посещении заблокированных сайтов;
- Предельно стабильное соединение;
- Относительно высокая скорость передачи данных;
- Собственные прокси для перенаправления трафика;
- Потребление малого количества оперативной памяти.
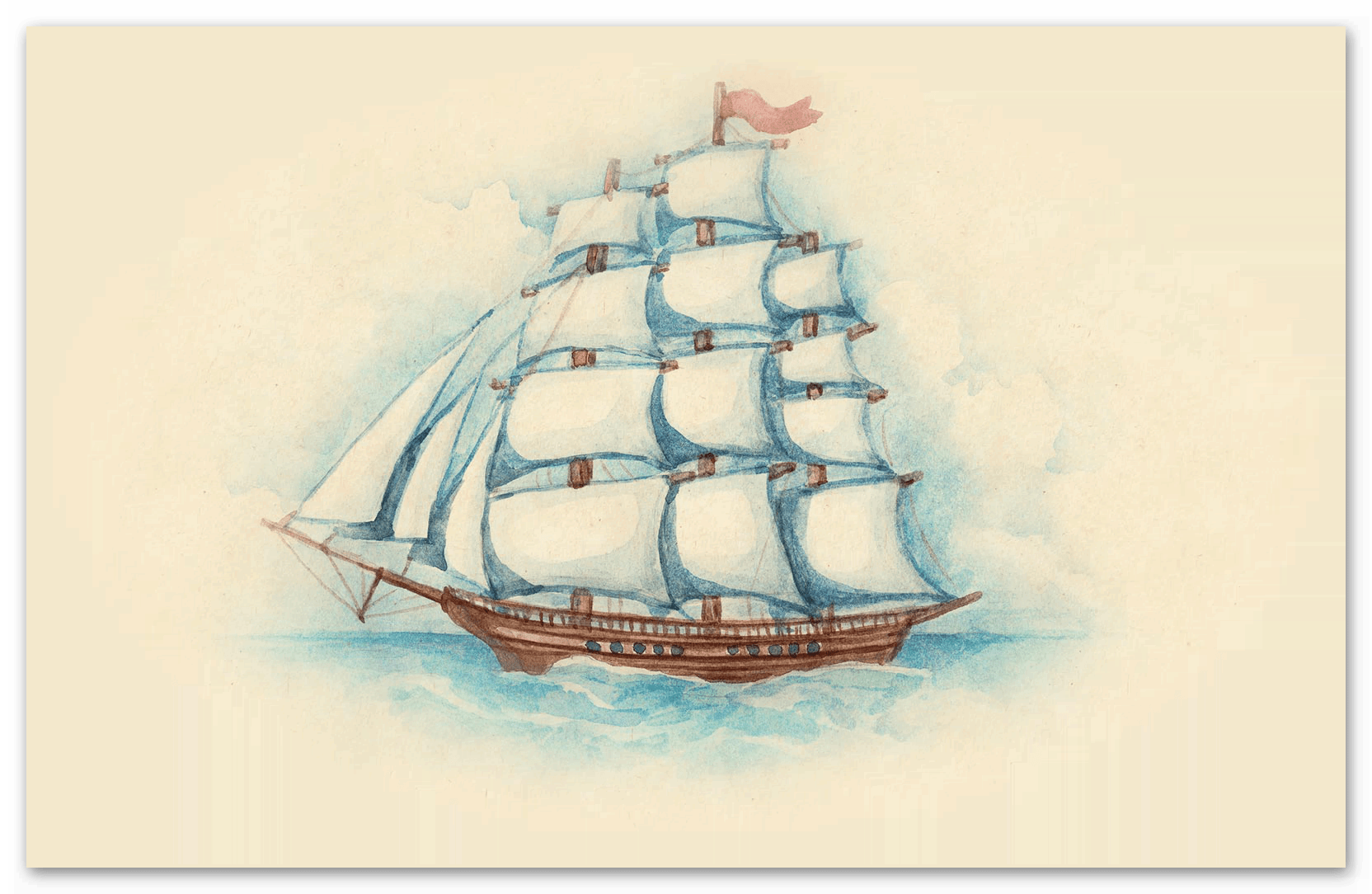 Недостатки:
Недостатки:
- Нет никакой защиты конфиденциальности;
- Невозможно вручную настроить плагин.
ZenMate VPN
Отличное расширение VPN для браузера Google Chrome. Это не просто анонимайзер, а крутой плагин для всесторонней защиты пользователя в сети. В составе дополнения имеются механизмы, полностью блокирующие телеметрию сайтов.
Благодаря этому пользователь может сохранять полное инкогнито при посещении ресурсов. Для перенаправления трафика используются серверы, расположенные в Европе и США. Однако максимальная скорость и стабильность соединения гарантируются только в платной версии плагина.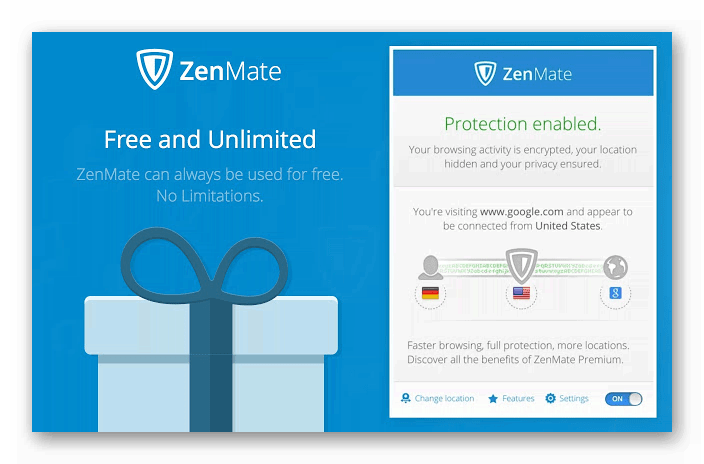
Тем не менее, большинству пользователей вполне достаточно функционала бесплатной версии. Однако есть у дополнения и недостатки. Во-первых, для его использования необходимо зарегистрироваться и войти в учетную запись. Во-вторых, данный плагин требует довольно-таки много оперативной памяти для работы. Ну и, конечно, не стоит забывать об ограничениях бесплатной версии. Это тоже может расстроить некоторых юзеров.
- Защита данных пользователя в сети;
- Стабильное соединение и высокая скорость передачи данных;
- Качественное перенаправление трафика;
- Предельно простая установка;
- Скрытие IP адреса пользователя;
- Серверы для перенаправления в Европе и США;
- Продуманный интерфейс меню настройки;
- Безотказная работа в любых условиях;
- Возможность ручной настройки дополнения.
- Требует регистрации для использования;
- Ограничения бесплатной версии;
- Потребление большого количества оперативной памяти.
Hola VPN
Как включить ВПН в Гугл Хром? Использовать бесплатное расширение Hola VPN. Это уникальный плагин, который работает по принципу торрент-клиентов. Перенаправление трафика происходит через компьютеры пользователей, у которых тоже установлено данное расширение.
Ключевыми особенностями Hola являются высокая скорость соединения, стабильность и эффективность. Дополнение способно не только перенаправлять трафик, но и качественно прятать реальный IP адрес пользователя.
У плагина довольно много параметров. Поэтому настраивать его несколько затруднительно. Зато оно требует очень малого количества RAM и отлично работает даже на относительно слабых компьютерах и ноутбуках.
Устанавливается Hola VPN из интернет-магазина Google. Причем выполняется данная процедура всего лишь одной кнопкой.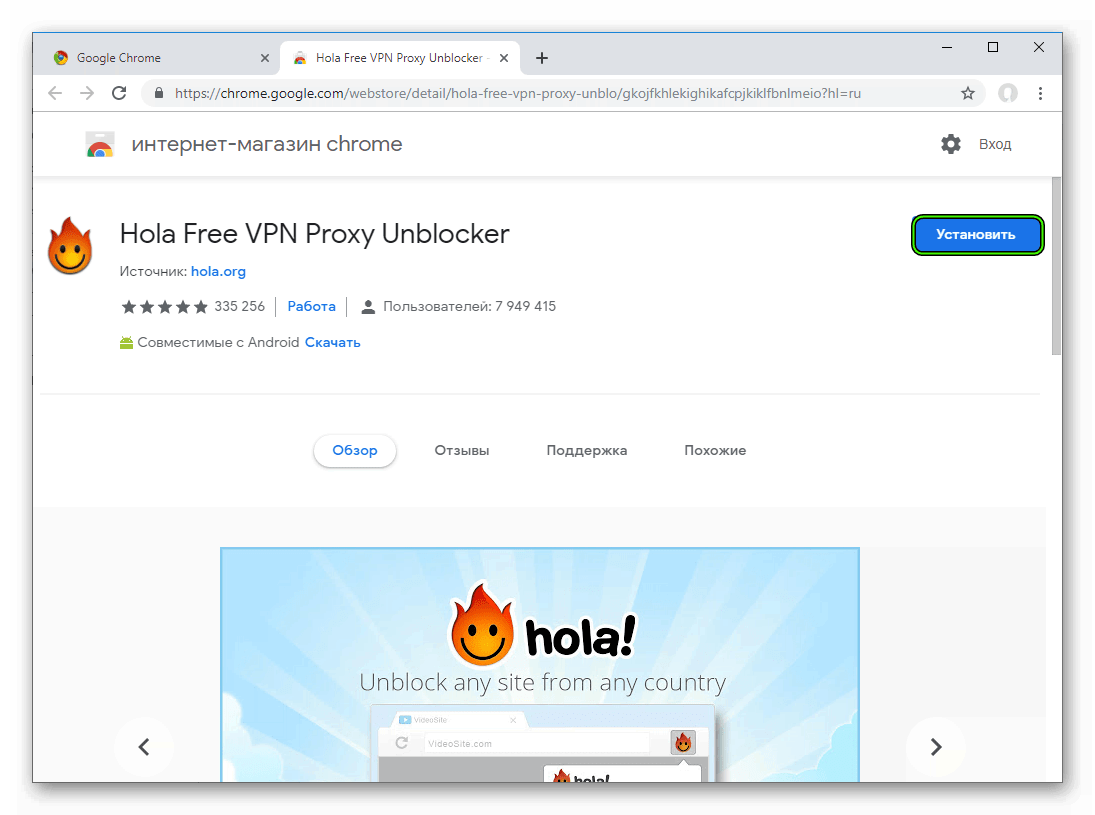 После инсталляции нужно будет только кликнуть по кнопке в панели инструментов и расширение начнет работу.
После инсталляции нужно будет только кликнуть по кнопке в панели инструментов и расширение начнет работу.
- Уникальный алгоритм перенаправления трафика;
- Использование принципа торрент-трекера;
- Всегда стабильное соединение;
- Высокая скорость передачи данных;
- Быстрая работа даже на старых машинах;
- Простейший процесс установки;
- Можно вручную настроить параметры;
- Грамотно организованное меню;
- Малое потребление оперативной памяти;
- Быстрое и качественное перенаправление трафика.
- Примитивный и старый интерфейс.
Browsec VPN
Еще один анонимайзер для Google Chrome. Это дополнение пользуется высокой популярностью по той причине, что качественно перенаправляет трафик и обеспечивает базовую защиту пользователя в интернете. Но только в платной версии.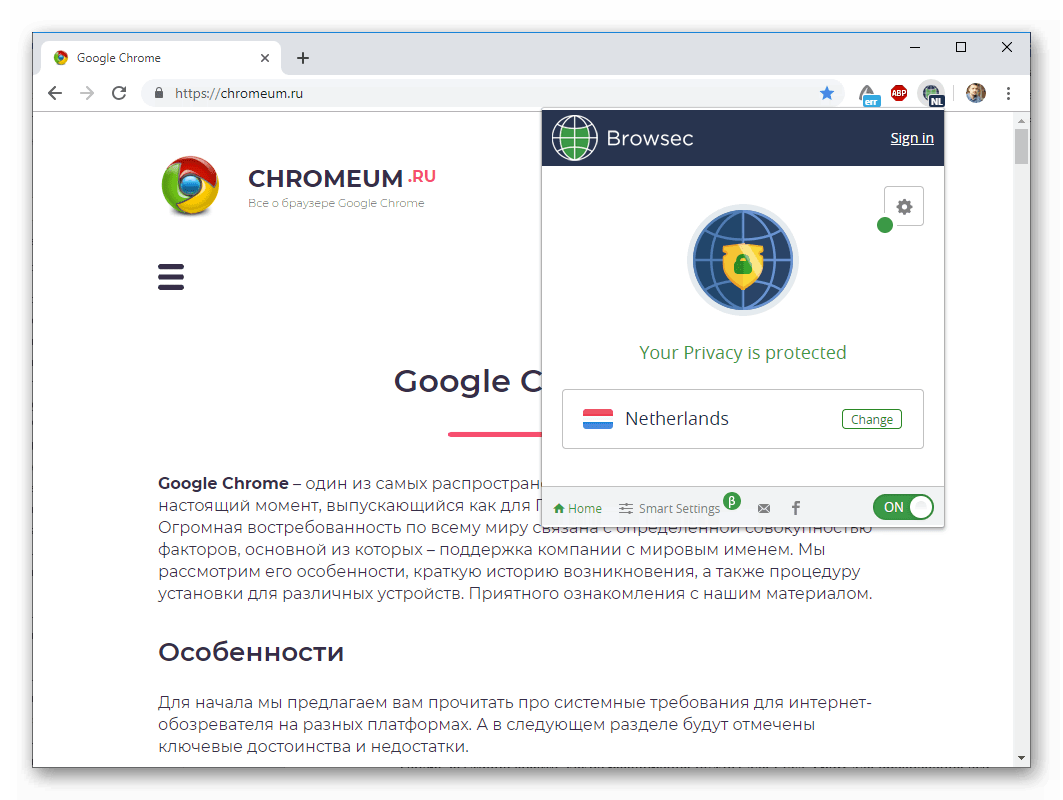
Бесплатный же вариант не может похвастаться ни стабильным соединением, ни высокой скоростью передачи данных, ни защитой. Это связано с тем, что в Free версии есть только три сервера. И они испытывают нереальные нагрузки. Поэтому весьма часты сбои и просадки скорости.
Этот плагин можно настроить и вручную. Также он требует довольно много ОЗУ для работы, поэтому оно не подходит владельцам слабых компьютеров.
Установить Browsec VPN можно при помощи интернет-магазина Google. Для инсталляции достаточно нажать всего одну кнопку.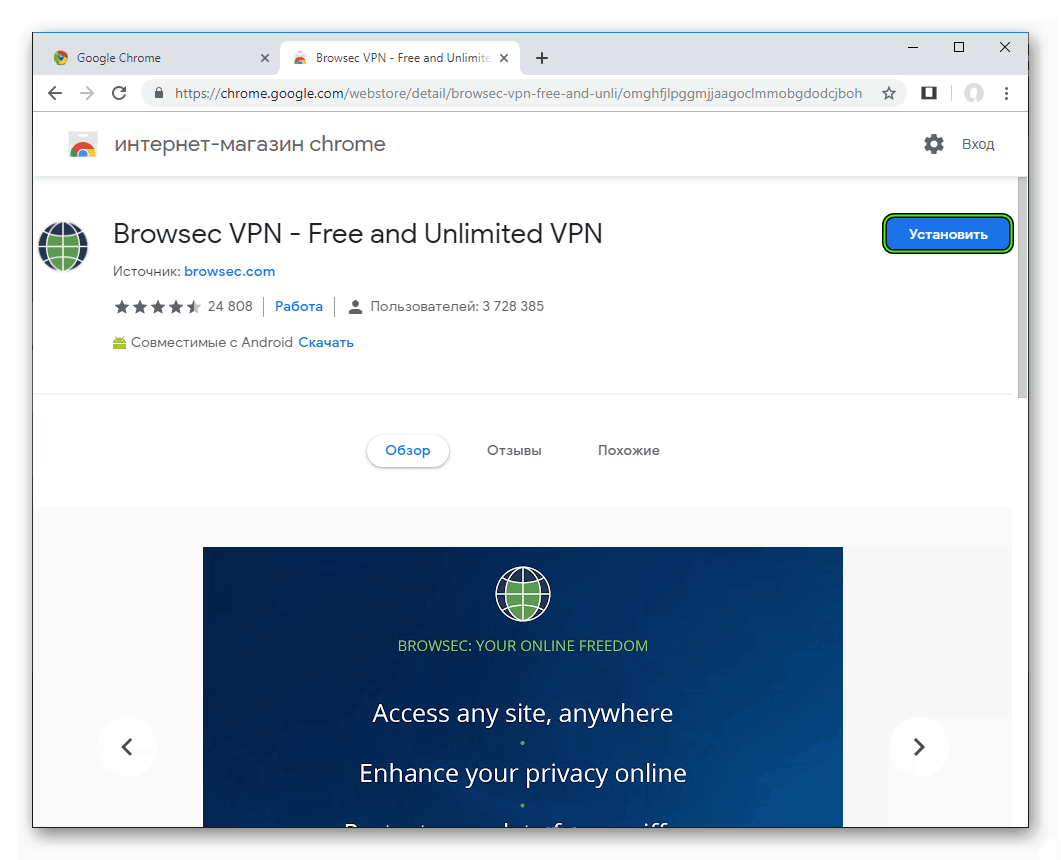 Настройка дополнения возможна только после установки при помощи соответствующей кнопки в панели инструментов.
Настройка дополнения возможна только после установки при помощи соответствующей кнопки в панели инструментов.
- Качественное перенаправление трафика пользователя;
- Быстрое скрытие IP адреса пользователя;
- Базовая защита юзера в сети;
- Мощные алгоритмы перенаправления;
- Относительно высокая скорость передачи данных;
- Временами стабильное соединение;
- Простейший процесс инсталляции;
- Возможность ручной настройки дополнения;
- Грамотно организованный интерфейс.
- Урезанный функционал бесплатной версии;
- Плагин сложен для новичков;
- Нестабильное соединение и просадки в бесплатной версии.
Заключение
Теперь пришло время подвести итоги и сделать соответствующие выводы. Скачать ВПН расширения для Гугл Хром бесплатно можно в официальном интернет-магазине Google. Там же производится и инсталляция данных дополнений в браузер.
Для новичков лучше всего подходит friGate. Это полностью автоматизированный плагин, обеспечивающий стабильное соединение при перенаправлении. Если нужно что-нибудь серьезнее, то стоит попробовать ZenMate VPN. Но за него нужно платить. Зато пользователь получит не только анонимайзер, но и универсальную систему для обеспечения конфиденциальности в сети.
Как включить VPN
Тем временем, пока власти и РКН выстраивают нам забор, который не пускает на заблокированные сайты, разработчики программного обеспечения решили все проблемы за нас. Всё, что остаётся обычным юзерам сделать, чтоб открыть заблокированные сайты, так это – включить VPN.
Сейчас VPN встроен практически везде, в каждом браузере есть дополнение. Кроме этого, для смартфонов существует 100500 приложений, а для Windows тысячи инструкций.
Сегодня я хочу этой страницей своего блога закрыть этот вопрос раз и навсегда. В этой записи я постараюсь упомянуть всё, чтоб каждый смог найти свою инструкцию и понять, как включить VPN в своем устройстве.
Включаем ВПН в Яндекс.Браузере
Если Вы уз Украины, первая проблема с которой Вы столкнетесь, это загрузка самого браузера. Всё, что вам необходимо, так это загрузить браузер с зеркала Яндекса. Скачать браузер можно по этой ссылке — https://getyabrowser.com/ru/
Сразу же после установки VPN у вас уже будет включен. Если вдруг, у вас не открываются заблокированные сайты, вам необходимо сделать следующее:
- Откройте настройки. В правом, верхнем углу 3 черточки — ≡ и нажмите настройки.
- Прокрутите до раздела «Турбо» и выберите «Автоматически включать…».
- Нажмите 3 клавиши одновременно – Ctrl+Shift+Del и удалите «файлы, сохраненные в кэше».
- Перезапустите браузер и наслаждайтесь свободным серфингом.
Второй способ:
Если вышесказанное по каким-то причинам у вас не работает, не стоит огорчаться. Яндекс.Браузер поддерживает все расширения от “Opera” и Вы с легкостью можете установить ВПН плагин.
Для этого, нажмите в правом, верхнем углу 3 черточки ≡ и нажмите «Расширения». После чего прокрутите в низ страницы, и нажмите на «Каталог расширений для Яндекс.Браузера». Далее, в поиске напишите VPN и установите любой из предложенных плагинов. Перезапустите браузер, готово!
Включаем VPN в Opera
В Опере точно также, как и в Яндекс.Браузере. Если быть точнее, включить VPN можно двумя способами:
- Встроенный от Opera
- Установить расширение
Давайте теперь рассмотрим каждый способ в отдельности.
Способ первый – встроенный ВПН
- Нажмите «Меню», затем пункт «Настройки».
- В левом меню выберите «Безопасность». Вам нужен раздел VPN (включите его, установив флажок).

- Готово. Теперь, рядом с адресной строкой у вас есть соответствующая кнопка, где Вы можете включать/выключать ВПН и менять страну в случае перебоев.
Второй способ – устанавливаем расширение.
Даже предположить не могу, почему встроенный ВПН вам не угодил, но думаю на всякий случай стоит написать альтернативный вариант:
Чтоб установить расширение можете открыть каталог через кнопку «меню» и напишите в поиске VPN. Или просто вставьте/откройте эту ссылку в адресной строке — https://addons.opera.com/ru/search/?query=vpn
Я рекомендую установить «VPN.S HTTP Proxy» или «ZenMate VPN». Как по мне, это два лидера, которые прекрасно справляются со своей задачей.
После установки расширения, перезагрузите браузер и можете открывать любой заблокированный сайт.
Включаем VPN в Google Chrome
Google Chrome не обладает встроенным ВПН, но имеет самую большую коллекцию расширений, среди которой можно быстро найти всё и бесплатно.
Чтоб включить VPN в Chrome необходимо:
- Нажать в правом верхнем углу на троеточие. Далее «Дополнительные инструменты», потом «Расширения». Или вставьте в адресной строке — chrome://extensions/
- В поиске напишите «VPN».
- Установите выбранное расширение.
У меня стоит «Бесплатный прокси-сервер VPN Hotspot Shield — разблокировка сайтов». Работает безупречно и ни разу не тормозил. Если Вы тоже хотите себе его поставить, можете сразу перейти по ссылке — chrome://extensions/? >
VPN в Mozilla Firefox
Как Вы понимаете, тут точно так же, как и в других браузерах, но для полной картинки я распишу подробно. Чтоб открыть доступ ко все сайтам, сделайте следующее:
- Вставьте/перейдите по ссылке — https://addons.mozilla.org/ru/firefox/
- С правой стороны у вас расположен «Поиск дополнений». Введите в поиске «VPN» и нажмите “Enter”
- Дальше выбор за вами, но я рекомендую установить «Hoxx VPN Proxy» или «Hotspot Shield бесплатный VPN Proxy».
- Установите дополнение, активируйте, перезапустите браузер.
Готово. Теперь вам доступны все ресурсы в сети интернет. Как видите, ничего сложного.
Браузеры со встроенным VPN
Если у вас нет никакого желания устанавливать что-то дополнительно, можно воспользоваться браузерами, которые уже встроили в свой продукт поддержку Proxy. Я конечно рекомендую использовать те, о которых шла речь выше, но вдруг вам нужен другой.
Список браузеров со встроенным Proxy:
Во время загрузки, не забудьте выбрать русский язык.
- Браузер Go! От mail.ru. Скачать тут — https://gobro.mail.ru
- Orbitum – непонятно что, ссылку не оставляю.
- FreeU – немного туповат. Не рекомендую.
VPN для Android
Если Вы используете один из выше перечисленных браузеров, тогда включить в нем ВПН точно так же, как и в обычном браузере (см. выше). Если Вы предпочитаете использовать другое приложение, тогда вам необходимо установить ещё одно, которое даст полный доступ.
Чтоб установить VPN на Android, вам необходимо:
- Открыть «Google play» и написать в поиске «VPN».
- Выбрать одно из приложений и установить.
- Запустить приложение и свернуть его. Теперь Вы можете открывать браузер и просматривать любые сайты.
Установить расширение vpn

Помимо частичной анонимности, при использовании ВПН-расширения возможен доступ к заблокированным сайтам собственной страны. Но как и везде, есть и минусы, включая скорость интернет соединения, в зависимости от расстояния страны, к серверу которой идет подключение.
Программа или расширение
Для использования можно применять как специализированные утилиты, так и расширения для браузера. Здесь весь выбор заключается в личном желании каждого пользователя. В специализированных утилитах присутствует масса различных настроек, а расширения предназначены для использования в «один клик». Рассмотрим все варианты подробнее.
Для того, чтобы использовать ВПН-расширение, его необходимо найти и установить:
- Открываем браузер Гугл Хром и заходим в «Настройка и управление Google Chrome» в верхнем правом углу.

Переходим в раздел «Дополнительные инструменты» и жмем «Расширения».

Затем кликаем по вкладке «Еще расширения».

Появляется страница интернет-магазина Google Chrome.

В строке поиска вводим «VPN» и выбираем одно из расширений, которые рассмотрим ниже.

Способ 1: Unlimited Free VPN — Hola
Одно из самых популярных бесплатных расширений, благодаря своей простоте его используют многие пользователи интернета. Трафик здесь шифруется, а все данные кэшируются для того, чтобы увеличить скорость интернет-соединения и передачи по сети. Простым языком — чем больше в вашем регионе пользователей, которые используют данное расширение, тем быстрее будет скорость соединения. Один из плюсов — большое количество серверов.

После установки появится значок расширения с надписью «off».

Открываем нужный сайт и нажимаем на расширение.

Откроется небольшое меню, необходимо нажать на красную кнопку .


После успешного подключения, появится надпись «Просмотр от» выбранной страны».

Чтобы выключить расширение необходимо нажать на кнопку выключения и сайт перезагрузится.

Способ 2: Touch VPN
Бесплатное расширение, но всего 4 сервера: Канада, США, Дания и Франция. Ввиду того, что стран меньше, соответственно скорость соединения будет ниже, если большое количество людей будут подключаться к одному серверу.

Открываем новую вкладку и нажимаем на значок.

В меню нажимаем «Click to Connect» и переходим на нужный сайт. Также в графе «From» можно выбрать одну из 15 стран при необходимости.

Чтобы прекратить использование нажимаем «Click to Disconnect».

Способ 3: TunnelBear VPN
Используя данное расширение, вы получите безопасный и быстрый сёрфинг. Сервера находятся в одной из 15-ти стран. Чтобы использовать данное расширение, необходимо создать бесплатный аккаунт, которому дается 500 Мб трафика в месяц.

После установки автоматически откроется сайт TunnelBear. Необходимо заполнить поля «Email» и «Password» и нажать кнопку «Create Account».

Далее откроется окно, где будет написано, что произведено успешное подключение.

Чтобы получить 500 Мб трафика необходимо зайти на на почту и подтвердить аккаунт, который был создан на сайте и нажать «Confirm My Email».

Для смены сервера необходимо выбрать расширение и нажать на надпись подключенной страны.

Из выпадающего списка выбрать подходящую страну и переходим на сайт.

Для отключения, в графе «Connected» надо нажать на ползунок, и надпись «ON» сменится на «OFF».

Способ 4: VPN от HideMy
VPN HideMy является одной из самых лучших программ на рынке. Множество функции, включая смену IP-адреса, обезличивание пользователя, шифрование и смена IP-адреса в один клик. Большое количество серверов в разных странах.
- Переходим по ссылке и нажимаем кнопку «Попробовать бесплатно».

Откроется окно, в поле необходимо вписать почту, на которую отправится код для использования программы, и нажать «Отправить код».

Теперь нужно зайти на почту и скопировать полученный код.

Возвращаемся на сайт и нажимаем «VPN для Windows».

Скачиваем в директорию.

- Запускаем скачанный файл и нажимаем «Next».



- Запускаем VPN HideMy, в поле «Ваш код» вводим полученный код и нажимаем «Войти».

Далее откроется окно с выбором сервера, выбираем наиболее близкий географический и жмем «Подключиться».

После успешного подключения, выше появится используемый IP-адрес, а снизу можно будет выбрать другой.

Теперь можно заходить на любые сайты с использованием измененного IP-адреса.
Для отключения программы нажимаем «Отключиться».
Нужные расширения VPN для Яндекс браузера вы можете найти через строку поиска — она находится в правом верхнем углу страницы.


Zenmate VPN
Это надежное и простое в использовании расширение с четко работающей техподдержкой. Оно совместимо со всеми популярными десктопными (Windows, Mac OC и Mac OC S) операционными системами, а на платном тарифе и с мобильными (Android и iOS). Открывает доступ к большинству заблокированных на территории РФ сайтов.


Пользователям предлагается два варианта расширения ВПН для Яндекс браузера:
- Бесплатный — Free. 100% анонимность интернет-серфинга с максимальной скоростью 2 Мб/с и 4 геолокации. Доступно только для десктопных версий Opera, Chrome и Firefox.
- Платный — Ultimate. 100% анонимность интернет-серфинга без ограничения скорости. Без ограничений по геолокациям, Smart Locations * , P2P and torrent support, OpenVPN для Xbox, SmartTV, Linux и т. д.; защита персональных данных. Совместим с десктопными и мобильными устройствами. На один аккаунт touch VPN для Яндекс браузера подключается до 5 устройств. Сумма оплаты зависит от плана подписки.


*Вход на определенные сайты через сервера назначенных (пользователем) для них стран.


Серьезных нареканий у пользователей это расширение не вызывает. Отметить можно только следующее:
- Некоторые проблемы с перегрузкой ОЗУ на старых компьютерах и смартфонах.
- Изредка — снижение скорости соединения.
- Во время тестового режима (а он длится всего 7 дней) доступны не все серверы.
Browsec
Позиционируется разработчиком как продвинутый аналог FriGate, Hola и Stealthy. Доступен бесплатный VPN для Яндекс браузера и на премиум тарифе, устанавливается буквально в два клика.


- Практика показывает, что премиум версия Browsec практически не влияет на скорость соединения — аудио и видеоконтент воспроизводится без задержек.
- Бесплатная версия работает на сниженной скорости, но без критичных ограничений.
- В отличие от Zenmate, программа не оказывает излишней нагрузки на ОЗУ.
- Высокий уровень анонимности и безопасности при любых действиях в интернете.
- С 1 аккаунта можно скачать ВПН для браузера Яндекс на несколько устройств. Максимальное количество — 5.


Обратите внимание: с Browsec не связано ни одного скандала на тему “дыр” в системе безопасности или сотрудничества с мошенниками, хакерами и т. д. В отличие от Hola, например.
В этом плагине VPN для браузера Яндекс их немного:
- Нет белых списков и Smart Locations.
- Есть реклама, и удалить можно только платно.
- Нет возможности переключиться с английского языка на русский.
DotVPN
Детище разработчиков из Гонконга. Работает с сетью из более чем 700 серверов, локации — 10 стран по всему миру. Канал обладает неограниченной пропускной способностью. Поддерживается всеми популярными ОС, десктопными и мобильными. Есть платная и бесплатная версия. После того как вы скачаете VPN расширение для Yandex браузера, необходимо пройти простую регистрацию: указать адрес электронного ящика и придумать пароль.


- Сервис обходит блокировки сайтов.
- Доступ к основным настройкам — прямо из окошка расширения на панели поисковика.
- Хорошо работает техподдержка
- Нет возможности переключиться на русский язык.
- К оплате принимается только PayPal.
- Шифрование пользовательских данных “на троечку”.
- На одну лицензию — только одно устройство.
VirtualShield
Это VPN дополнение для Яндекс браузера позиционируется разработчиком как быстрый, безопасный и надежный сервис, способный обходить любые блокировки. Совместим со всеми ОС и работает как на десктопе, так и на мобильных платформах. VirtualShield предлагает пользователю версии для личного и коммерческого использования.


Пользователям доступны три версии программы:
- Бесплатная 30-ти дневная.
- Платная, для одного пользователя и 3 устройств максимум.
- Платная, для 2-5 пользователей, поставить плагины с VPN на Яндекс браузер можно на 15 устройств максимум.


Это расширение нельзя просто включить и начать пользоваться. После того как вы установите ВПН на Яндекс браузер, придется пройти регистрацию. При этом обязательно указывается номер кредитной карты или PAYPAL. Бесплатная версия только одна — пробная 30-ти дневная.
Hola Better Internet
Израильский сервис для прямого доступа к сайтам, заблокированным провайдером. Hola помогает экономить интернет-трафик и ускоряет загрузку страниц. Также надо отметить удобное меню и легкое переключение стран. Работает со всеми ОС, на мобильных и десктопных платформах. Это приложение VPN для Яндекс браузера можно скачать бесплатно.


Hola функционирует в гибридном режиме: стандартный VPN + система Peer-to-Peer VPN. Peer-to-Peer VPN — это направление интернет-трафика не через сервера, а через устройства пользователей, установивших на свои компьютеры это расширение. Таким образом минимизируются расходы на работу сервиса и повышается, по заявлению разработчика, уровень безопасности и конфиденциальности клиентов.


Несколько лет назад Hola стал главным героем скандала: каналы пользователей этого VPN сервиса были использованы для DDoS-атак, а трафик, проходящий по этим каналам, продавался “на сторону”. Также есть информация об уязвимостях в системе безопасности Hola. Поэтому, перед тем как включить это ВПН в браузере Яндекс, стоит хорошенько подумать.
Как установить VPN расширение на компьютер
Для начала нужно его найти. В самом начале мы рассказывали о каталоге расширений, который есть в поисковике. Ищем его, как написано. Нашли? Теперь инструкция, как установить VPN на Яндекс браузер:
- Поиском по (названию) находим нужную программу и переходим на ее карточку.
- Справа в окне вы увидите зеленую кнопку “Добавить в Яндекс.Браузер”. Жмем на нее.


- Цвет кнопки сменится на салатовый, а надпись на “Установка”.


- Затем на экране появится окошко с запросом подтверждения на установку. Соглашаемся.


- Через несколько секунд на панели веб-обозревателя появится иконка расширения. Кликаем по ней.


- Вводим запрашиваемые данные в окно регистрации * . Это необходимо сделать, перед тем, как включить VPN в браузере Яндекс.
*В разных сервисах этот процесс может отличаться. Где-то достаточно ввести адрес электронной почты и придумать пароль, а где-то понадобится более серьезная процедура с указанием платежного средства.
Надеемся, что вам помогла наша статья и вы смогли выбрать для себя самый подходящий сервис. Если вы используете другой — ждем ваши рекомендации в комментариях!



