Changer la langue de firefox
Changer la langue de Firefox [Résolu/Fermé]
Firefox que j’aime bien me donne toutes les infos exemple options tout est en anglais alors que je le veux en fran_ais et je l’avez comme cela
je l’ai reitinialisé mais rien
merci pour votre aide
24 réponses
Lance firefox
Dans la barre d’adresse de Firefox, tape —> about:config
Dans Rechercher, tape —> general.useragent.locale
Fais clic droit sur —> Modify
Tape —> fr et OK
Relance firefox
Quelques mots de remerciements seront grandement appréciés. Ajouter un commentaire
75999 internautes nous ont dit merci ce mois-ci
bonsoir et merci
j’ai fait tout ce que tu m’as dit mais h&las ça n’a pas marcher
comment je fait avec reminderfox que j’ai eu du mal à remettre à jour
merci je fait tout ce que tu dis je te dirais demain si ça a marché
zut et les mots passe que j’ai enregistrés
As-tu encore le dossier —> anciennes données firefox sur le bureau ?
C’est quoi le système d’exploitation ?
L’être humain est à son mieux quand les choses sont au pire
C’est quoi le système d’exploitation, xp, vista, windows 7 ou 8 ?
L’être humain est à son mieux quand les choses sont au pire
Va dans le panneau de configuration
Options des dossiers
Onglet affichage
Coche —> afficher les fichiers et dossiers cachés
Décoche —> masquer les extensions des fichiers dont le type est connu
Appliquer et OK.
Va sur le bureau
Dossier —> anciennes données firefox
Copie ces 3 fichiers —> key3.db, logins.json et cert8.db
Va les coller dans ton nouveau profil firefox dans:
—> Cutilisateurston nom d’utilisateurappdataroamingmozillafirefoxprofilesxxxx.default
L’être humain est à son mieux quand les choses sont au pire
j’ai télécharger ton Firefox mais il est toujours en anglais enfin les fenêtres
impossible de coller dans les anciennes données de Firefox
Pourquoi quand je télécharge un nouveau Firefox il y a toujours les fenêtres en anglais ?
si je supprimer tout Firefox ? par contre je retrouve reminderfox avec mes notes
Va dans le panneau de configuration
Programmes et fonctionnalités
Désinstalle —> Firefox
Durant la désinstallation de Firefox, accepte de tout désinstaller:
Coche —> supprimer tous mes fichiers
Redémarre le PC
Va dans: Cprogram files ou program files(x86)
Supprime le dossier —> Mozilla Firefox
Réinstalle Firefox
Ferme le navigateur.
Va sur le bureau
Dossier —> anciennes données firefox
Copie ces 3 fichiers —> key3.db, logins.json et cert8.db
Va les coller dans ton profil firefox:
—> Cutilisateurston nom d’utilisateurappdataroamingmozillafirefoxprofilesxxxx.default
L’être humain est à son mieux quand les choses sont au pire
je l’ai fait avec revo uniinstaler mais je trouve qu’il n’a pas supprimer beaucoup de fichier
j’ai un ZHPdiag fait ce matin tu le veux ou j’en refait un autre avant ?
voilà je viens de désinstaller mais il ne m’a pas demander pour les fichiers
je vais redemarrer
mais il ne m’a pas demander pour les fichiers
Normalement, il y a une fenêtre qui apparaît pour supprimer ou pas le profil firefox.
Si le problème persiste:
Désinstalle firefox
Redémarre le PC
Va dans: Cprogram files ou program files(x86)
Supprime le dossier —> Mozilla Firefox
Va dans —> Cutilisateurston nom d’utilisateurappdataroaming
Supprime le dossier —> Mozilla
Réinstalle Firefox
Ferme le navigateur.
Va sur le bureau
Dossier —> anciennes données firefox
Copie ces 3 fichiers —> key3.db, logins.json et cert8.db
Va les coller dans ton profil firefox:
—> Cutilisateurston nom d’utilisateurappdataroamingmozillafirefoxprofilesxxxx.default
Voilà tout est ok j’ai Firefox propre,
pour les mot de passe je suis obligée de tout recommencer.
merci pour tout.
juste un mot en tapant Firefox j’ai trouvé des fichiers 510 au total de 2010.
j’attends ta réponse puis je mettrais résolu merci
 Firefox
Firefox
Explorer d’autres sujets
Utiliser Firefox dans une autre langue
Firefox vous permet d’afficher les menus, les notifications, les messages et les autres éléments de son interface dans différentes langues.
Les paquetages linguistiques sont des modules complémentaires qui vous permettent de disposer de plus de langues pour l’interface de Firefox. Cet article décrit comment :
- trouver, installer et gérer les paquetages linguistiques dans Firefox.
- changer la langue sélectionnée pour l’interface de Firefox.
Si vous désirez contrôler les langues privilégiées pour les sites web qui propose leur contenu en plusieurs langues, consultez l’article Choisir la langue d’affichage pour des pages web multilingues.
Table des matières
Changer la langue de Firefox
À tout moment vous pouvez changer la langue que Firefox utilise pour afficher les menus, les notifications et les messages.
- Cliquez sur le bouton de menu

 et sélectionnez Options Préférences
et sélectionnez Options Préférences - Dans la rubrique Langue du panneau Général , choisissez une langue dans le menu déroulant.
- Redémarrez Firefox.
Ajouter des langues pour l’interface de Firefox
Suivez ces instructions pour ajouter d’autres langues à Firefox.
- Cliquez sur le bouton de menu

 et sélectionnez Options Préférences
et sélectionnez Options Préférences - Dans la rubrique Langue du panneau Général , cliquez sur Rechercher d’autres langues… dans le menu déroulant.
- Cliquez sur Choisir une langue à ajouter… et sélectionnez la langue souhaitée, puis cliquez sur le bouton Ajouter
- Utilisez les boutons Monter et Descendre pour changer l’ordre, ou Supprimer pour enlever une langue de la liste.
- Cliquez sur OK pour val >Firefox affichera la première langue comme votre langue par défaut puis, si nécessaire, une autre langue dans leur ordre d’apparition.
Fixer l’ordre de préférence des langues
Si une fonctionnalité de Firefox n’est pas disponible dans la langue placée en tête de liste, Firefox utilisera la langue placée en position suivante.
- Cliquez sur le bouton de menu

 et sélectionnez Options Préférences
et sélectionnez Options Préférences - Dans la rubrique Langue, cliquez sur Choisir des alternatives… pour ouvrir la fenêtre Paramètres de langue de Firefox.
- Choisissez une langue à utiliser et utilisez les boutons Monter et Descendre pour changer l’ordre, ou Supprimer pour enlever une langue de la liste.
Comment obtenir des paquetages linguistiques pour Firefox
- Visitez la page Dictionnaires et paquetages linguistiques de Mozilla.
- Dans la liste, trouvez la langue que vous souhaitez ajouter, puis cliquez sur le lien du paquetage linguistique pour la langue que vous souhaitez installer. La page principale du paquetage linguistique va s’ouvrir.
- Cliquez sur le bouton Ajouter à Firefox pour l’installer. Firefox téléchargera le paquetage linguistique et vous demandera de confirmer l’installation.
Comment gérer les paquetages linguistiques
Pour voir les paquetages linguistiques que vous avez installés :
- Cliquez sur le bouton menu
 puis sur
puis sur  Modules complémentaires et choisissez Langues
Modules complémentaires et choisissez Langues
Si vous n’avez pas de panneau Langues , ne vous inquiétez pas. Il est caché si vous n’avez pas de paquetages linguistiques installés. Il en va de même pour quelques autres types de modules complémentaires peu courants.
Comment désinstaller des paquetages linguistiques
Si vous souhaitez supprimer un paquetage linguistique, consultez l’article Désactiver ou supprimer des modules complémentaires.
Comment changer la langue de l’interface utilisateur
Contrairement aux thèmes, activer un paquetage linguistique dans le gestionnaire de modules complémentaires ne fait que rendre la langue disponible. Pour changer la langue préférée pour l’interface :
- Dans la barre d’adresse de Firefox, saisissez about:config, puis appuyez sur Entrée Retour
Une page d’avertissement peut apparaître. Cliquez sur Je prends le risque Accepter le risque et poursuivre pour accéder à la page « about:config ». - Dans le champ Rechercher, saisissez intl.locale.requested.
- Double-cliquez sur l’option intl.locale.requested si elle est trouvée, sinon ajoutez-la comme une nouvelle option (consultez l’article Éditeur de configuration pour Firefox pour plus d’informations).
- Entrez le code de la langue que vous souhaitez utiliser comme valeur pour la chaîne de caractères ou laissez le champ vide pour utiliser la langue de votre système d’exploitation. Cette page liste la plupart des codes de langue utilisés pour les traductions de Mozilla.
Cliquez sur le bouton de menu  et sélectionnez Quitter
et sélectionnez Quitter 
Cliquez sur le menu  et sélectionnez Quitter Cliquez sur le menu Firefox en haut de l’écran et sélectionnez Quitter Firefox
et sélectionnez Quitter Cliquez sur le menu Firefox en haut de l’écran et sélectionnez Quitter Firefox
Au prochain démarrage de Firefox, vous verrez l’interface dans la langue nouvellement spécifiée.
Changer la langue utilisée par Office dans ses menus et outils de vérification linguistique
L’activité économique moderne est à la fois mondialisée et multiculturelle, ce qui conduit de nombreuses personnes à utiliser plusieurs langues dans le cadre de leur travail. Cet article vous montre comment travailler dans Microsoft Word, PowerPoint et les autres logiciels Office avec la ou les langues de votre choix.
Vous pouvez modifier trois types de langues de base dans Microsoft Office.
Édition ou Création est le langage dans lequel vous tapez et modifiez votre contenu. Vous pouvez devoir installer un clavier associé pour ce langage à l’aide des paramètres Windows.
Les outils de vérification linguistique permettent de vérifier l’orthographe et la grammaire. La même langue est généralement utilisée pour ces outils et la langue d’édition ou de création.
La Langue d’affichage désigne les boutons, menus et contrôles dans Office. Elle est parfois connue comme la langue « interface utilisateur » ou « UI ».
Il est aussi possible d’utiliser la même langue pour la langue de création et la langue d’édition ou d’affichage, ou vous pouvez les dissocier si vous le préférez. Par exemple, vous pouvez utiliser le français pour les boutons et contrôles, mais vous devez taper vos documents en allemand par exemple.
Remarque : Si vous voulez modifier complètement la langue d’Office de manière définitive, il vaut mieux commencer par définir la langue souhaitée comme langue d’affichage par défaut dans Windows. Pour plus d’informations, voir cet article pour Windows 10 ou cet article pour Windows 7 ou 8.
Dans Office, les options de langue apparaissent dans la boîte de dialogue Définir les préférences linguistiques d’Office. Les langues de l’affichage et de l’aide peuvent être définies séparément. Par exemple, vous pouvez définir la langue de votre système d’exploitation partout ou utiliser une combinaison de langues pour votre système d’exploitation, l’édition, l’affichage et l’aide.
Modification et vérification
Dans n’importe quelle application, sélectionnez Fichier > Options > Langue.
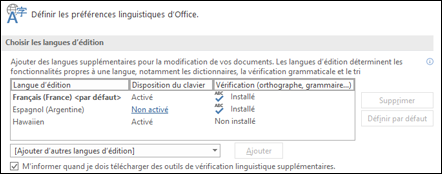
Si votre langue figure déjà parmi les langues d’édition, appuyez sur Définir par défaut. Sinon, sélectionnez la langue dans la liste Ajouter d’autres langues d’édition, puis cappuyez sur le bouton Ajouter. La nouvelle langue apparaît dans la liste des langues d’édition.
Si l’option Disposition du clavier est Activée, tout est prêt pour la modification. Si elle est Non activée dans la colonne Disposition du clavier, procédez comme suit pour l’activer :
Cliquez sur le lien Non activé.
Dans la boîte de dialogue Ajouter des langues, appuyez sur Ajouter une langue, sélectionnez votre langue dans la liste, puis appuyez sur Ajouter.
Fermez la boîte de dialogue Ajouter des langues. La langue doit apparaître avec la mention Activé sous Disposition de clavier dans la section Choisir les langues d’édition.
Sous Vérification, si votre langue est affichée comme Installée, vous pouvez passer à l’étape suivante. Sinon, appuyez sur Non installée. Office vous conduira à une page à partir de laquelle vous pourrez télécharger le pack d’accessoires linguistiques nécessaire pour cette langue. Suivez les instructions de cette page pour télécharger et installer le pack, puis revenez à la boîte de dialogue Préférences linguistiques d’Office pour confirmer qu’il est désormais installé.
Remarque : Si vous utilisez Office dans le Microsoft Store, appuyer sur Non installée vous permet d’accéder au Paramètres de langue Windows où vous pouvez sélectionner la langue désirée qui, si nécessaire, sera téléchargée automatiquement.
Langues d’affichage et d’aide
Dans n’importe quelle application, sélectionnez Fichier > Options > Langue.
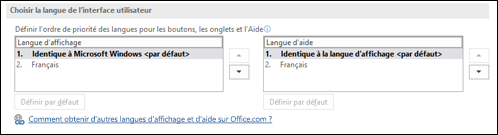
Si vous avez déjà défini la langue d’affichage de Microsoft Windows comme langue d’affichage pour Office, vous pouvez laisser ce paramètre défini sur >Définir par défaut pour la déplacer en tête de liste. La langue qui se trouve en début de liste est celle qui sera utilisée par Office pour ses boutons et menus. Notez que si votre langue d’affichage Windows n’est pas installée dans Office, votre langue d’affichage Office apparaît dans la prochaine langue de la liste d’affichage.
Remarque : Si vous utilisez Office sur Microsoft Store et que vous voulez modifier votre langue d’affichage par défaut, accédez aux paramètres de Région et Langue dans Windows 10. Cliquez sur la langue que vous voulez définir par défaut, puis sélectionnez Définir par défaut.
Répétez l’opération pour configurer la langue de l’aide si vous voulez.
Si la langue que vous souhaitez n’est pas disponible.
Téléchargez le pack d’accessoires linguistiques approprié pour la langue que vous voulez utiliser à partir de cette page : Pack linguistique LAP (Language Accessory Pack) pour Office. Le Pack d’accessoires linguistiques contient les outils d’affichage et de vérification pour la plupart des langues. Vous pouvez néanmoins choisir l’affichage dans une langue et la modification dans une autre.
Microsoft Office pour Mac contient déjà toutes les langues disponibles. Il ne faut donc rien télécharger. Pour configurer Office pour utiliser ces langues, procédez comme suit :

Interface utilisateur : la langue d’affichage d’Office pour Mac correspond à celle définie pour votre système d’exploitation.
Pour la configurer sur OS X, accédez au menu Pomme, choisissez Préférences système > Langue et région, puis définissez la langue souhaitée comme langue principale en la faisant glisser en haut de la liste Langues préférées.
Si la langue souhaitée n’apparaît pas, appuyez simplement sur le symbole + et ajoutez-la.
Vous devrez probablement redémarrer votre application Office pour que la modification ths prenne effet.

Édition : pour modifier votre langue d’édition pour ce fichier dans Office pour Mac, accédez à Outils > Langue, sélectionnez votre langue, puis cliquez sur OK.
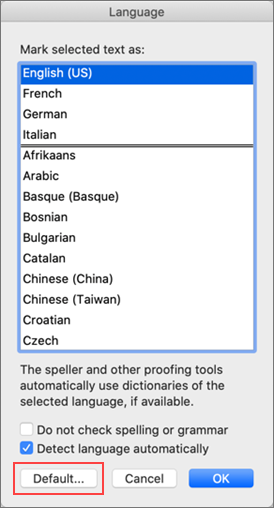
Pour la définir comme langue par défaut pour tous les nouveaux documents, cliquez sur Par défaut.

Interface utilisateur et édition : les langues d’affichage et du clavier d’Office pour Andro >Paramètres > Langues et saisie.

Vérification : sur Android, vous pouvez modifier la langue de vérification linguistique dans Word.
Dans Word sur votre téléphone Andro >Langue et vérification linguistique sous Révision.
Dans Word sur votre tablette Andro >Révision, puis sélectionnez votre langue de vérification dans le ruban.

Interface utilisateur et édition : les langues d’affichage et du clavier d’Office pour iOS correspondent à celle définie sur l’appareil. Voir Modifier la langue sur votre iPhone ou iPad pour obtenir des instructions.

Vérification : sur iOS, vous pouvez modifier la langue de vérification linguistique dans Word.
Dans Word sur votre iPhone, appuyez sur l’icône de modification  , sur Accueil > Révision > Outils de vérification linguistique, puis sur Langue de vérification linguistique.
, sur Accueil > Révision > Outils de vérification linguistique, puis sur Langue de vérification linguistique.
Dans votre document, dans l’onglet Révision, appuyez sur l’icône de vérification de l’orthographe  , puis sur Langue de vérification linguistique.
, puis sur Langue de vérification linguistique.
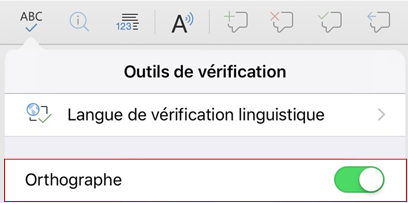

Interface utilisateur et édition : les langues d’affichage et du clavier d’Office pour Windows Mobile correspondent à celle définie sur l’appareil.

Vérification : sur Windows Mobile, vous pouvez modifier la langue de vérification linguistique dans Word.
Dans votre document, dans l’onglet Révision, vous pouvez sélectionner la langue de vérification linguistique dans le ruban.

Interface utilisateur— la meilleure façon de définir la langue d’affichage dans Office pour le web consiste à définir la langue dans l’hôte où se trouvent vos documents. C’est souvent OneDrive, SharePoint, Dropbox, etc. Lorsque vous ouvrez un document à partir d’un de ces sites, Office Online utilise la langue d’affichage dans laquelle vous avez défini ce service.
Conseil : Si vous utilisez un compte Microsoft personnel, vous pouvez choisir la langue d’affichage de votre choix dans les paramètres de votre profil sur https://account.microsoft.com/profile.
Modifiez les affichages sur OneDrive (faites défiler vers le bas pour les paramètres linguistiques)
Définissez votre langue dans SharePoint. Si vous utilisez SharePoint et que vous souhaitez une langue différente que votre langue du système, vous devez vous assurer de sélectionner une langue SharePoint.

Pour définir la langue des outils de vérification linguistique dans votre application, accédez à l’onglet Révision > Grammaire et orthographe > Définir la langue de la vérification. Dans OneNote pour le web, cet onglet se trouve dans l’onglet Accueil.
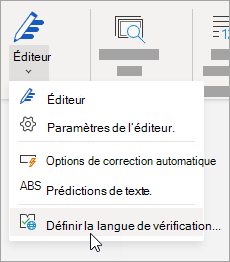 Définir la langue de la vérification.» />
Définir la langue de la vérification.» />
Cette modification ne prendra effet qu’à partir de cet emplacement du document.
Pour appliquer cette modification à tout le texte existant du document, appuyez sur CTRL+A pour sélectionner tout le texte, puis définissez la langue de vérification conformément à la procédure ci-dessus.
Cette modification n’affecter que le document actif. Pour les documents suivants, vous devez répéter la procédure.
Communauté Mozilla francophone
————— actualités de la communauté Mozilla francophone
Changer la langue de Firefox directement dans le navigateur
Les préférences de langue
Dans Firefox, il y a deux principales préférences visibles liées aux langues :
- Le contenu web : quand vous visitez une page web, le navigateur indique au serveur la langue dans laquelle vous souhaiteriez voir le contenu. Techniquement, cela est réalisé par l’envoi d’un en-tête HTTP Accept-Language, qui contient une liste de codes de langue par ordre de préférence de l’utilisateur ou de l’utilisatrice.
- L’interface utilisateur : la langue dans laquelle vous souhaitez voir le navigateur (menus, préférences, etc.).
La différence entre les deux n’est pas aussi intuitive qu’elle le semble. Un grand nombre d’utilisateurs et utilisatrices changent la préférence pour le contenu web et s’attendent à voir changer l’interface.
Le chaos L’héritage
Alors que les préférences pour le contenu web sont exposées dans Firefox depuis ses premières versions, changer la langue utilisée pour l’interface utilisateur a toujours été un défi. Voici l’épreuve difficile que les utilisateurs et utilisatrices devaient affronter jusqu’à il y a quelques mois :
- Tout d’abord, vous devez être conscient·e que d’autres langues sont disponibles. Il n’y a pas de paramètre exposant cette information et la documentation est éparpillée à travers différents sites web.
- Vous devez trouver et installer un paquetage de langue (un type de module spécial) depuis addons.mozilla.org.
- Si la langue utilisée dans le système d’exploitation est différente de celle que vous essayez d’installer dans Firefox, vous devez créer une nouvelle préférence dans about:config et la remplir avec le code de langue correct. Avant Firefox 59 et intl.locale.requested, vous deviez définir manuellement la préférence general.useragent.locale dans tous les cas, pas seulement quand il y avait une divergence.
L’alternative est d’installer une compilation de Firefox déjà localisée dans votre langue de préférence. Mais, une fois encore, ce n’est pas si facile à trouver. Imaginez que vous travaillez dans un environnement d’entreprise qui vous fournit un système d’exploitation en anglais ( en-US ). Vous recherchez « télécharger Firefox » sur le Web et tombez automatiquement sur cette page qui ne fournit pas d’information sur la langue que vous êtes sur le point de télécharger. Vous devez faire attention à un grand nombre de choses et remarquer le lien vers les autres langues.
Si vous avez déjà installé Firefox dans la mauvaise langue, vous devez le désinstaller, trouver l’installeur pour la langue adéquate et le réinstaller. Lors du processus de désinstallation sur Windows, nous demandons aux utilisateurs et utilisatrices de répondre volontairement à un rapide sondage pour expliquer pourquoi ils ou elles désinstallent le navigateur, et le nombre de ces personnes qui répondent quelque chose comme « mauvaise langue » ou « besoin de réinstaller dans la bonne langue » est stupéfiante, en particulier en considérant que c’est un commentaire optionnel dans un sondage optionnel. C’est un signal clair, s’il en est, que les choses doivent être améliorées.
Tout change avec Firefox 65
Avance rapide vers Firefox 65 :

Nous avons introduit une nouvelle section Langue. Directement depuis le panneau Général, il est désormais possible de choisir parmi les langues déjà disponibles dans Firefox, ce qui supprime le besoin de définir manuellement les préférences dans about:config. Et si la langue n’est pas disponible ? Vous pouvez simplement Rechercher d’autres langues… depuis le menu déroulant.
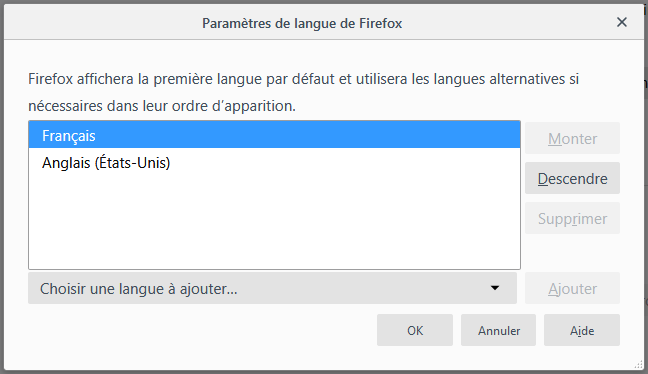
Ajoutez votre langue préférée à la liste (italien en l’occurrence).
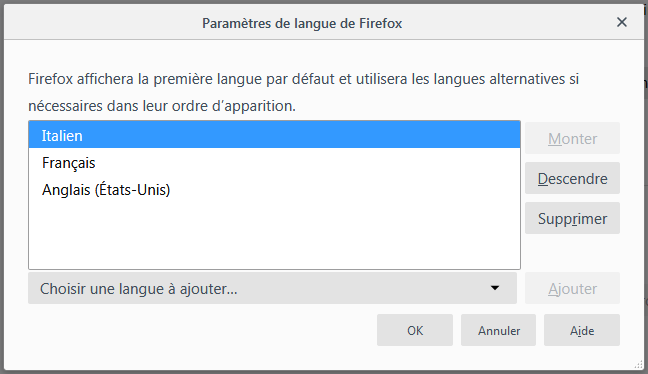
Et redémarrez le navigateur pour avoir l’interface localisée en italien. Notez que le message est affiché dans les deux langues, pour donner une indication supplémentaire à l’utilisateur ou utilisatrice que la bonne langue a été a sélectionnée.
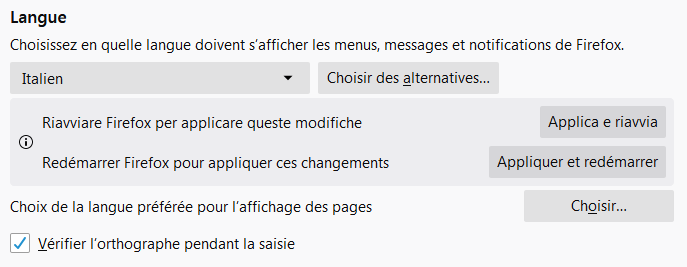
Si vous êtes curieux·se, vous pouvez voir un diagramme d’interaction complet ici.
Beaucoup de choses se passent sous le capot pendant cette brève interaction :
- Quand l’utilisateur ou l’utilisatrice demande d’autres langues, Firefox se connecte à addons.mozilla.org via une API pour obtenir la liste des langues disponibles pour la version utilisée.
- Quand l’utilisateur ou l’utilisatrice ajoute une langue, Firefox télécharge et installe le paquetage de langue pour le code de langue associé.
- Pour améliorer l’expérience utilisateur, il télécharge également, si disponibles, des dictionnaires associés à la langue demandée.
- Quand le navigateur est redémarré, le nouveau code de langue est positionné en premier dans la préférence intl.locale.requested.
Cette fonctionnalité est activée par défaut dans les versions bêta et Release (la version pour tout le monde) de Firefox. Les paquetages de langue ne sont pas fiables dans Nightly, étant donné que les chaînes changent fréquemment, et une langue toujours considérée comme compatible mais incomplète peut mener à un navigateur qui ne fonctionne plus du tout (une situation connue sous le nom d’« écran jaune de la mort » ou yellow screen of death, quand le XUL échoue à cause d’entités DTD manquantes).
L’avenir
Tout d’abord, il reste quelques bogues à résoudre (vous pouvez trouver une liste des dépendances sur le bogue de suivi). Malheureusement, il reste quelques endroits dans le code qui présupposent que la langue ne changera pas et mettent en cache le contenu traduit de manière trop agressive.
Le chemin à suivre doit encore être défini. Terminer la migration vers Fluent améliorerait l’expérience utilisateur de manière significative :
- Le changement de langue se ferait sans redémarrage.
- Firefox prendrait en charge une liste de versions locales de repli. Avec l’ancienne technologie, si une traduction est manquante, la seule alternative de repli est l’anglais. Avec Fluent, nous pouvons définir une chaîne de repli, par exemple ligure->italien->anglais.
Il y a également des zones du navigateur qui ne sont pas couvertes par les paquetages de langue et nécessiteraient d’être réécrites (par exemple, le gestionnaire de profils). Pour celles-ci, la langue utilisée reste celle qui était empaquetée dans le fichier installé.
L’expérience utilisateur pourrait également être améliorée. Par exemple, pouvons-nous faire en sorte que la sélection de langue fasse partie d’une expérience multiplateforme intégrée ? Il y a un grand nombre d’informations que nous pourrions obtenir du système d’exploitation hôte et proposer à l’utilisateur ou l’utilisatrice l’installation et la sélection d’une langue différente. Et si l’utilisateur ou l’utilisatrice consulte une grande quantité de contenu allemand, mais utilise le navigateur en anglais ? Devrions-nous lui suggérer qu’il est possible de changer de langue ?
Avec Firefox 66, nous commençons aussi à collecter des données télémétriques sur les préférences d’internationalisation – regardez le tableau en bas d’about:support – pour mieux comprendre nos utilisateurs et utilisatrices, et comment ces changements dans les préférences influencent la distribution des langues et possiblement la rétention.
Pour une fois, Firefox est bien en avance sur la concurrence. Par exemple, pour Chrome il est seulement possible de changer la langue sur Windows et Chromebook, tandis que Safari n’utilise que la langue de macOS.
Cela est le résultat d’un intense effort inter-équipes. Des remerciements spéciaux à Zibi Braniecki pour l’idée et l’impulsion initiales, et tout le travail réalisé sous le capot pour améliorer l’infrastructure d’internationalisation de Firefox, à Emanuela Damiani pour l’UX (expérience utilisateur) et à Mark Striemer pour la mise en œuvre.
Cette traduction comme la version originale sont disponibles sous les termes de la licence CC By-SA 3.0.
Crédit illustrations : les images ont été aussi localisées. La première ne figurait pas dans l’article original.
Partager ce billet :
2 réactions
1 De Da Scritch — 15/04/2019, 13h50
Pas mal, ces avancées.
j’ai un problème personnel : j’aimerais utiliser le «input type=”time” » pour une durée, mais quand le navigateur est en en-US, le champ input passe forcément en mode 12 heures, et ceci quelque soit le navigateur, sans tenir compte de la locale de la page ou de l’élément.
Quequ’un a des astuces pour régler ça ?
2 De hellosct1 — 16/04/2019, 22h39
Bonjour,
Je pense que le champ prend la valeur de votre systeme d’exploitation. Il y a un paramètre en HTML ou Javascript qui permet de configurer le format de la date et de l’heure. Il s’agit d’une piste.


 Firefox
Firefox Modules complémentaires et choisissez Langues
Modules complémentaires et choisissez Langues
