Как отправить html письмо outlook 2020
Новости технологий, видео обзоры, цены
Как создать HTML письмо в Microsoft Outlook
Статья намерена помочь пользователям создавать HTML-письма в Microsoft Outlook, используя простые методы верстки писем. Методы, описанные надежны и соответствуют данным. Однако, настоятельно рекомендуется, чтобы пользователи следовали инструкциям правильно, чтобы избежать проблем в работе Microsoft Outlook.
Как создать HTML-сообщение электронной почты в Microsoft Outlook
HTML (это сокращение от английского Hypertext Mark-Up Language) позволяет добавить особенностей, чтобы ваши сообщения электронной почты с изображениями, кнопками, формами, или гиперссылками и так далее, таким образом, создавая впечатление на получателя(ей) письма. Вы также можете настроить сообщение электронной почты с использованием стационарных фонов, шрифтов, цветов и так далее, чтобы оно выглядело более привлекательным и притягательным.
Хотя создание HTML-писем довольно легкое занятие, вы можете наткнуться на проблемы и нуждаться в помощи службы технической поддержки Microsoft. Не беспокойтесь, так как это ниже указанное руководство поможет вам создать красивые и насыщенные графикой электронные письма в формате HTML без службы технической помощи.
Откройте Outlook, нажмите на вкладку Инструменты и выберите Параметры. Когда окно открывается, выделит письмо, вкладка Формат, щелкните на раскрывающемся меню рядом с Простой Текст и выберите HTML. Поставьте галочку в поле рядом с Использовать Microsoft Word для Редактирования Сообщения, выберите различные стили шрифта (fontstyle) или фон (чтобы сделать ваш электронный адрес хорошо выглядещем) под заголовком Стационарные и Шрифты, щелкните на Применить, а затем OK для выхода из окна Параметры.
Далее. Создать новое сообщение электронной почты, нажав на кнопку New (Новый), вставить любое изображение в электронную почту, нажав на кнопку Вставки, нажмите на вкладку рисунок и выберите любую картинку из Клипарта или Из Файла, и так далее. После того как вы сделали вставки изображения, оставьте сообщение открытым.
Теперь откройте Microsoft Word или Microsoft Publisher и создайте богатое приложение или документ. Закончив создание документа, выберите в меню Файл и выберите Веб-Страница предварительного Просмотра. Это откроет документ как веб-страницу в веб-обозревателе. После этого, нажмите на вкладку Файл в окне веб-браузера, выберите Отправить, а затем выберите вариант Страницу по электронной Почте. Это откроет новое сообщение электронной почты в Outlook с помощью конкретного документа (который вы создали в Word или Publisher) в теле сообщения.
Получатели должны знать их адреса электронной почты, установите для просмотра HTML-писем, чтобы увидеть изображения и так далее. Если они не хотят, они не смогут просмотреть вставленные изображения и так далее.
Так как Microsoft Outlook 2007 не поддерживает HTML, то вы не сможете создать или отправить HTML писем.
Поскольку HTML-письма, используют богатую графику и текст, это может занять некоторое время, чтобы открыть и загрузить их и открытие будет замедляться.
Используйте больше практики для определения высоты для изображений, графики и так далее. В противном случае, картинки будут отображаться смазано или не полностью.
7 комментариев:
- Миша
6:26 AM
А как создать html письмо в dreamweaver для outlook?
Хотелось бы почитать подробное руководство про создание html письма для электронной рассылки. Какие маркетинговые секреты применяются к успешным письмам и еще нужна хорошая, свежая база для электронной рассылки.
Привет. Где можно красивые html шаблоны писем для рассылки скачать бесплатно?
Друзья, привет, я узнала что есть одна особенность при создании писем. Outlook предназначен для поддержки только стандарта HTML 4, поэтому некоторые HTML-теги просто игнорируются данным почтовым клиентом. Все же эти теги не удаляются из вашего кода и они будут отображаться на других почтовых клиентах.
Спасибо 🙂 всё доступно и понятно, особенно такому чайнику как мне . пытающемуся изучить способы создания своими руками и особенно редактирования простейшего html-документа в ms outlook
Спасибо теперь проще стало понимать про электронную почту.
Еще из опыта общения с коллегами по работе, я поняла. Создавать HTML письма хорошо тем что можно встраивать в них фотографии, таблицы, а также компактные диаграммы или же математические формулы в виде изображений, которые иначе трудно передать простым текстовым письмом.
Привет! Ну чтож спасибочки за объяснение, теперь буду вставлять файлы создавая хтмл письма и отправлять красивую почту всем своим друзьям и начальству на работе.
Кликом по иконке, поделиться информацией в социальной сети:
Отправка сообщения электронной почты, основанного на шаблоне
Примечание: Мы стараемся как можно оперативнее обеспечивать вас актуальными справочными материалами на вашем языке. Эта страница переведена автоматически, поэтому ее текст может содержать неточности и грамматические ошибки. Для нас важно, чтобы эта статья была вам полезна. Просим вас уделить пару секунд и сообщить, помогла ли она вам, с помощью кнопок внизу страницы. Для удобства также приводим ссылку на оригинал (на английском языке).
Использование шаблонов сообщений электронной почты для отправки сообщения, содержащие сведения, которые не изменяются в сообщение. Составьте сообщение и сохраните ее как шаблон, затем повторно использовать каждый раз, когда вам хотелось, добавления новых данных в случае необходимости. Эти инструкции предполагают, вы уже создали и сохраненного шаблона сообщения. Инструкции по созданию шаблона сообщения читайте в статье Создание шаблона сообщения электронной почты.
Эти инструкции предполагают, что вы уже создали шаблон сообщения. Создание шаблона сообщения электронной почты, читайте в статье Создание шаблона сообщения электронной почты.
Чтобы использовать шаблона сообщения электронной почты, выполните следующие действия:
Выберите Создать элементы > больше элементов > Выбрать форму.
В диалоговом окне Выбор формы выберите в списке Искать в пункт Шаблоны в файловой системе.
Открыть папку шаблонов по умолчанию. Расположение папки (в Windows 7 и более поздние версии операционных систем) — c:users имя_пользователя appdataroamingmicrosofttemplates. Если шаблон сохранен в другой папке, нажмите кнопку Обзори выберите нужный шаблон.
Выделите шаблон и нажмите кнопку Открыть.
Внесите информацию о получателях или исправления для получателей в полях Кому, копия или СК и любых изменений на тему и текст сообщения.
Примечание: Внесенные изменения не сохраняются в шаблоне. С помощью команды Сохранить будет создан черновик сообщения, однако шаблон не обновится. Чтобы обновить шаблон, следуйте инструкциям по сохранению нового шаблона, которые приведены в статье Создание шаблона сообщения электронной почты.
Нажмите кнопку Отправить.
Создание шаблона
В меню Файл наведите указатель мыши на пункт Создать и выберите Почтовое сообщение.
Сочетание клавиш. Чтобы создать сообщение электронной почты, нажмите клавиши CTRL+SHIFT+M.
Введите нужный текст сообщения.
В окне сообщения нажмите кнопку Microsoft Office  , а затем — Сохранить как.
, а затем — Сохранить как.
В списке Тип файла диалогового окна Сохранить как выберите пункт Шаблон Outlook.
В поле Имя файла введите имя шаблона и нажмите кнопку Сохранить.
В Windows Vista и более поздних версиях шаблоны по умолчанию сохраняются здесь: C:Users имя_пользователя AppdataRoamingMicrosoftШаблоны.
Отправка сообщения электронной почты, основанного на шаблоне
В меню Сервис наведите указатель на пункт Формы, а затем щелкните Выбрать форму.
В диалоговом окне Выбор формы щелкните в списке Искать в пункт Шаблоны в файловой системе.
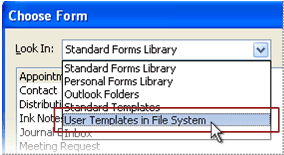
Откроется папка с шаблонами, используемая по умолчанию. В Windows Vista и более поздних версиях она находится здесь: C:Users имя_пользователя AppdataRoamingMicrosoftШаблоны. Если шаблон сохранен в другой папке, нажмите кнопку Обзор и найдите его.
Выберите шаблон и нажмите кнопку Открыть.
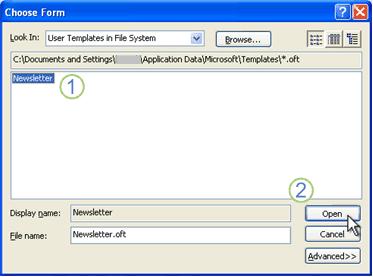
1 выберите шаблон, который вы хотите использовать.
2 нажмите кнопку Открыть для продолжения.
Внесите необходимые изменения в поля Кому, Копия и СК, Тема и в текст сообщения.
Примечание: Внесенные вами изменения не сохраняются в шаблоне. При нажатии кнопки Сохранить будет создан черновик сообщения (при этом шаблон не обновляется). Чтобы обновить шаблон, выполните действия, описанные в разделе Создание шаблона, начиная с шага 3.
Лучший сервис для массовых рассылок
Удобный инструмент для быстрых первых и повторных продаж
Cov >Поддерживаем бизнес во время карантина. Рассказываем, как оставаться на связи с клиентами и организовать удалённую работу.

7 лучших сервисов для видеозвонков

О чём писать в рассылке во время коронавируса

Антивирусный пакет для бизнеса

Школа email-маркетинга со скидкой 30%

Бесплатная консультация по email-маркетингу

UniSender помогает малому и среднему бизнесу
Почему email-маркетинг
- Email-маркетинг в 4 раза прибыльнее других маркетинговых каналов
- По ссылке в письме перейдёт в 5 раз больше людей, чем в посте на Facebook
- Читатели рассылки проведут на вашем сайте на 80% больше времени, чем те, кто её не получали
Увеличивайте продажи с помощью рассылок:
Соберите базу контактов
Актуальная и активная база позволяет вашим письмам получать в 5 раз больше откликов, чем посты в социальных сетях. Чтобы собрать контакты настраивайте интеграцию с 38 сервисами или устанавливайте удобные и красивые всплывающие формы
Отправьте первое письмо
Настройте первую рассылку, реанимируйте неактивных пользователей, а после – удерживайте их имиджевыми письмами. Дизайн письма можно создать с нуля в вашем фирменном стиле или использовать один из 100 наших бесплатных шаблонов
Улучшайте результаты
Отправляйте персонализированные письма разным сегментам аудитории, выбирайте лучшие варианты с помощью А/Б-тестирования писем и оценивайте результаты отправки из подробных аналитических отчетов
Забудьте про скучную работу
Экономьте время, настраивая автоматическую отправку писем – приветственные цепочки после регистрации, напоминания о брошенных корзинах, специальные предложения в праздники или поздравления с днем рождения
Каждый клиент UniSender получает
Готовую стратегию
email-маркетинга
для вашего бизнеса
Круглосуточную
консультацию от
наших специалистов
Доступ ко всему
функционалу сервиса
700 000 компаний уже выбрали нас
Мы пользуемся сервисом более двух лет, он прекрасно себя зарекомендовал. Раньше мы запускали автоматические цепочки и делали рассылки вручную, сейчас внедрили маркетинговую систему управления каналами коммуникаций и интегрировались с сервисом по API. Интеграция оказалась быстрой, понятной и удобной во многом благодаря профессиональной команде техподдержки, готовой всегда прийти на помощь.
В процессе работы мы, конечно, сравнивали возможности Юнисендера с альтернативными сервисами рассылок, оказалось, что здесь и аналитика глубже, и интерфейс дружелюбнее, и «фишек» для интересных писем больше.
Мы активно используем сервис «Юнисендер» для проведения массовых рассылок писем с 2016 года. При работе с сервисом не возникало проблем: интерфейс удобный, понятный даже начинающему пользователю. Нам удалось автоматизировать ряд процессов и улучшить качество писем в части дизайна и статистических показателей (открываемость, прочтение). В сервисе доступная аналитика и гибкая система тарифов. Стоит отметить блог Юнисендера и службу поддержки клиентов. Я всегда оперативно находила ответы на любые вопросы с помощью данных ресурсов, а также узнала много полезной информации по трендам email-маркетинга.
Email маркетингом занимаюсь занимаюсь 7 лет и за это время был опыт работы в 5 сервисах рассылок. После положительного опыта работы с Unisender, внедрила этот сервис в 3 компаниях.
Основными причинами моего выбора в пользу Unisender было удобство сервиса, грамотный UX сайта и редактора писем, прозрачная статистика, связь с тех поддержкой 24/7.
В сервисе Unisender работаю с 2015 года и за это время произошло много внедрений — автоматизация рассылок, проще стало работать с шаблонами рассылок и анализировать запущенные рекламные кампании, что не может не радовать.
За год пользования сервисом мы успели хорошо разобраться в его технических возможностях и на сегодняшний день их более чем хватает. Но радует другое, Unisender не только внедряет разные улучшения, но и рассказывает своим клиентам как ими пользоваться, и даже предлагает протестировать бета-версии! Например, когда мы использовали «письма по событию», нам рассказали о более продвинутой «Автоматизации» и открыли доступ к бете. А совсем недавно появилась функция «отправка в лучшее время» и мы сразу узнали об этом из чата поддержки. Это очень современный подход, так держать!
Мы сотрудничаем с сервисом Unisender более трех лет. За это время мы неоднократно убедились в профессионализме команды, ответственном подходе к решению любых задач. Отдельно хотим отметить готовность идти навстречу! Нерешаемых вопросов просто нет. Всем желаем таких партнеров!
Для одного из клиентов нашего агентства мы заработали 15000$ за 1,5 месяца объединив социальные сети и email-рассылки. А по другому получили рекордный ROMI 9700% и сделали продажи на сумму 12000000 рублей. На уровне пользователя нравится простота в использовании и хорошая тех.поддержка. На уровне партнёра мы очень ценим дружеские взаимоотношения, открытость к новым идеям и возможность участия во всевозможных мероприятиях
Пользуемся UniSender 6 лет. На мой взгляд, по соотношению цена-возможности-качество, это лучший сервис для рассылок. Из преимуществ: развитой API, высокая скорость работы, надёжность и широкие возможности автоматизации.
Сначала мы просто рассылали массовые письма, но позже стали использовать автоматизацию для возврата клиентов. Когда и этого стало мало, мы связали нашу CRM с UniSender по API. Теперь почти вся сегментация проходит на нашей стороне, а шаблоны писем хранятся в UniSender. Так мы стали эффективно возвращать клиентов и оповещать подписчиков о новых акциях и предложениях.
Отправка письма в html-формате при помощи Outlook-2016
Почтовые программы офисного семейства компании Майкрософт от версии к версии уже привычно наследуют, прямо сказать, неважную восприимчивость к html-письмам. Возможность к восприятию лишь некоторых элементов html-разметки напрочь перечеркивает способность к адаптивности у писем, отправленных Outlook-ами всех версий обозримого прошлого. И в этом смысле, Outlook 2016 не исключение.
Это не значит, что нет принципиальной возможности создания и отправки html-сообщения при помощи этой, по многим другим аспектам уважаемой, программы, но подразумевает внимательное и аккуратное обращение с письмами в HTML. Для того, чтобы адресат увидел ваше отправление в том виде, как вы и запланировали, крайне желательно сделать предварительную отправку созданного письма самому себе для контроля и оценки внешнего вида.
Видео
Используем программу-посредник, или вариант № 1
Вставить код html в создаваемое Outlook 2016 сообщение можно через текстовый редактор того же семейства — MS Word 2016. Для этого нужно открыть в нём файл заготовки нашего послания через контекстное меню командой «Открыть с помощью»
 Рис. 1
Рис. 1
Если, Word-а вдруг в предложенном списке будет не видно, добраться до него придётся через команду «Выбрать другое приложение» того же меню.
После того, как наш html-файл откроется, выделим всё его содержимое. Сочетание клавиш «ctrl+А» позволяет выполнить это в одно движение. Выделенное — копируем в буфер обмена.
 Рис. 2
Рис. 2
Теперь следует вернуться в Outlook 2016. В группе команд «Главная» кликаем по кнопке «Создать сообщение»
 Рис. 3
Рис. 3
В открывшемся новом окне для создания сообщений указываем адресата для нашего послания. Учитывая упомянутые выше «способности» Outlook-а к восприятию html-кода, не будет лишним для начала указать там собственный адрес, для тестовой отправки. Кроме того, в соответствии с этикетом электронной переписки, сразу укажем тему письма, чтобы не забыть об этом после. После чего — ставим курсор в поле ввода текста сообщения и вставляем из буфера скопированное на предыдущем шаге.
 Рис. 4
Рис. 4
Результат — готовое к отправке html-сообщение в виде точной копии нашего файла.
 Рис. 5
Рис. 5
Используем возможности Outlook-2016 для вставки готового html-кода, вариант№ 2
Для размещения кода письма средствами Outlook придётся немного поработать с настройкой интерфейса этой программы. Нам понадобится добавить команду «Вложить файл» на панель быстрого доступа в окне создания сообщений. Отметим сразу, что одноименное действие из группы команд «Вставка» нам не подойдёт, оно предполагает прикрепление файла к письму, а мы же преследуем сейчас иную цель.
Итак, создав новое письмо, раскрываем список под треугольником в левом верхнем углу окна создания сообщений.
 Рис. 6
Рис. 6
После этой манипуляции в заголовке окна появляется пиктограмма в виде скрепки, «Вложить файл». Её нажатие инициирует диалог для выбора нашей html-заготовки. Когда целевой файл с расширением .html отобразится, выделяем его одинарным кликом мыши и раскрываем список (под треугольником) рядом с командой «Вставить», далее выбираем действие «Вставить как текст».
 Рис. 7
Рис. 7
И видим отображение своего письма в окне создания сообщения. Для готовности остаётся, как и всегда, заполнить поля адресатов и темы отправления.
 Рис. 8
Рис. 8
Использование инструмента «шаблон» для сохранения писем в html-формате
Если возникает задача сохранения созданного html-письма для каких-либо целей, то в Outlook 2016 для этого есть подходящее средство — внутренние шаблоны. Файлы шаблонов для Outlook имеют свой собственный формат, и этот тип файлов распознаётся по расширению .oft
Для создания шаблона следует, находясь в окне создания сообщений выполнить цепочку команд: «Файл» — «Сохранить как». В открывшемся окне «Сохранение элемента» необходимо выбрать в поле «Тип файла» значение «Шаблон Outlook (.oft)»
 Рис. 9
Рис. 9
Нажатием «Сохранить» подтверждаем выполняемое действие. Вновь созданный шаблон сохраняется в папке, месторасположение которой по умолчанию задаётся путём «Диск:UsersПользовательAppDataRoamingMicrosoftШаблоны». Если есть потребность, можно задать своё, отличное от стандартного, расположение.
У произведённого только что действия есть одно неудобное следствие: вновь сохранённого шаблона из интерфейса программы видно не будет. «Обмануть» это неудобство можно созданием папки для хранения шаблонов средствами самого Outlook-а. Попробуйте поступить вот так: правым щелчком мыши на имени вашего почтового ящика в главном окне программы инициируем открытие контекстного меню. В нём выбираем команду «Создать папку».
 Рис. 10
Рис. 10
Назовём эту папку наглядно: «Шаблоны». И затем, обычным перетаскиванием файла прямо из окна «Проводника», скопируем в неё файл шаблона, содержащий наше html-письмо.
 Рис. 11
Рис. 11
Теперь необходимое html-послание находится под рукой, готовое и к немедленной отправке, и, вдруг понадобись, к редактированию.
 Рис. 12
Рис. 12
Редактирование html-сообщения в Outlook 2016
Строго говоря, для редактирования html-файлов, а именно ими являются, как мы помним, html-письма, Outlook не предназначен. Но всё же, минимальные возможности для этого в нём есть.
Во-первых, текст. С ним как раз всё просто: ставим курсор в нужное место текста открытого письма, и можно добавлять, удалять, править. Следует лишь воздержаться от создания новых текстовых полей и вставки значительных текстовых блоков — можно нарушить разметку письма. И это уже будет совсем другая история.
Второе, это картинки. Про них следует знать главное: изображения из вашего html-письма должны храниться на внешнем сервере, а не на вашем локальном компьютере, иначе Outlook не сможет их корректно отображать. Соответственно, и ссылки на картинки в html-коде сообщения должны указывать вовне, на сервер. Такие манипуляции, как вставка новых блоков с изображениями, непредсказуемо может отразиться на разметке html-письма, и лучше такую правку тут не практиковать. Разве что, заранее позаботившись о создании картинки точно такое же физического размера, как и подлежащая замене, можно безболезненно заменить одно изображение другим. Манипуляции таковы: в окне создания сообщения правым кликом по изображению вызываем контекстное меню, и в нём выбираем «Изменить рисунок. »
 Рис. 13
Рис. 13
И через окно «Вставка рисунка» внедряем в письмо нужное изображение, подтверждая действие командой «Вставить» внизу этого окна.
Что касается гиперссылок, внедрённых в наше html-письмо (это будет третий тип объектов, доступных для манипуляций редактирования), действия с ними будут различаться в зависимости от того, к тексту или к картинке привязана редактируемая ссылка. Общим будет инициирующее правку действие: правый клик по объекту с гиперссылкой для вызова контекстного меню. А далее, в зависимости от намерений и типа объекта, можно выбрать соответствующий пункт для добавления, удаления или изменения ссылки.
 Рис. 14
Рис. 14
Следом откроется соответствующее выбору окно, где и можно будет завершить редактирующее действие.
На этом, пожалуй, возможности редактирования в Outlook-е будут исчерпаны. Остается надеяться, что доступных возможностей вам хватит для решения минимальных задач по правке, в более же серьёзных случаях придётся обращаться к специализированному инструментарию.
Что ж, пожелаем нашему html- письму гладких интернет-дорог, а себе — достижения целей, ведь для чего-то же мы составляли наше послание. В добрый путь!










