Создание интерактивной игры в powerpoint
Как создать мини-игру в PowerPoint: пошаговая инструкция


Павел Бендер, инженер техподдержки iSpring
В этой статье я покажу, как вставить в презентацию триггеры и анимацию, настроить навигацию с помощью гиперссылок и собрать с нуля мини-игру при помощи стандартных инструментов PowerPoint.
Правила игры просты. Вы начинающий повар, перед которым встало непростое задание — собрать столовые приборы для приготовления вкуснейшего омлета. Кликайте на предметы, которые понадобятся в деле. Только после этого вы сможете перейти на следующий слайд 🙂 Посмотрим, как это работает:

Этап 1. Добавляем объекты на слайд
Чтобы собрать игру, скачайте картинки, которые я подготовил.
- Откройте PowerPoint и создайте пустой слайд.
- Добавьте на слайд кухонный интерьер. Для этого перейдите на вкладку Вставка → Рисунок, найдите загруженную папку со всеми файлами и выберите объект Фон. Поместите его на слайд. Внизу оставьте немного места для панели навигации.







Чтобы во время работы не перепутать объекты, переименуйте их. Для этого в PowerPoint выберите Главная → Упорядочить → Область выделения. Назовите объекты, как у меня на слайде.

Дальше мы последовательно настроим анимации для каждого объекта. Чтобы во время работы лишние картинки на слайде не мешали, скроем их — для этого нажмём на значок в виде глаза справа от названия объекта.

Пока вы можете спрятать все объекты, кроме сообщения «Отлично! Это нам пригодится».
Этап 2. Настраиваем триггеры
Триггер в PowerPoint — инструмент, который создаёт «горячую клавишу» для запуска анимации, аудио- и видеоэффектов.
Один клик мышью — и выбранный объект (картинка, фигура, отдельное слово) приходит в движение на слайде: исчезает, выезжает справа или слева, меняет цвет.
В нашей игре если вы щелкните по миске, появится сообщение «Отлично! Это нам пригодится». Так работает триггер.
Давайте настроим все триггеры в нашей игре.
Настраиваем анимацию и триггеры для миски
- Сперва создайте анимацию для появления надписи «Отлично! Это нам пригодится». Выберите это сообщение на слайде, перейдите в раздел Анимации → Добавить анимацию → Вход → Выцветание. Теперь сообщение выцветает всякий раз, когда вы просматриваете презентацию.
- Нам нужно, чтобы это сообщение появилось при нажатии на чащу. Для это придётся добавить триггер. Для этого выделите сообщение «Отлично» ещё раз. Перейдите в раздел Анимации → Триггер → По щелчку и выберите миску.

После этого при клике на миску появится сообщение «Отлично! Это нам пригодится». Чтобы это проверить, отодвиньте в сторону прозрачный слой, нажмите F5 и кликните на миску.


Чтобы увидеть результат, снимите флажок По щелчку на вкладке Переходы.

Теперь мы нажимаем на чашу и появляется сообщение, а фон темнеет, блокируя другие объекты. Ура, у вас получилось! Но вернуться обратно к игре невозможно. Если вы кликните в любую точку слайда, ничего не произойдёт. Исправим это.


Теперь, чтобы продолжить игру, достаточно нажать на сообщение «Отлично! Это нам пригодится».
Заставляем миску исчезнуть
После того, как вы взяли миску для приготовления омлета, она должна исчезнуть. Так возникнет впечатление, что вы добавили её в рабочий инвентарь. Эффект исчезновения тоже нужно настроить. Этим мы сейчас и займёмся.
- Выделите миску на слайде. Для этого вновь придется опустить прозрачный слой под слайд. Выберите Добавить анимацию → Выход → Выцветание.
- Получившийся эффект на панели Область анимации перетащите на второе место в список анимации «Миска».


Мы также можем заставить чашу исчезнуть до появления сообщения. Для этого переместите анимацию выхода в верхнюю часть списка и выберите После предыдущей для остальных анимаций.

У вас должно получиться так:
Поздравляю, вы настроили анимации и триггеры для миски. Теперь займёмся кошкой 🙂
Настраиваем анимацию и триггеры для кошки
Чтобы анимировать кошку и оставшееся сообщение, нам придётся проделать уже знакомую последовательность действий.
- Для начала разместите сообщение «Интересная идея» на слайде. После этого кликните на него правой кнопкой мыши и выберите На передний план, чтобы оно оказалось поверх сообщения «Отлично».
- Выберите на слайде кошку и добавьте ей анимацию: Анимации → Добавить анимацию → Выход→ Выцветание.
- Добавляем кошке триггер. Перейдите в раздел Анимации → Триггер → По щелчку и выберите кошку. Теперь она исчезнет, если на неё нажать.





Теперь, чтобы продолжить игру, достаточно будет нажать на сообщение «Интересная идея». У вас должно получиться так:
Поздравляю, вы настроили анимации и триггеры для миши. Теперь настроим анимацию для кнопки «Вперёд».
Этап 3. Настраиваем анимацию для замка и кнопки «Вперёд»
Теперь нам нужно добавить анимацию для замочка на нижней панели — он исчезнет, если игрок правильно выберет инвентарь для приготовления омлета.
- Выберите замок на слайде и добавьте ему анимацию выцветания. Для этого используем уже знакомый путь Анимации → Добавить анимацию → Выход → Выцветание.
- Перетащите эту анимацию в место между сообщением «Отлично» и прозрачным слоем в списке анимаций миски и на панеле Начало установите параметр С предыдущим.


Теперь, когда игрок кликнет на миску, она исчезнет, пропадёт и замок, а на панеле навигации появится кнопка «Вперёд».
Примечание. Тёмный прямоугольник на панели навигации выполняет ограничительную функцию — скрывает кнопку «Вперёд». Он исчезает только, когда вы выберите на слайде правильный объект. В нашем случае, миску.
В полной версии игры правильных объектов на слайде пять: миска, сковородка, нож, венчик, тёрка. Значит на кнопке «Вперёд» будет пять тёмных прямоугольников. Как только вы выберите правильный объект, например, венчик, один прямоугольник пропадёт. Но кнопка «Вперёд» появится только, когда вы соберете весь инвентарь для приготовления омлета.
Этап 4. Настраиваем гиперссылку для кнопки «Вперёд»
Теперь давайте добавим гиперссылку на кнопку «Вперёд». Щёлкните по ней правой кнопкой мыши, нажмите «Гиперссылка» в раскрывающемся списке и выберете слайд в презентации, на который она должна вести.

Благодаря эффектам PowerPoint игроки должны выбрать весь инвентарь для приготовления омлета прежде, чем перейти на следующий слайд. Во время игры они будут ошибаться и читать всплывающие подсказки, запоминая важную информацию.
Сюжет для игры может быть любым. Это хороший способ разнообразить электронный курс. Игра поможет вашим сотрудникам немного отдохнуть перед следующим блоком теории в курсе и закрепить на практике информацию из пройденного материала.
iSpring Learn
Поставит на автопилот развитие сотрудников. Быстрый старт онлайн-обучения за 1 день.
Создание интерактивных игр в программе «Power Point»
Елена Коньковская
Создание интерактивных игр в программе «Power Point»
Мастер-класс на тему: «Создание интерактивных игр в программе Power Point»
Цель: обучение педагогов созданию дидактических интерактивных игр для детей дошкольного возраста.
• познакомить с возможностями программы Power Point
• формировать умение создавать и настраивать активные модули интерактивных дидактических игр
• развивать ИКТ- культуру, активность, самостоятельность.
Обоудование: столы, стулья по количеству участников, мультимедийный проектор, экран, сопроводительная презентация, ноутбуки для работы участников.
Ожидаемые результаты мастер-класса:
• возможность применения педагогами нового метода создания интерактивных заданий;
• практическое освоение участниками мастер-класса специальных знаний, умений, навыков и приемов в процессе работы;
• рост мотивации участников мастер-класса к использованию ИКТ в учебно-воспитательном процессе.
Ход мероприятия:
«Если бы компьютер не был изобретен
как универсальное техническое устройство,
его следовало бы изобрести специально
для целей образования».
Информационные технологии занимают важное место в нашей жизни. Внедрение информационно-коммуникационных технологий в процесс обучения значительно расширяет методические средства и приемы педагогов, в том числе позволяет включать новые формы работы на занятиях, сделать их интересными и запоминающимися.
Использование мультимедийного сопровождения с помощью презентаций
Power Point уже достаточно широко практикуется многими воспитателями. В
большинстве случаев, однако, эти презентации представляют собой набор
текстового и графического материалов, последовательно предлагаемый
воспитанникам. Используемая анимация часто носит оформительский
характер. Применение анимации для решения дидактических задач
встречается значительно реже. Такой мощный инструмент как компьютер должен решать и другие задачи образования. Он должен дать детям возможность применить свои знания, а также оценить правильность и эффективность этого применения. Для этого он должен иметь соответствующее программное обеспечение, в частности, презентации с более высоким уровнем интерактивности.
Одно из направлений для реализации этих возможностей — компьютерные
игры с образовательным содержанием. Сочетание занимательности,
эмоциональности с активным применением знаний, зависимость успешности
в игровой ситуации от умения их применять, должно способствовать более
глубокому усвоению материала. Это обуславливает целесообразность
включения слайдов с интерактивными играми в обучающие презентации.
Дидактические возможности применения таких слайдов достаточно велики.
Это может быть один из заключительных этапов НОД, посвященный
закреплению знаний, элемент НОД — повторения, обобщения и
систематизации, построенный в игровой форме.
Понятие «интерактивный»в переводе с английского языка означает:
interactive: inter — между, меж; active от act — действовать, действие. Оно
означает возможность активно взаимодействовать, вести беседу, диалог с
кем-либо. Иными словами интерактивная игра – это активный метод
обучения, который организует процесс социального
взаимодействия, на основании которого у участников (игроков) возникает
некое «новое» знание и опыт, возникший непосредственно в ходе игрового
процесса, либо явившиеся результатом этой игры. То есть интерактивная
игра — это активная обучающая игра.
Интерактивные игры выступают средством, которое активизирует работу, позволяет сделать образовательную деятельность с детьми дошкольного возраста более интересной, наглядной и увлекательной.
Применение интерактивных игр в детском саду позволяет развивать у детей способность ориентироваться в информационных потоках окружающего мира, овладевать практическими навыками работы с информацией, развивает разносторонние умения, что способствует осознанному усвоению знаний дошкольниками и повышает уровень готовности ребенка к школе.
Этапы разработки игры:
• Определение темы игры в соответствии с образовательными целями и задачами.
• Первичный подбор материала для раскрытия темы, т. е постановка образовательных целей и задач, которые решаются в процессе интерактивной игры.
• Разработка сюжета, позволяющего эффективно раскрыть тему и обыграть задания, предлагаемые детям.
• Подбор материала по сюжету игры.
• Создание компьютерной презентации — собственно, игры.
Создание интерактивной игры «Дикие и домашние животные» для дошкольников в программе
Power Point
Создаем новую Презентацию Microsoft Рower Point.
Убираем лишнее (правой кнопкой мыши нажать «Вырезать»)
Создаем пустые слайды (Вставка – Создать слайд). Создаем 4 пустых слайда.
Создадим фон. Для того, чтобы создать нажимаем на вкладку (Вставка — Рисунок – Рабочий стол – Папка «Картинки» — Фон)
Для второго слайда выбираем: Вставка – Рисунок — Рабочий стол — Картинки- фон «Деревня»
Для третьего слайда выбираем : Вставка – Рисунок –Рабочий стол- Картинки – Фон «Лес»
Для 4 слайда выбираем: Вставка – Рисунок – Рабочий стол — Картинки – Фон
Создадим название нашей игры. Для этого нажимаем вкладку (Вставка – Объект WORD ART — Пишем название игры «Дикие и домашние животные»)
Создадим задание для игры. Под заголовком создадим прямоугольник. Для этого нажимаем Вставка – Фигуры — Прямоугольник. Нажимаем правую кнопку мыши, в меню выбираем – Изменить текст – Пишем ИГРА «Найди Лишнее».
Следующим этапом создадим управляющую кнопку, которая приведет нас непосредственно к игре. Для этого нажимаем Вставка – Фигуры — Скругленный прямоугольник. Нажимаем правую кнопку мыши, в меню выбираем – Изменить текст — Пишем «Начать игру».
Для того, чтобы кнопка заработала и перевала нас непосредственно к игре выполняем следующие действия. Выделяем кнопку «Начать игру» — Выбираем вкладку Гиперссылка — появляется окно Вставка гиперссылки- выбираем Место в документе — Слайд №2
Переходим ко второму слайду, т. к на картинке изображена деревня то нам нужно вставить фигуры домашних животных, обратите внимание на то, что рисунок должен быть на прозрачном фоне, тогда будет поворачиваться и передвигаться именно рисунок (например, корова, а не белый квадрат с коровой. Для этого ищем в интернет изображения необходимых животных на прозрачном фоне.
Открываем вкладку Вставка – Рисунок — Выбираем свинью.
По такому же принципу добавляем корову и ежа.
Добавляем кнопку «Дальше». Выбираем Вставка – Фигуры – Стрелка вправо.
Выделяем стрелку, текст можно писать, можно не писать, выбираем вкладку Действие — Настройка действия — Перейти по гиперссылке — Следующий слайд. Нажав на стрелку, мы автоматически перейдем на следующий слайд.
Шаг 5. Настройка анимации.
Открыв окно “Анимации”, найдите кнопку “Настройка анимации” (слева
вверху). Справа появится окно “Настройка анимации”. Обратите внимание, чтобы добавить эффект для фигуры, она должна быть выделена. Если вы нажмете на любой эффект, то сразу увидите, как будет отображаться фигура в презентации. Эффект выделения пригодится, если при выполнении задания нужно мышкой щелкнуть на правильный ответ. В этом случае при щелчке правильная фигура увеличивается в размере, крутится вокруг себя и т. д. Если же ребенок нажал на неправильный ответ, то фигура может исчезнуть, стать маленькой и т. д
Выделяем фигуру коровы, выбираем вкладку Анимация — Настройка анимации – Изменение.
Аналогичное действие проводим со свиньей, выбираем вкладку Анимация-Настройка анимации – Изменение.
Выделяем ежа, т. к еж – это не домашнее животное, и он лишний на этой картинке, то для ежа выберем Анимация — Настройка анимации — Плавное удаление.
Для того, чтобы фигура менялась, после того как ребенок нажмет именно на саму фигуру, а не в любом месте слайда,выполняем следующие действия:
Выделяем фигуру (свинью) — Анимация — Область анимации – Время -Переключатели — Начать выполнение эффекта при щелчке — Далее выбираем соответствующий номер рисунка.
Аналогичные действия выполняем для коровы и ежа.
Переходим к следующему слайду, на это слайде изображен лес, поэтому мы добавляем на картинку Лиса, Лось, Котенок, кнопка «Дальше».
Со всеми фигурами проделываем аналогичные действия, что и на предыдущем слайде. Выбираем фигуру – Анимация — Настройка Анимации – Изменение (для лисы и лося) и Плавное удаление (для кота)
Выделяем фигуру — Анимация — Область анимации — Время — Переключатели -Начать выполнение эффекта при щелчке — Далее выбираем соответствующий номер рисунка. Проделываем эти действия для каждой фигуры (кот, лось, лиса).
На последнем слайде добавляем объект Word Art. Надпись «Молодцы».
Наша игра готова
Использование интерактивных игр в процессе обучения бурятскому языку детей дошкольного возраста Каждый народ остаётся сам собою до тех пор, пока сохраняет свой быт, язык, особый климат человеческих отношений. На современном этапе развития.
Мастер-класс «Создание интерактивных дидактических игр для детей дошкольного возраста» МАСТЕР-КЛАСС по теме: «Создание интерактивных дидактических игр для детей дошкольного возраста средствами программы PowerPoint» МДОБУ.
Мастер-класс для педагогов на тему «Создание интерактивных игр для детей дошкольного возраста в программе Power Point» Мастер- класс для педагогов на тему «Создание интерактивных игр для детей дошкольного возраста в программе Power Point» Продолжительность:.
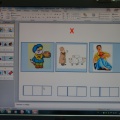 Мастер-класс «Сохранение презентации Microsoft Power Point в видеоформате» Мастер класс: «Сохранение презентации Microsoft Power Point в видеоформате».Уважаемые коллеги! Время не стоит на месте и современный воспитатель.
Мастер-класс «Сохранение презентации Microsoft Power Point в видеоформате» Мастер класс: «Сохранение презентации Microsoft Power Point в видеоформате».Уважаемые коллеги! Время не стоит на месте и современный воспитатель.
Мастер-класс «Создание обучающих интерактивных презентаций с использованием триггера в программе Power Point» Цель: Расширение познания в области овладения информационно-компьютерными технологиями по средствам создания обучающих презентаций.
Использование авторских интерактивных игр по автоматизации и дифференциации нарушенных звуков муниципальное бюджетное дошкольное образовательное учреждение комбинированного вида детский сад № 9 «Колобок» ТЕМА ПЕДАГОГИЧЕСКОГО ОПЫТА.
Рекомендации по созданию интерактивных игр в Microsoft Power Point РЕКОМЕНДАЦИИ ПО СОЗДАНИЮ ИНТЕРАКТИВНЫХ РАЗВИВАЮЩИХ ИГР (ИРИ). 1. Продумать тему игры, ее правила и содержание. 2. Находим картинки для.
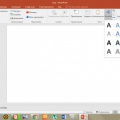 Создание интерактивной игры в программе Microsoft Power Point Для того, чтобы начать создавать игру создайте отдельную паку,в которой будут лежать все необходимые материалы для работы — картинки, медиафайлы,.
Создание интерактивной игры в программе Microsoft Power Point Для того, чтобы начать создавать игру создайте отдельную паку,в которой будут лежать все необходимые материалы для работы — картинки, медиафайлы,.
Создание интерактивных мультимедийных упражнений для детей дошкольного возраста «Человек образованный — тот, кто знает, где найти то, чего он не знает» (немецкий философ и социолог Георг Зиммель) Мы живем в современном.
Создание слайдовой презентации в Microsoft Power Point СОЗДАНИЕ СЛАЙДОВОЙ ПРЕЗЕНТАЦИИ в Microsoft Power Point Актуальность На сегодняшний день создание презентаций является огромной помощью для:.
Создание интерактивной дидактической игры в PowerPoint.
электронный образовательный ресурс на тему

Пошаговая инструкция для создание интерактивной дидактической игры в PowerPoint с примером получившейся игры (играть можно в режиме показ слайдов).
Скачать:
| Вложение | Размер |
|---|---|
| sozdanie_didakticheskoy_igry_dlya_sayta.pptx | 1.68 МБ |
| didakticheskie_igry.pptx | 2.3 МБ |
Предварительный просмотр:
Подписи к слайдам:
Создание интерактивной дидактической игры в PowerPoint . Подготовил : Сивова Светлана Анатольевна, воспитатель МАДОУ детский сад « Колосок»
На слайд презентации добавляем все необходимые изображения
Выделяем предмет, который будем добавлять в таблицу (маленький кубик Рубика ).
Добавляем на него анимацию – выбираем в панели задач «Анимация» – «Добавить анимацию».
Из всплывающего списка выбираем «Пути перемещения» – «Пользовательский путь»
Проводим траекторию перемещения нашего объекта ( исходного до нужной клетки).
В Области анимации щелкаем по стрелке рядом с эффектом . В появившемся окне выбираем вкладку «Параметры эффекта».
Во вкладке «Время» нажимаем кнопку «Переключатели» – «Начать выполнение эффекта при щелчке» — в раскрывающемся списке выбираем название изображения ( в данном случае рисунок 9, в области анимации он выделен цветом)
Затем в этом же окне выбираем вкладку «Эффект» – «Дополнительные параметры» — «Звук». Из списка выбираем любой эффект и нажимаем кнопку «ОК».
Добавляем анимацию на следующий объект – Мяч. Выделяем его.
Проводим операцию: «Добавить анимацию» — «Выход» – эффект «Исчезновение».
В области анимации щелкаем по стрелке рядом с выделенным рисунком. Выбираем «Параметры эффекта».
«Эффект» – «Дополнительные параметры» – «Звук» — «Барабан».
В том же окне «Время» – «Переключатели» – «Начать выполнение при щелчке» — не забываем выбрать имя объекта в раскрывающемся списке — «ОК».
Повторяем все процедуры со всеми необходимыми объектами.
Чтобы игра открывалась сразу в режиме демонстрации, находим на панели задач «Показ слайдов» – «Настройка показа слайдов» — «Показ слайдов» – «Автоматический (полный экран)». Затем сохраняем презентацию.
Рекомендации при подготовке дидактических игр. Прежде, чем приступать к созданию интерактивной дидактической игры, продумайте все этапы ее построения, приготовьте необходимые для ее реализации файлы. Картинки. Если картинки взяты из интернета, не забудьте указать автора и источники ссылкой. Помните, что картинки могут сделать презентацию слишком «тяжелой» по весу. Во избежание этого, используйте следующие рекомендации: Размер и разрешение картинки : Используйте программу для улучшения изображения для изменения размера картинки до 72 dpi и 1280×768 пикселей (или в пределах данного диапазона). Нет никакой необходимости делать картинки с разрешением 300 dpi или 2000+×1000+ пикселей в презентации — это значительно увеличит размер файла. Размер файла не должен превышать 20 МБ. Тип изображения. Для сохранения файла используйте расширение JPG. При вставке картинки в презентацию избегайте манипуляций «Копировать»–«Вставить». Используйте «Вставка»–«Рисунок»–«Из файла» и выберете ранее созданный JPG файл. В этом случае, можно регулировать картинку вручную. Анимация в презентации поможет расставить необходимые акценты, однако учитывайте: эффектов не должно быть слишком много. Для маленьких пользователей неплохо бы предусмотреть озвучение задания (чтобы они могли выполнять условия игры без Вашего вмешательства) и использование похвалы при правильном выполнении задания ( создает положительные настрой ребенка и повышаем мотивацию).
Как самому сделать игру в PowerPoint. Часть 1

Знания, полученные в игре, отлично усваиваются, игровые задания во много раз превосходят по обучающему эффекту многократные упражнения
Игра является естественным видом деятельности ребенка, ведь большую часть времени дети играют. Она полностью отвечает их интересам и потребностям. Поэтому знания, полученные в игре, отлично усваиваются, игровые задания во много раз превосходят по обучающему эффекту многократные упражнения.
1. Собираясь сделать обучающую игру–презентацию, изначально надо определить обучающие задачи. В каждом возрасте своя программа. Это мы определяем для себя. Например: умение считать, знать состав числа, классифицировать предметы по определенным признакам.
Любая игра развивает. Можно отметить, становлению каких психических свойств и нравственных качеств будет способствовать Ваша игра.
Уточняем, как ребенок должен действовать в игре, чтобы решалась обучающая задача.
Самому ребенку совсем необязательно знать Ваши дидактические намерения. Его интересует совершенно иное: (Сюжет игры, мотив, игровая задача и способ выполнения игровой задачи).
2. Для ребенка продумаем игровую мотивацию : что будем делать, для кого или для чего?
Например, освобождаем похищенные цифры от злого цифрозавра; помогаем Малышу выполнить задания, чтобы потом полететь к Карлсону на крышу; зарабатываем звездочки; исправляем чьи – то ошибки и пр.
3. Показываем способ выполнения задания : как это делать?
Эти правила озвучиваются в начале игры, дается образец выполнения задания. Желательно все действия показывать стрелками, мигающими значками, выделением, увеличением размера объекта. Это позволит ребенку сосредоточить внимание на нужном объекте, запомнить порядок действий.
Для ребенка, хорошо усвоившего правила, желающего повторить игру, должна быть предоставлена возможность перехода к слайду – начала игры, без прослушивания правил.

Сделаем кнопку перехода к игре. Для этого откроем вкладку «Показ слайдов» — управляющие кнопки — настраиваемая кнопка:

Появилась кнопка. Делаем нужный размер, цвет, пишем слово «старт». Настроим кнопку на переход к 5 слайду. Щелкаем по ней правой кнопкой, выбираем «настройку действия». Устанавливаем «Перейти по гиперссылке» выбираем из меня слайд №5.
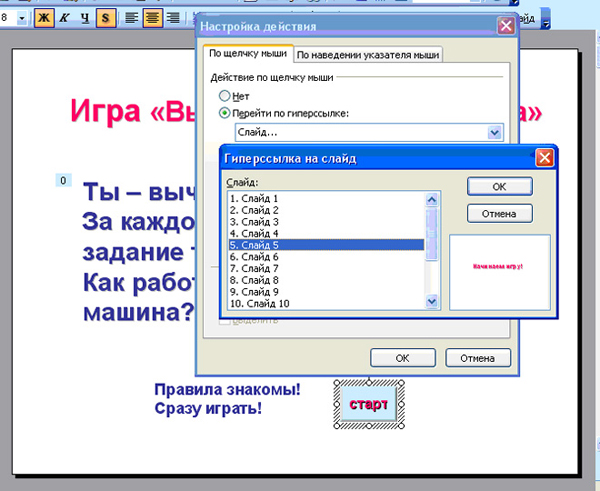
При желании можно выбрать звук. Ребенку нравится, когда кнопочки озвучены.
Итак, игрок – новичок на 1-4 слайдах знакомится с правилами, а «бывалый» сразу стартует.
Кроме обучающих (дидактических) игр, дети предпочитают играть в сюжетные игры.
Делая такую игру в программе PowerPoint, мы придумываем сюжет, героев, и уже по ходу действия ребенку предлагаются задания и дается способ их выполнения. В таких играх важно предусмотреть сюрпризность, неожиданность поворота сюжета.
Например, ребенок играет в «Магазин» или вместе с героями мультика ищет песенку, находит подсказки. Именно занимательность игры, способность ребенка перевоплощаться в того или иного героя, позволит ему выполнить любое сложное задание и повторить его многократно.
4. В играх часто предлагается выбрать и показать нужный предмет, слово, цифру или фигуру.
Мы делаем автодидактическую игру: игра сама обучает ребенка.
Это значит, что при неправильном выборе ответа смены слайдов не происходит, и ребенок слышит звуковой сигнал «не верно». Только один ответ верный.
Разместим кнопки-кружочки с ответами.
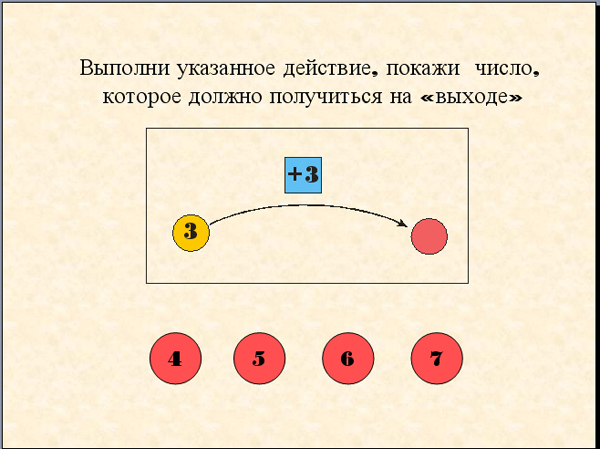
В данном фрагменте игры правильный ответ – число 6, остальные неправильные.
Настроим кнопку верного ответа на смену слайда.
Щелкаем по ней правой кнопкой мыши и в настройках выбираем «перейти по гиперссылке» — «следующий слайд».
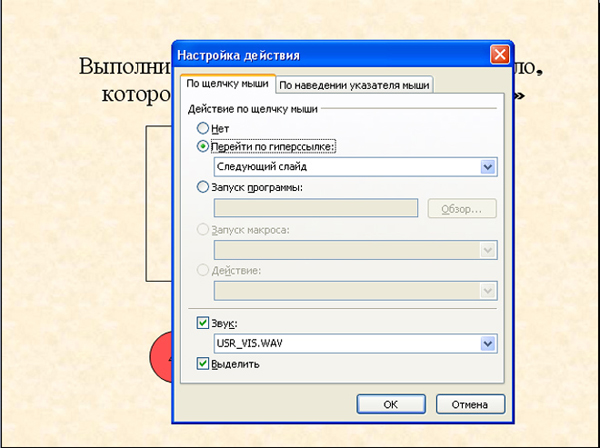
Пусть ребенок услышит приятный звук – поощрение. Поставим галочку «звук», выбираем его из меню или «другой» — из собственной коллекции звуков. (формат WAV!)
Поставим галочку «выделить»: когда ребенок нажмет на эту кнопку, она изменит цвет.
Теперь настроим кнопки неправильных ответов. По каждой щелкаем правой кнопкой мыши и в настройках действия выбираем: «нет», аналогично выбираем «неприятный» звук из меню или «другой» — из собственной коллекции звуков.
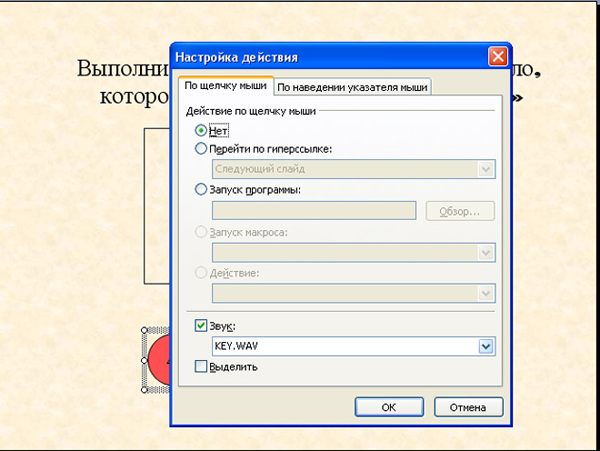
Таким образом, когда игрок нажмет на кнопки с цифрами 4, 5, 7 – услышит звук, обозначающий неверный ответ, смены слайдов не произойдет.
В играх детям очень интересно слышать необычные звуки, фразы из мультфильмов. С помощью интернета можно подобрать любые звуки или сделать нарезку самостоятельно. Например, с игре «Малыш и Карлсон» я использовала «крылатые фразы» героев. Нажимая на те или иные объекты в игре, ребенок слышит эти фразы, создается иллюзия игры с героями любимого мультика.
5. Автоматическая – нежелательная для игры смена слайдов.
Пока у нас получается, что, если ребенок щелкнет по любому месту презентации, слайды сменятся. А это нам совсем не нужно. Устраним проблему. Для этого в верхнем меню выбираем вкладку «Показ слайдов» и находим «Смена слайдов».
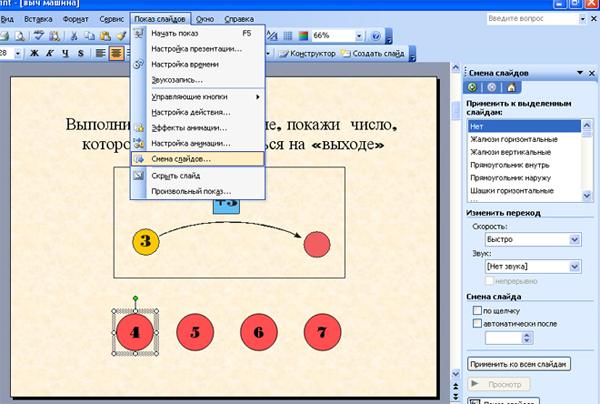
Обязательно снимаем галочки на панели справа «Смена слайдов»: «по щелчку» и «автоматически после».
Теперь ребенок, будет нажимать куда угодно безрезультатно до тех пор, пока не найдет правильный ответ. (Если, конечно, Вы не покажете ему, что можно крутить колесико мыши. Но вы этого не сделаете, для его же блага!)
Очень полезно, чтобы дошкольник увидел правильный ответ в нужном поле, порадовался. И порадовать его может слово — поощрение, мультяшка, новый заработанный значок. Это будет стимулом к продолжению игры, замаскирует дидактическую задачу.
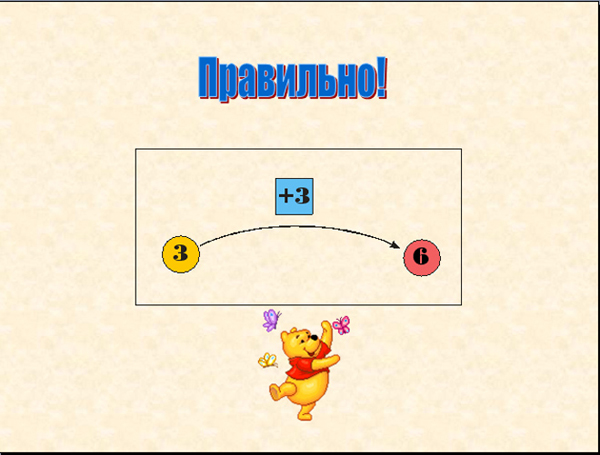
7. В процессе создания игр–презентаций необходимо продумать последовательность появления картинок или текста.
Для этого работаем с вкладкой «Настройка анимации» с верней панели «Показ слайдов».
Справа выбираем эффект входа объекта, временные параметры, направление. У каждого ребенка свои особенности восприятия информации, поэтому смена слайдов будет вестись с учетом времени восприятия. Чем сложнее задание и младше ребенок, тем больше времени потребуется.
Учитываем эти особенности детского восприятия: необходимо отвести время на чтение текста и рассматривание картинки. Увеличим время между появлением следующего объекта.

Устанавливаем курсор на нужном фрагменте справа, щелкаем правой кнопкой мыши – «время», в появившемся окне устанавливаем задержку появления надписи на нужное количество секунд.
Позаботимся о сохранении детского зрения: надписи должно быть достаточно крупными и удобными для чтения. Перевороты, подпрыгивания букв и слов и пр. не подходят для начинающего читателя и совсем ни к чему дошкольнику, который начнет отвлекаться от картинки.
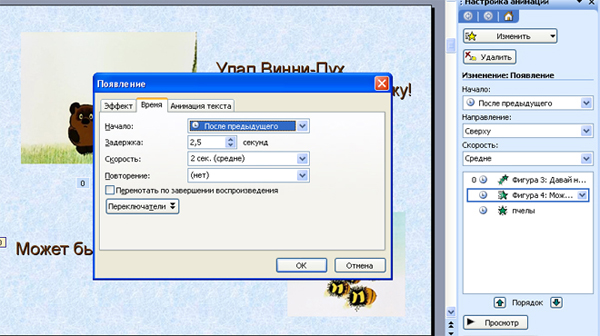
8. Создавая игру, думаем о ее продолжительности. Она зависит от возраста детей. Если это детки раннего возраста (2-3 дет), то игра займет не более 3 — 5 минут. Дошкольник 4 – 5 лет может работать 7-10 минут. Для детей 6 — 7 летнего ребенка игра не должна длиться более 10 — 15 минут.
Для младших школьников время так же ограничено. Надо предусмотреть отдых для глаз, физминутку.
Делайте игры вместе со своими детьми, увлекайтесь сами и увлекайте ребят! Творите!
Пусть в вашей домашней коллекции интересных обучающих игр будет много!
Более подробно
О создании детских презентаций:
О том, как сделать более сложные игры, используя эффекты анимации и триггеры, в следующей статье.
Автор статьи: преподаватель Тюменского педагогического колледжа №1 Осьмакова Марина Васильевна.



