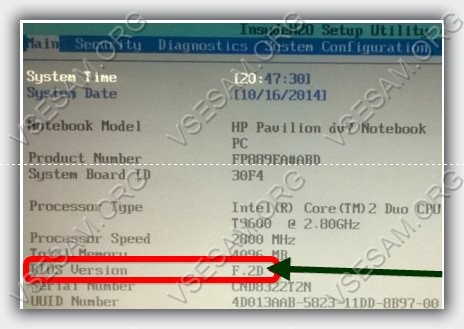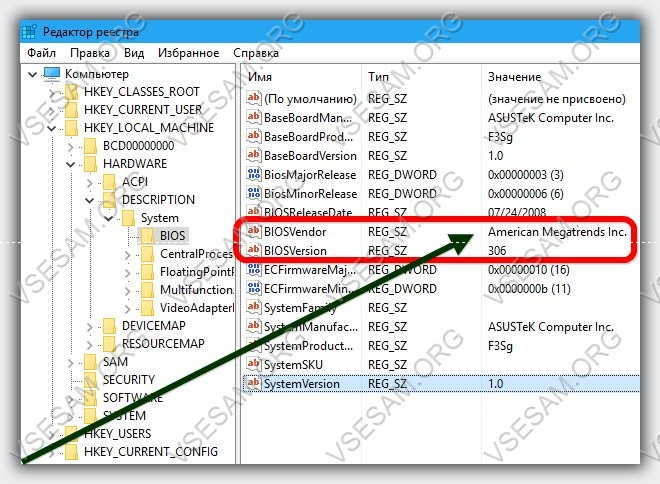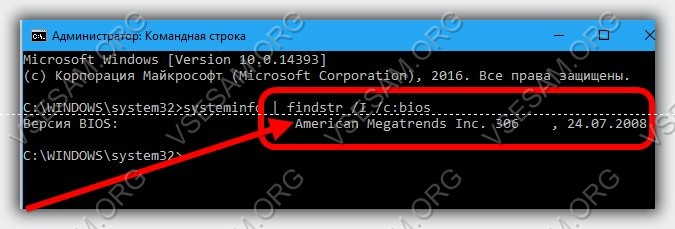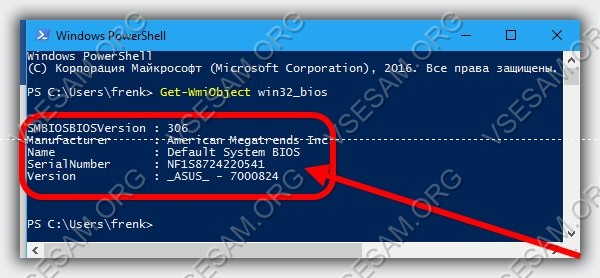Наименование модели bios
Как настроить?
Всё о Интернете, сетях, компьютерах, Windows, iOS и Android
Виды БИОСа (BIOS, UEFI, AWARD, AMI, Phoenix)

Привет! Недавно я уже подробно рассказывал — что такое BIOS и CMOS. Сегодня я поподробнее остановлюсь на том какие бывают виды БИОСа, потому как разобраться в этом начинающему пользователю сложно. Хотя, на самом деле, всё весьма просто — надо лишь в этом немного разобраться. Тем более, что несмотря на различия во внешности, в плане настройки функций и принципах действий все они схожи. Я расскажу какие виды бывают и покажу всё это в картинках.
На текущий момент есть 3 основных разновидности BIOS отличающиеся по производителю.
1. AMI BIOS
American Megatrends inc. — это, наверное самый старый разработчик. АМИ БИОС шел ещё во времена моего детства на древних 286-х и 386-х компьютерах. Затем, на какое то время, этот вид пропал. Но последние годы снова появился, причём именно AMI — самый распространённый вид BIOS на ноутбуках ASUS, MSI, Lenovo. На текущий момент есть две основные ветки:
— версия 2.XX. Выглядит она так:

Эту версия АМИ БИОС отличается от всех других по структуре главного меню и серо-синей цветовой гамме.
— версия 3.XX.

Эта ветка уже внешне и по своей структуре больше напоминает классическую систему ввода-вывода от AWARD.
2. Phoenix BIOS, он же Award
Ранее это были две разные фирмы, выпускающие каждая свою систему. Система от Авард многие годы была лидирующей на рынке. А вот Феникс БИОС был не особо популярен у производителей материнских плат. Но дальше происходят интересные события — AWARD Software был перекуплен Phoenix. Сейчас это одна фирма. А вот торговых марок несколько:
— Award BIOS

— Phoenix Award BIOS

— Phoenix Award Workstation

Различий между ними почти нет — интерфейс полностью идентичный. Есть, правда исключение — версия Феникс-Авард для ноутбуков. Она внешне очень похожа на АМИ:

Сегодня именно этот вид БИОСа используется на 90% материнских плат стационарных компьютеров.
3. Intel BIOS
Компания Intel на свои фирменные платы ставит свой фирменный вид БИОСа. Вернее он не совсем их — это модифицированная версия АМИ. До некоторого времени на материнских платах шла версия Intel/AMI 6.0, а позже, когда она была ещё более существенно переделана, изменены опции и переделан интерфейсе — этот вид БИОСа стал носить название — Intel.

Последние версии вообще визуально больше стали похожи на UEFI назывались «Intel Visual BIOS»:

4. UEFI
Начну, пожалуй, с самой современного вида БИОСа — UEFI (Unified Extensible Firmware Interface). Это даже не разновидность а наследник или преемник, кому как удобнее называть. УЕФИ — это следующая ступень в развитии BIOS. Сейчас, фактически, это уже не просто система ввода-вывода — она скорее похожа на операционную систему как внешне, так внутренне.

Наконец-то добавлена поддержка мыши! Среди ключевых особенностей — расширяемое множество возможностей, приятный визуальный интерфейс, возможность безопасной загрузки «Secure Boot», простота обновления микропрограммы, быстрая загрузка операционной системы.

Кстати, на некоторых материнских платах можно выйти в Интернет даже не загружая полностью компьютер — сразу из UEFI.

Ещё одна очень важная особенность — мульти-языковая поддержка, в том числе и русского языка.
Как узнать вид и версию БИОС на своей материнской плате?!
Это очень просто сделать практически на каждой современной материнской плате. Зайдя в БИОС или УЕФИ обратите внимание — вид и версия БИОСа написана, как правило в самом верху или в самом низу экрана:

Примечание: У каждого вида BIOS есть своя система диагностических звуковых сигналов, оповещающих пользователя при появлении различных неисправностей. Подробнее о них Вы можете узнать здесь: Award, AMI, Phoenix.
Как узнать версию и обновить BIOS на Windows
Узнать текущую версию BIOS при запуске или из работающей операционной системы, а также обновить БИОС до последней версии можно различными способами. Самые удобные из них, будут представлены ниже.

Содержание:
Микропрограмма BIOS является важнейшим компонентом системного программного обеспечения компьютера. При запуске ПК, первым делом загружается БИОС, основное предназначение которого заключается в предварительном тестировании компонентов и оборудования. Также BIOS обладает специальным интерфейсном для тонкой настройки работы компьютера. Опытные пользователи могут настроить в нём: варианты запуска (к примеру, безопасный запуск, о котором можно узнать в статье «Как загрузить безопасный режим в Windows 10»), параметры работы оперативной памяти, процессора и питания и т.д.
Зачем обновлять BIOS?
Как правило, в обновлениях BIOS идет расширенный пакет функций, позволяющий подключать и нормально работать новому оборудованию (в основном новым процессорам). Помимо этого, разработчики ПО исправляют баги, удаляют уязвимости, а также оптимизируют процессы. Таким образом постоянное обновление версии BIOS позволяет получать максимальную эффективность работы всего компьютера, ощутимое повышение скорости загрузки, а также самую доработанную защиту системы.
Как узнать текущую версию BIOS?
Информация о текущей версии БИОС, на большинстве моделей материнских плат, отображается при загрузке операционной системы и выглядит следующим образом:



Также данные всегда можно посмотреть в настройках BIOS. Как правило, для этого следует нажать del или F2 во время запуска системы. Отметим, что для различных материнских плат, клавиши доступа в БИОС могут отличаться.
Ниже будут представлены самые удобные способы, позволяющие быстро узнать текущую версию BIOS из работающей системы Windows.
Через командную строку
Шаг 1. Нажимаем правой клавишей мыши по кнопке «Пуск» и выбираем пункт «Выполнить». В открывшемся окне вводим команду «cmd» и подтверждаем действие «Ок».

Шаг 2. В командной строке вводим команду «wmic bios get smbiosbiosversion» и Enter.

Через редактор реестра
Также версию BIOS можно посмотреть в редакторе реестра, проследовав шагам:
Шаг 1. Нажимаем ПКМ по кнопке «Пуск», выбираем пункт «Выполнить» и в открывшемся окне вызываем меню редактора реестра командой «regedit».

Шаг 2. В открывшемся окне переходим по пути «HKEY_LOCAL_MACHINEHARDWAREDESCRIPTIONSystemBIOS» и находим элемент «BIOSVersion». Текущая версия БИОС будет отображена в графе «Значения».

При помощи меню «Сведения о системе»
Воспользовавшись меню «Сведения о системе» можно узнать не только версию BIOS, но и множество других важных параметров:
Шаг 1. Нажимаем сочетание клавиш Win+R и в открывшемся окне вводим команду «msinfo32».

Шаг 2. В открывшемся окне переходим в пункт «Сведения о системе» и находим графу «Версия BIOS».

Как обновить BIOS?
Поскольку различные производители материнских плат имеют собственные обновления BIOS, в рамках одной статьи невозможно описать все способы, а также нюансы обновления и поиска новых версий. Тем не менее, даже на примере способа, описанного ниже, можно сориентироваться и обновить БИОС самостоятельно.
Для обновления BIOS необходимо узнать не только текущую версию микропрограммы, но и производителя, а также точную модель материнской платы.
Важно! Обновление BIOS не является очень трудным процессом, тем не менее мы не рекомендуем делать это неопытным пользователям, поскольку неправильная или неполная установка БИОС может привести к тяжелым последствиям.
Как узнать производителя и модель материнской платы?
Самым легким и точным способом узнать производителя материнской платы является коробка продукта. На упаковке всегда указывается точная модель и производитель устройства.

Если коробка была утеряна, существуют и другие способы, описанные ниже.
Название компании изготовителя материнской платы можно узнать при запуске компьютера.

Либо с помощью командной строки:
Нажимаем ПКМ по «Пуск», выбираем пункт «Командная строка администратор» или «Windows PowerShell(администратор)», в открывшемся окне вводим команду «wmic baseboard get product» и подтверждаем действие Enter.

Зная модель и изготовителя материнской платы, можно отправляться на официальный сайт производителя за самой новой версией BIOS.
Как правило, файл обновления BIOS находиться в ZIP архиве, где присутствует непосредственно сам файл обновления и подробная инструкция, из которой можно узнать о всех нюансах обновления БИОС в работающей системе или при запуске компьютера.
Стоит отметить, что некоторые производители используют для обновления специальные программы (ASUS WinFlash 3.2.5, Live Update для MSi и т.д.), которые позволяют выполнить обновление в максимально быстрые сроки.
Мы настоятельно рекомендуем использовать только официальное программное обеспечение для обновления BIOS, поскольку это может гарантировать максимальные шансы на успех при установке обновлений.
Версия BIOS
Узнать версию BIOS материнской платы можно несколькими способами:
— исходя из результатов процедуры POST:
Во время прохождения процедуры POST нажимаем клавишу Pause/Break на клавиатуре. После нажатия данной клавиши выполнение процедуры приостанавливается. С информации, выведенной на экран можно узнать версию BIOS (смотри Рис 1).
Рис 1. Версия BIOS.
— используя системную информацию BIOS Setup:
Для этого входим в BIOS Setup. Ищем опцию с названием BIOS Information (или System Information). Опция содержит информацию о версии BIOS материнской платы (смотри Рис 2).
Рис 2. Версия BIOS.
— используя компонент Сведения о системе операционной системы Windows:
Заходим в Пуск нажимаем кнопку Выполнить. Откроется окно Запуск программы, с помощью которого можно открывать любые установленные программы, приложения, компоненты и другое.
В строку напротив слова Открыть вводим системную команду msinfo32 и нажимаем кнопку Ok. Откроется стандартный компонент операционной системы Windows (XP, Vista, 7) под названием Сведения о системе, который содержит информацию о версии BIOS (Рис 4).
Рис 4. Версия BIOS.
Раздел «Сведения о системе» можно открыть и через Поиск:
Пуск -> Поиск (в поле поиска введите) -> «Сведения о системе» -> в результатах выберите — дважды щелкните строку — ярлык «Сведения о системе«.
В левой панели и в строке: Версия/дата BIOS, мы видим изготовителя, версию и дату выпуска системы BIOS.