Обработка фотографий профессионально уроки
Эффективная обработка фотографий в Photoshop


Читая статьи о Photoshop, я часто удивляюсь тому, насколько многие авторы усложняют решение по сути простых задач по обработке. Этим страдают и многие «монументальные» писатели, например Дэн Маргулис. Но ему это простительно – его задача написать о всех тонкостях и нюансах процесса обработки, рассмотреть его со всех ракурсов и сторон. Хотя именно эта особенность подачи материала в его книгах отталкивает многих читателей.
На самом деле, корни подобных способов «увеличить резкость в 40 действий» растут из очень простой вещи – люди, которые пишут эти уроки, никогда не работали с большим объемом фотографий. То есть, как правило, у них есть пара фотографий и они готовы в процессе их обработки убить вечер-другой. Но когда у тебя идут постоянные заказы, и с каждой фотосессии тебе надо серьезно обработать несколько десятков кадров – начинаешь задумываться о более простых и удобных способах обработки.
О них мы сегодня и поговорим. Я расскажу вам о пяти простых, но очень эффективных инструментах Photoshop, которые я постоянно использую в своей работе.
Перед тем, как обрабатывать фотографии в Photoshop, я всегда сначала работаю с кадрами в RAW-конвертере. Именно там я провожу основную цветокоррекцию и первичную обработку фотографий. По сути, я создаю «скелет» обработки, а в Photoshop работаю уже с деталями фотографии.
Итак, мы поработали с фотографией в RAW-конвертере и открываем ее в Photoshop. Фотошоп встречает нас огромным количеством инструментов для обработки на все случаи жизни. Но мы поговорим о самых простых и эффективных из них.
1. Dodge Tool/Burn Tool
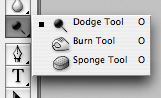
Главная функция Dodge Tool/Burn Tool – осветление/затемнение отдельных участков изображения. По сути, вы можете «рисовать» затемнение или наоборот – осветлять снимок. Это очень просто, попробуйте: уверен, вы оцените этот инструмент. Dodge/Burn Tool имеет всего две, но очень важные настройки.
Range — Выбор области применения 
Вы можете использовать этот инструмент на темные (Shadows), светлые (Highlights) или нейтральные (Midtones) области фотографии. Например, вам нужно осветлить темные участки подбородка (при обработке портрета), а светлые оставить не тронутыми. В таком случае мы ставим режим Shadows в Dodge Tool, и она будет осветлять только темные участки мест, на которые мы ее применим.
Exposure – сила воздействия 
Очень важно правильно выставить силу воздействия. Многие люди, экспериментируя с фотошопом, пробуют Dodge/Burn на 100%. И, затемняя изображение, получают черные «дыры», а осветляя – сплошные пересветы. Конечно, получая такой результат, они больше не возвращаются к этому инструменту. Но Dodge/Burn – это тонкий инструмент. Если вы работаете по теням или светам – попробуйте силу применения в 7-10%, если с нейтральными участками – 10-20%. Для каждого случая сила воздействия подбирается отдельно, но, немного поработав с этим инструментом, вы начнете чувствовать, какая именно мощность нужна в каждом конкретном случае.
Использование
Dodge/Burn имеет массу способов применения:
Просто примените Dodge Tool на радужку глаз – это самый простой способ ее осветлить. Тем самым вы акцентируете внимание зрителя на глаза модели.
На всех этих портретах я высветлял радужку глаз именно для того, чтобы привлечь внимание зрителя к глазам и добавить психологизма в кадр.



- Затемняйте линии формы лица на мужском портрете
Скулы, линия подбородка, линия носа, брови – любые лицевые линии, если их немного затемнить, приобретут больший объем и контрастность. Мужчина на фотографии станет выглядеть более жестким и волевым.
Этот прием я использую при обработке практически всех мужских Ч/Б портретов. Для цвета этот прием не всегда подходит, так как «рушит» цвета, но на Ч/Б картинке работает просто отлично.
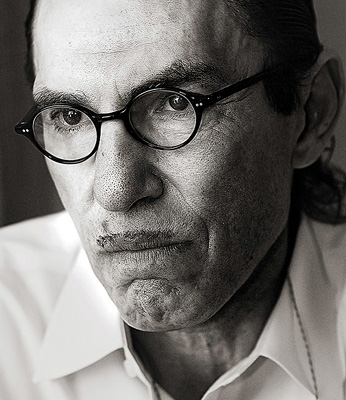
На женском портрете надо очень аккуратно использовать этот прием, так как женщину украсит только акцентирование тех лицевых линий, которые придают ей женственность. В ином случае вы получите портрет мужеподобного существа.
- Осветляйте области контрового света
Контровой свет сам по себе – замечательная вещь. Но если вы с помощью Dodge Tool усилите его эффект – картинка станет еще лучше. Особенно здорово это смотрится на концертных фотографиях, когда музыкантов освещает хороший контровой свет.

- Отбеливайте зубы вашим моделям
Именно используя Dodge Tool, проще и эффективнее всего отбеливать зубы на фотографии. Немного попозже я обязательно напишу отдельный урок о правильном отбеливании зубов с помошью Dogde Tool.
2. Clone Stamp
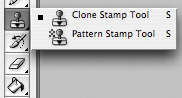
В фотошопе существует несколько инструментов для ретуши изображений, и каждый из них по своему хорош. Но «Штамп» — самый универсальный в применении инструмент.
Его функция – брать определенный участок изображения и копировать его. Тем самым мы можем, например, заретушировать морщины – просто «заменив» их участками гладкой кожи. Для этого нажимаем Alt и выбираем область, откуда будет браться картинка, и потом, просто кликая по нужным участкам изображения, мы будем копировать ее на них.
В настройках штампа важно обратить внимание на два параметра:
Mode 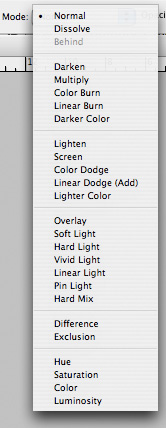
Это режимы, в которых будет работать штамп. Например, в режиме Darken штамп будет «заменять» только более светлые зоны, нежели выбранный участок. По сути – вы можете затемнять светлые зоны изображения, оттого и название режима – Darken. И, сооветственно, в режиме Lighten штамп будет работать только на более темные зоны изображения, осветляя их.
Clone Stamp имеет много режимов работы – поэкспериментируйте с ними, уверен, вы получите интересные результаты.
Описывать работу каждого режима, на мой взгляд, не имеет смысла — в фотошопе для всех инструментов действуют по сути одни и теже принципы работы режимов, только немного изменяясь под специфику конкретного инструмента.
Opacity

Opacity – значит непрозрачность. Проще говоря, чем меньше вы поставите процент в этой настройке, тем более прозрачная будет «работа» штампа. Например, при 100% штамп полностью заменит выбранный участок, а при 50% — будет полупрозрачным. Для ретуши лица, как правило, используется 10-30%, в ином случае будет слишком четко виден след штампа.
Использование Clone Stamp
Ретушь во всех ее проявлениях – основное назначение штампа. Прежде всего штамп используется для ретуши кожи – убирать морщины, синяки под глазами, отеки и прочие прекрасные творения матери-природы.
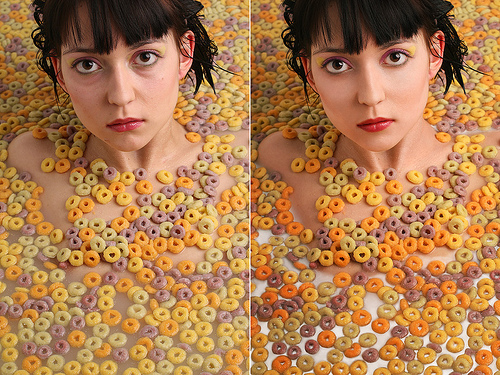
Также можно заретушировать, например, нежелательный объект в кадре. Если, конечно, он не занимает половину фотографии.
Очень удобно использовать штамп для устранения небольших пересветов. Например, у вашей модели на кончике носа небольшое пятнышко пересвета. Мы берем штамп, ставим режим Darken и в пару кликов затемняем это пятнышко.
3. History Brush
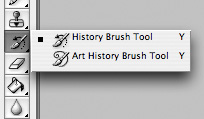
Хистори браш – это машина времени для обработки фотографий. Вы можете брать любую стадию обработки и кисточкой рисовать из нее по вашему изображению.
History Brush таит в себе огромные возможности. Подробно о работе этого инструмента я уже писал в отдельной статье. В ней вы найдете подробный урок по применению хистори браш и узнаете, как увеличивать резкость только на нужных вам участках изображения.
Безусловно, увеличение резкости не единственная область ее применения. В будущих статьях, я расскажу, как с помощью History Brush работать с цветом на фотографии.
4. Black&White
Инструмент Black&White находится во вкладке Image—>Adjustments. Или можно просто создать Adjustment layer (Корректирующий слой) на фотографии.
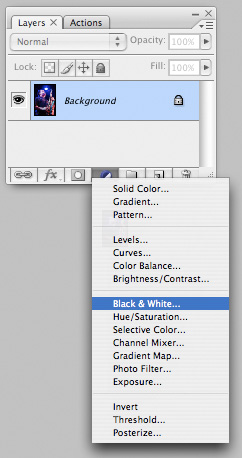
Главная функция инструмента Black&White – «правильный» перевод цветного изображения в ч/б. Правильный потому, что вы можете изменять черно-белое отображение каждого из цветов. Тем самым вы сможете получить красивую и «вкусную» ч/б картинку.
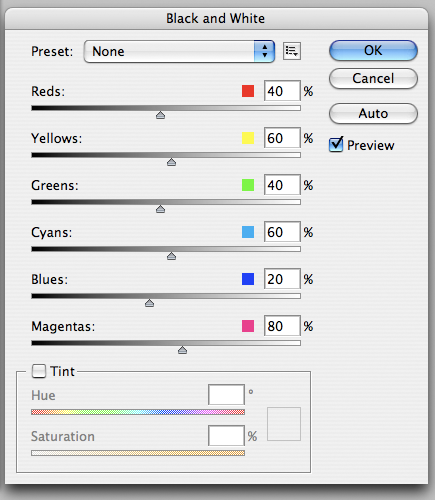
Но на этом функционал B&W не ограничивается.
С помощью этого инструмента можно получить очень интересную и цветную картинку. Применим на нашу картинку B&W, а затем включим режим слоя Overlay.
Теперь, манипулируя рычажками управления B&W и прозрачностью слоя, мы можем получить очень интересную картинку. Для большей наглядности я поставил довольно высокий Opacity слоя с B&W — 62% и повернул на максимум рычажки Greens, Cyans, Blues и Magentas.
Как мы видим, картинка стала сразу насыщеннее и контрастнее (кликните по картинке для увеличения).
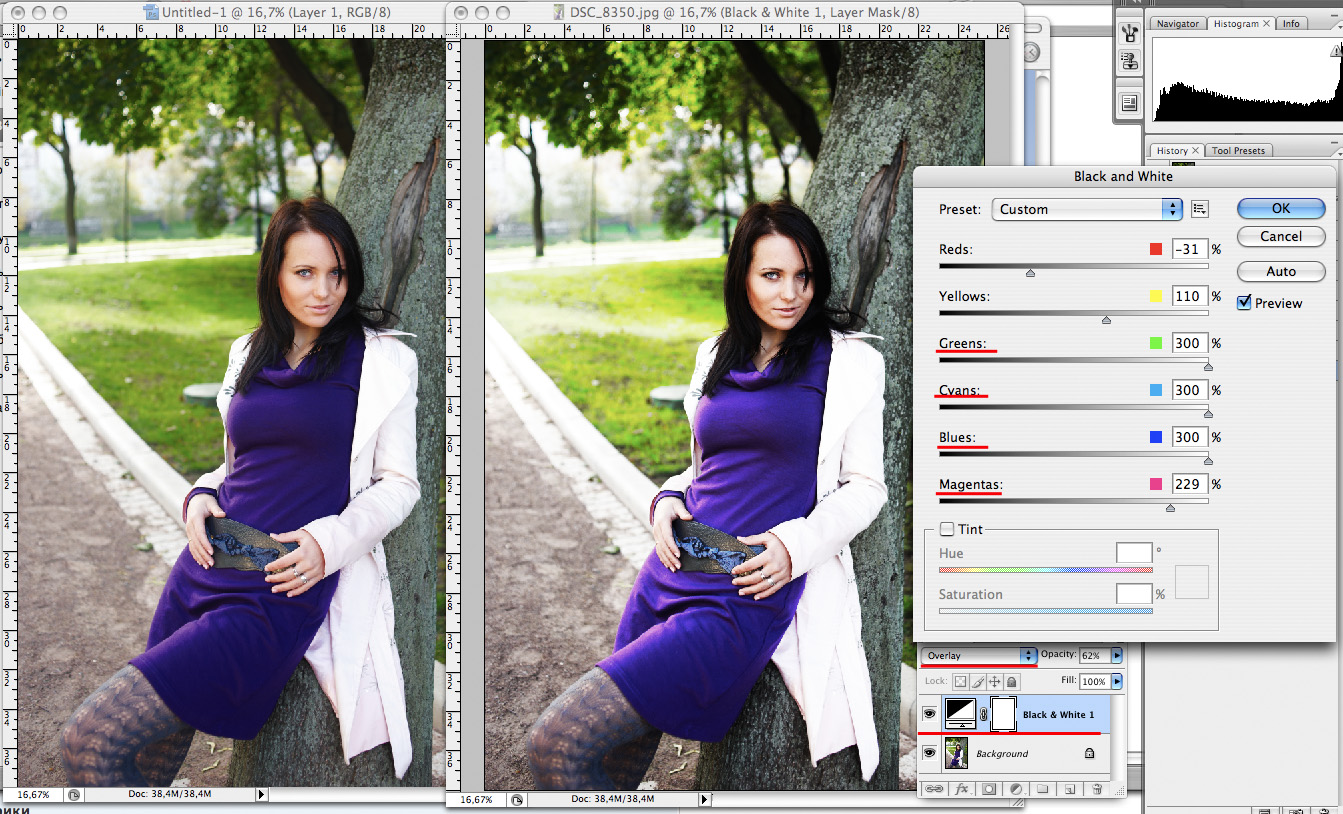
А теперь обратим внимание на галочку Tint. Включив ее, мы сможем тонировать изображение в нужный нам цвет.
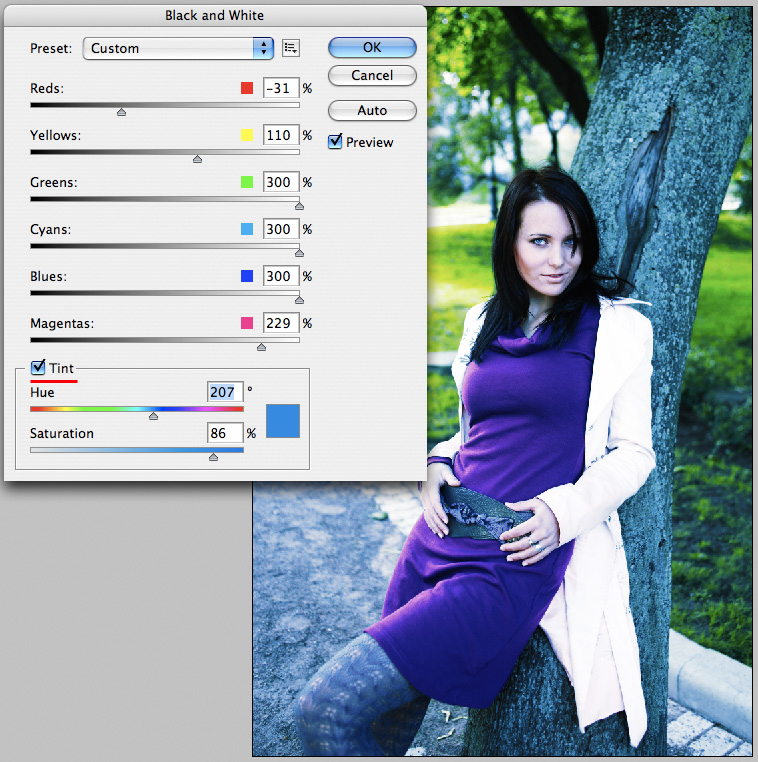
Использование
Вариантов использования B&W как при работе с цветом, так и при обработке Ч/Б — масса.
В одной из следующих статей я, на примере обработки нескольких фотографий, расскажу о всех основных нюансах работы с Black&White.
5. Shadow/Highlights
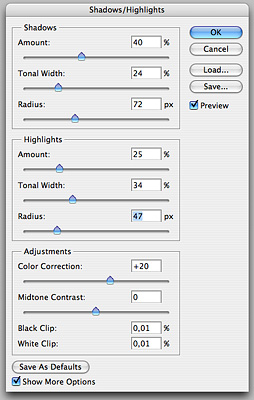
Shadow/Highlights также находится во вкладке Image—>Adjustments (там вообще, кстати, много интересных инструментов находится, советую поэкспериментировать со всеми)
Этот инструмент создан, чтобы затемнять пересвеченые области и вытягивать света из теней. Кроме самого очевидного применения – устранять пересветы и недосветы, S/H отлично работает также и для создания ощущения большей глубины картинки. Мы можем в светлые области добавить темных полутонов, а в темные – светлых. Тем самым, картинка станет более объемной и глубокой.
Например, на этой фотографии с помощью S/H я добавил объема шерсти щенка и картинка сразу стала интересней.

На самом деле, Shadow/Highlights — совершенно незаменимый инструмент для любой серьезной обработки. Практически любую фотографию можно сделать лучше, если грамотно применить S/H.
Хочется рассказать о всех настройках S/H и его функционале, но это действительно тема для отдельной статьи. В будущем, я обязательно вернусь к теме Shadow/Highlights, а пока просто попробуйте поэкспериментировать — пробуйте разные варианты настроек и смотрите на результат. По моему опыту, этот способ — самых действенный для освоения новых вещей.
Как мы видим, все эти инструменты очень просты в использовании, но при этом – потрясающе эффективны. Попробуйте поэкспериментировать с ними и вы почувствуете сколько возможностей они дают при обработке.
Думаю стоит сделать серию статей о простых, но очень эффективных инструментах в Photoshop. И в следующей статье я расскажу об инструментах для серьезной работы с цветом на фотографии.
Уроки ретуши для начинающих: как заставить фотографию выглядеть лучше
Нужно исправить изображение или убрать фон, но вы не представляете, как это сделать? В этой статье делимся простыми уроками ретуши.
При работе с изображениями, нужно знать, как их можно исправить или улучшить. Чаще всего требуются простые манипуляции, чтобы картинка преобразилась. Рекомендуем запомнить каждый лайфхак, а еще лучше — отточить на практике.
Как быстро убрать фон с картинки в Photoshop
При работе с изображениями никогда не используйте инструмент «Ластик»/Eraser Tool. Если сотрете часть изображения, то не сможете его восстановить, когда понадобится. Будете переделывать работу снова, а это потеря времени.
Когда нужно стереть часть изображения, создайте слой-маску и закрасить ненужные области черным цветом при помощи кисти. Вернуть стертые части изображения можно той же кистью, только белого цвета.
Убрать фон с картинки можно множеством способов, рассмотрим четыре из них. Если у вас контрастное изображение на однородном (белом или сером) фоне, можно воспользоваться инструментом «Волшебная палочка»/Magic Wand Tool.
В настройках инструмента нужно указать значение допуска (чем выше значение, тем больше будет область выделения), кликнуть по фону и затем залить его черным цветом (если вы используете маски).
Это самый простой и быстрый способ убрать фон с картинки, однако часто инструмент действует очень грубо. Если у вырезанного объекта получились рваные края, стоит пройтись по ним мягкой кистью.
Если объект, который вы хотите вырезать, очень сложный (например, дерево), или фон не является однородным, то на помощь придут каналы. Чтобы удалить часть изображения, нужно перейти во вкладку «Каналы»/Channels, выбрать самый контрастный из них, отключить лишние, продублировать контрастный канал, а затем включить инструмент «Кривые»/Curves (Ctrl+M). С помощью кривых нужно сделать так, чтобы части картинки, которые вы хотите сохранить, стали максимально темными.
Очень важно действовать аккуратно: если затемните слой слишком сильно, вы рискуете потерять части изображения. Затем нужно выделить объект, щелкнув по значку канала с зажатым Ctrl, и создать маску (при необходимости инвертируйте выделение, выбрав инструмент «Прямоугольная область»/Rectangular Marquee Tool и щелкнув по выделенной области правой кнопкой мыши).
Чтобы выделять максимально точно, внимательно рассмотрите слой: возможно, некоторые части изображения стоит осветлить или затемнить с помощью инструмента «Затемнитель»/Burn или «Осветлитель»/Dodge. И, разумеется, никто не отменял доработку вырезанного объекта руками — если вам не нравятся какие-то области, стоит пройтись по ним кистью. Аккуратность и внимательность — главный урок ретуши для начинающих, остальное — лишь знание программы.
Третий инструмент — «Выделение и маска»/Select and Mask. Выберите выделение в качестве активного инструмента, и в панели наверху увидите кнопку «Выделение и маска»/Select and Mask. Когда нажмете на кнопку, откроется отдельное окно с настройками выделения и кистей. Вы можете выбрать размер кисти, ее вид, а также цвет и прозрачность обрабатываемой поверхности.
Инструмент «Перо»/Pen Tool наверняка порадует тех, кто раньше работал в программе Adobe Illustrator, — функции инструмента в Photoshop очень похожи. С пером ваша задача — прорисовать контур вырезаемого объекта максимально точно, расставляя опорные точки. Если вырисовываете изгиб, не ставьте точку сразу, а зажмите клавишу мыши — вы увидите, насколько гибкие формы можно вырезать пером. Затем просто закройте контур и залейте его черным, если используете маску. Если нет, то просто вырежьте на свой страх и риск.
Как улучшить кожу при помощи Photoshop
Портретная ретушь — это целое направление, которое невозможно рассмотреть в одной статье. Мы покажем несколько приемов, которые помогут подкорректировать фотографию человека.
Недостатки кожи в виде прыщиков, родинок или морщин можно убрать фильтром Camera Raw. В фильтре есть инструмент «Удаление точек»/Spot Removal, с помощью которого и осуществляется коррекция. Отрегулируйте размер корректируемой области, щелкните по месту, которое нужно исправить, а затем выберите максимально похожий участок кожи, только без изъянов. Так шаг за шагом постепенно избавитесь от несовершенств.
Похожие приемы ретуши применяются и при редактировании изображений продуктов для визуализаций с едой: точно так же, как вы избавляетесь от морщинок, нужно убрать все помятости на булочке гамбургера или темные пятна на банане.
Похожими на «Удаление точек»/Spot Removal свойствами обладает инструмент «Восстанавливающая кисть», но действует он не столь аккуратно, как Camera Raw. Более того, при помощи фильтра можно снова подкорректировать изображение, если вам что-то потребуется вернуть (вдруг вы случайно замазали культовую родинку Синди Кроуфорд!).
Плагин Nik Collection
Чтобы быстро выровнять текстуру кожи, советуем установить плагин Nik Collection — он бесплатный. В нем много средств для обработки изображения, например, «Динамическое смягчение кожи». Когда применяете фильтр, он становится отдельным слоем в Photoshop — это очень удобно, особенно когда перестарался и сделал кожу ненатуральной. Чтобы исправить ситуацию, достаточно уменьшить прозрачность слоя с коррекцией.
Как убрать копирайты с изображения
Использовать чужие изображения в коммерческих целях — противозаконно и банально некрасиво, но что делать, когда макет и изображения еще не утверждены? Пока клиент будет выбирать идеальную фотографию рукопожатия для раздела о партнерстве, вы рискуете потратить весь лимит изображений на Shutterstock, а сдавать макет с неприглядными копирайтами несолидно.
Чтобы быстро убрать отметки фотобанка с изображения, выделите нужную область инструментом «Лассо»/Lasso Tool, щелкните правой кнопкой мыши и выберите «Выполнить заливку»/Fill. В настройках заливки выставьте параметр «С учетом содержимого»/Content-Aware и наслаждайтесь результатом.
Это очень простой прием, который не дает идеального результата, но бывает очень полезен для иллюстрации макета дизайна или подбора референсов. Только не забудьте потом честно скачать все утвержденные изображения с фотобанка — мы уважаем авторские права!
Что такое кривые и зачем их любить
Кривые в Photoshop — это один из наиболее действенных и часто используемых способов настройки контрастности, затемнения или осветления изображения. Чтобы в полной мере освоить инструмент, придется потратить некоторое время на эксперименты, но основные приемы работы с кривыми можно выучить сразу.
Если вы хотите осветлить или затемнить изображение, то можете как воздействовать на кривую целиком (тогда все тона картинки будут изменяться), так и перемещать узловые точки, влияя на количество самых темных и самых светлых участков.
Один из самых простых инструментов создания более контрастного изображения также связан с кривыми. Существует и более простой способ — «Яркость-Контраст»/Brightness-Contrast (поищите его в корректирующих слоях), но кривые дают вам больше контроля над картинкой. Чтобы сделать изображение контрастным, нужно придать линии кривых мягкую s-образную форму.
В инструменте можно также переключаться между цветовыми каналами (выпадающий список в окне настроек). Когда воздействуете на кривую определенного цветового канала, вы меняете передачу цветов на изображении. Это помогает добавить фотографии нужный оттенок или, наоборот, избавиться от лишнего.
Не забывайте о существовании масок, ведь вы можете изменить не все изображение целиком, а только его часть. Для этого важно создавать слой с кривыми не с помощью сочетания Ctrl+M, а с помощью панели корректирующих слоев, которая находится в правом нижнем углу. Тогда «Кривые»/Curves станут отдельным слоем в Photoshop, и появятся они сразу со своей маской (если ее нет, то всегда можно создать).
Как перекрасить объект в Photoshop
Полностью изменить цвет объекта можно при помощи инструмента «Цветовой тон-Насыщенность»/Hue-Saturation. Когда вы создадите корректирующий слой, появится окно с разноцветной полосой цветовых тонов. Воздействуя на нее, можно полностью изменить цвет объекта. Также не забывайте о масках, позволяющих осуществлять коррекцию лишь на некоторых частях изображения.
Если же вам нужно перекрасить однородный по цвету и текстуре объект (например, иконку), сделать это проще в «Параметрах наложения»/Blending Options, выбрав нужный оттенок в разделе «Наложение цвета»/Color Overlay.
Инструмент «Рамка»: больше чем обычный кроп
Как правило, «Рамка»/Crop Tool используется для простого кадрирования, и мало кто обращает внимание на неприглядный значок портфеля наверху, в панели настроек инструмента. Эта функция инструмента «Рамка»/Crop Tool позволяет исправить горизонт на картинке. Чтобы это сделать, нажмите на иконку, а затем выставьте точки горизонта на изображении, показывая Photoshop, где он у вас проходит. Программа мгновенно повернет изображение.
Обратите внимание, стоит ли у вас галочка возле настройки «С учетом содержимого»/Content-Aware. Если галочки нет, Photoshop просто обрежет вашу картинку, а если есть, то программа попытается достроить изображение, опираясь на информацию в файле.
Как создать красивый градиент в Photoshop
Градиенты очень часто используются дизайнерами для коррекции фотографий, заливки или затемнения части изображения. Создать красивый градиент легко, главное найти правильный инструмент. Чаще всего пользуются градиентом, найденным на панели инструментов слева, — но это очень рискованная идея, так как все манипуляции происходят непосредственно с изображением и обратить изменения будет уже нельзя.
Гораздо лучше или создать градиент из меню слоев или же обратиться к параметрам наложения (в них также есть функция наложения градиента). Когда слой с градиентом создан, вам остается лишь подобрать нужные оттенки или выбрать их из предустановленных в программе, а также уменьшить или увеличить прозрачность градиента, его угол и стиль.
Как быстро отредактировать фото
Никакие уроки ретуши не помогут за один день стать гуру в области фотокоррекции — это отдельная, сложная и интересная профессия. Но если вам некогда познавать все тонкости работы с Photoshop, а стилизовать фотографию нужно срочно, на помощь придут различные плагины. К примеру, уже упомянутый нами Nik Collection. В нем вы найдете различные варианты обработки фото, и в каждом из них — регулируемые настройки.
Заключение
Мы разобрали несколько лайфхаков, которые помогут с коррекцией изображений, но все это лишь вершина айсберга. Если хотите научиться профессиональной ретуши и манипуляциям с фото или попробовать себя в matte-painting, без знающего наставника и основательного подхода к обучению не обойтись.
На курсе «Рекламная графика» вы познакомитесь с основами профессиональной работы в Photoshop, узнаете, как работать с 3D, создавать красивые пейзажи для кино и сочные визуализации для фуд-кампаний, а также поймете, как создаются рекламные изображения для автомобилей и других товаров.
Обработка фото
Бесплатные уроки фотообработки. Обработка фото в фотошопе.
В этом разделе собраны полезные уроки по постобработке фотографий. Полезные практические советы и рекомендации помогут Вам обрабатывать фотографии более качественно и профессионально.
Обработка фото в фотошопе – это отдельная большая тема, которой посвящена львиная доля уроков данной рубрики. Все материалы представлены в максимально простой и доступной форме и будут понятны даже абсолютному новичку.
Усилия команды авторов нашего сайта направлены на то, чтобы Вы могли найти исчерпывающие ответы на все Ваши вопросы, связанные с постобработкой и ретушью фотографий.
Автокоррекция в Photoshop. Плюсы и минусы.
В этом уроке вы познакомитесь с самыми основами Photoshop. Это команды автоматической коррекции: Автотон, Автоконтраст и Автоматическая цветовая коррекция. Вы узнаете алгоритмы.
Автоматическая ретушь с Retouch Panel
Сегодня я хочу рассказать вам об интересной разработке, которая создана специально для того, чтобы ускорить рутинные процессы ретуши. Это расширение для Photoshop, которое.

DxO PhotoLab 2 — альтернатива Adobe
DxO выделяется на фоне конкурентов благодаря особому способу обработки RAW файлов. Первая версия DxO PhotoLab была анонсирована в конце 2017 и сразу после.

Быстрая замена неба в Photoshop
Вы замечали, что при съемке достопримечательностей или городских пейзажей в яркий солнечный день небо получается скучным и однообразным. А ведь хочется, чтобы фотография был.

Запись вебинара «Capture One Pro»
В четверг 20 июня прошел вебинар «Обзор программы Capture One Pro12», от фотографа Ильдара Хайруллина. Протестировали новый формат трансляции, и к сожалению не обошлось.

Получаем идеальную перспективу на снимке
Есть много разных способов исправить геометрию объектива и перспективу с использованием Photoshop. Однако, полезные инструменты также присутствуют в Camera Raw и Lightroom, с которых как раз

MIDI-контроллер для обработки в LightRoom
Обработка фотографий с программами на подобие Lightroom обычно требует коррекции экспозиции, контраста, бликов, теней и т.д., что занимает более 90% общего времени. Все.

Работаем с Lightroom быстрее и эффективнее
Будь вы новичком или уже опытным пользователем Lightroom, эти 20 советов помогут лучше организовывать коллекцию фотографий и работать эффективнее. 1. Делайте правильно с самого.

Как получить эффект черно-белой пленки
Почему внешний вид черно-белой фотографии всё еще настолько популярен? Возможно, причина кроется в том, что монохромная съемка вызывает у нас ощущение ностальгии и вечности.

Берем максимум от кадрирования в Lightroom
Как получить максимум от кадрирования в Lightroom? Вот несколько способов: 1. Быстрое кадрирование Инструмент Обрезка (Crop) находится в модуле Коррекции (Develop).

Вебинар+2 урока+3 чек листа по фотоартам
Как стать диджатал ретушером? Эксперт Макс Твейн вам покажет на примерах. Пройдите 2 бонусных урока, скачайте 3 чек листа. Посмотрите трансляцию которая.
Как настроить графический планшет?
В предыдущей статье мы с вами рассмотрели, как с помощью планшета значительно повысить эффективность работы при ретуши. Сегодня мы поговорим о первых шагах после покупки планшета.
Как ускорить ретушь в 10 раз?
Рано или поздно фотограф, занимающийся съемкой людей, сталкивается с необходимостью ретуши кожи на своих работах. И это вполне объяснимо, так как люди хотят видеть себя красивыми.

Теория цвета в пейзажной фотографии
Обсуждения многих тем, касающихся фотографии, рискуют перейти к сложной технической терминологии, которая будет ближе ученым, но не творческим людям. Теория цвета – отличный.

Постобработка: ошибки пейзажных фотографов
Улучшение снимков во время постобработки – важный финальный шаг в рабочем процессе каждого фотографа. Некоторые ограничиваются легкими правками экспозиции и контраста.

Альтернатива Lightroom для фотографов
В этой статье вы найдёте обзор уже известного вам редактора On1 Photo RAW, который, по мнению автора, является достойной альтернативой Lightroom .

Постобработка при ночной съемке
Всю жизнь синий цвет ассоциируется у нас с небом. В ясный день небо всегда голубое. Этим цветом заканчиваются сумерки и начинается день.

Смарт-коллекции Lightroom Classic
Adobe Lightroom – несомненно один из самых мощных инструментов для постобработки фотографий. Он также помогает организовывать и быстро искать фотографии, если использовать.

Как создать таймлапс в Adobe Photoshop
Создание таймлапса может показаться пугающей задачей. Вы, возможно, думаете, что это очень сложный процесс, требующий специализированного оборудования. Однако .

Режимы наложения Перекрытие и Мягкий свет
По мере погружения в мир пейзажной фотографии, все чаще начинают встречаться слова «осветление» и «затемнение». Профессионалы раскрывают эту тему во многих.
Как круто и профессионально обработать фотки — мы вас научим
Привет, дорогие читатели! Наверное, каждый из вас хоть однажды мечтал создать такую фотографию, при виде которой окружающие искренне восхищались бы ее красотой, глубиной идеи, зоркостью и профессионализмом фотографа. Чтобы добиться этого, мало сделать удачный снимок во время путешествия или посещения мероприятия, важно его правильно обработать.
Как научиться профессионально обработать фотографии — крутой способ
Под профессиональной обработкой понимают быстрое и качественное редактирование фото.

В процессе редактируются слои, выделяются важные части снимка, изменяются тени, яркость, насыщенность, применяются фильтры.
Научиться круто обрабатывать фото можно одним способом:
- разобраться во всех деталях процесса;
- изучить все инструменты фоторедакторов, добиться понимания, какую роль они играют в редактировании;
- не бояться неправильно использовать инструменты;
- научиться видеть ошибки в фотках, уметь находить способ их исправления;
- понимать цель вносимых исправлений.
Художественная обработка фото — все об этом
Чуть больше того, что скрывается под профессиональной обработкой, дает художественное редактирование.
В основе художественной обработки — создание неповторимого, яркого образа, произведения искусства. Такие фотографии наполнены свежестью, привлекают внимание. Зритель, глядя на них, чувствует, что сам находится в мире, изображенном на снимке.
В дальнейшем при обработке:
- фото кадрируются. Из изображения удаляются лишние детали, изменяется компоновка кадра, исправляется горизонт;
- корректируются тени;
- исправляются цвета, их насыщенность;
- ретушируются неровности кожи, исправляется прическа;
- усиливается или уменьшается резкость;
- используются пресеты, фильтры.
Обработка осуществляется послойно, на отдельных частях рисунка.
Крутая и профессиональная обработка фоток: онлайн, автоматически, бесплатно
Для проф редактирования фотографий разработано много приложений. Некоторые из них нужно устанавливать на пк, другие используются онлайн.

Среди лучших приложений:
- adobe photoshop. В программе доступны различные функции, позволяющие создавать художественные снимки. Приложение — условно бесплатное, после определенного периода за ее использование нужно заплатить;
- adobe lightroom. Опытные пользователи быстро исправляют светотеневой рисунок, создают пресеты для последующей фотообработки. Полная версия проги — платная;
- movavi. На сайте разработчиков можно скачать приложение бесплатно. В программе есть инструменты цветокоррекции, ретуши, удаления ненужных частей;
- домашняя фотостудия. В бесплатной программе есть фильтры, коррекция цвета, возможность импорта шаблонов из фотошоп, экспорт из проги в соцсети;
- fotor.com. Бесплатно доступны опции обрезки, поворота, изменения цвета, тона;
- online-fotoshop.ru. Есть возможность использовать фильтры, менять размер, подписывать слова, добавлять к изображению фигуры.
Для профессиональной обработки фотографий нужно научиться понимать цель вносимых изменений, видеть ошибки, которые есть в изображении, использовать функции приложений для их устранения, создавать новые образы.
Эффективная обработка фотографий в Photoshop


Читая статьи о Photoshop, я часто удивляюсь тому, насколько многие авторы усложняют решение по сути простых задач по обработке. Этим страдают и многие «монументальные» писатели, например Дэн Маргулис. Но ему это простительно – его задача написать о всех тонкостях и нюансах процесса обработки, рассмотреть его со всех ракурсов и сторон. Хотя именно эта особенность подачи материала в его книгах отталкивает многих читателей.
На самом деле, корни подобных способов «увеличить резкость в 40 действий» растут из очень простой вещи – люди, которые пишут эти уроки, никогда не работали с большим объемом фотографий. То есть, как правило, у них есть пара фотографий и они готовы в процессе их обработки убить вечер-другой. Но когда у тебя идут постоянные заказы, и с каждой фотосессии тебе надо серьезно обработать несколько десятков кадров – начинаешь задумываться о более простых и удобных способах обработки.
О них мы сегодня и поговорим. Я расскажу вам о пяти простых, но очень эффективных инструментах Photoshop, которые я постоянно использую в своей работе.
Перед тем, как обрабатывать фотографии в Photoshop, я всегда сначала работаю с кадрами в RAW-конвертере. Именно там я провожу основную цветокоррекцию и первичную обработку фотографий. По сути, я создаю «скелет» обработки, а в Photoshop работаю уже с деталями фотографии.
Итак, мы поработали с фотографией в RAW-конвертере и открываем ее в Photoshop. Фотошоп встречает нас огромным количеством инструментов для обработки на все случаи жизни. Но мы поговорим о самых простых и эффективных из них.
1. Dodge Tool/Burn Tool
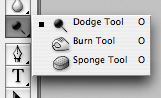
Главная функция Dodge Tool/Burn Tool – осветление/затемнение отдельных участков изображения. По сути, вы можете «рисовать» затемнение или наоборот – осветлять снимок. Это очень просто, попробуйте: уверен, вы оцените этот инструмент. Dodge/Burn Tool имеет всего две, но очень важные настройки.
Range — Выбор области применения 
Вы можете использовать этот инструмент на темные (Shadows), светлые (Highlights) или нейтральные (Midtones) области фотографии. Например, вам нужно осветлить темные участки подбородка (при обработке портрета), а светлые оставить не тронутыми. В таком случае мы ставим режим Shadows в Dodge Tool, и она будет осветлять только темные участки мест, на которые мы ее применим.
Exposure – сила воздействия 
Очень важно правильно выставить силу воздействия. Многие люди, экспериментируя с фотошопом, пробуют Dodge/Burn на 100%. И, затемняя изображение, получают черные «дыры», а осветляя – сплошные пересветы. Конечно, получая такой результат, они больше не возвращаются к этому инструменту. Но Dodge/Burn – это тонкий инструмент. Если вы работаете по теням или светам – попробуйте силу применения в 7-10%, если с нейтральными участками – 10-20%. Для каждого случая сила воздействия подбирается отдельно, но, немного поработав с этим инструментом, вы начнете чувствовать, какая именно мощность нужна в каждом конкретном случае.
Использование
Dodge/Burn имеет массу способов применения:
Просто примените Dodge Tool на радужку глаз – это самый простой способ ее осветлить. Тем самым вы акцентируете внимание зрителя на глаза модели.
На всех этих портретах я высветлял радужку глаз именно для того, чтобы привлечь внимание зрителя к глазам и добавить психологизма в кадр.



- Затемняйте линии формы лица на мужском портрете
Скулы, линия подбородка, линия носа, брови – любые лицевые линии, если их немного затемнить, приобретут больший объем и контрастность. Мужчина на фотографии станет выглядеть более жестким и волевым.
Этот прием я использую при обработке практически всех мужских Ч/Б портретов. Для цвета этот прием не всегда подходит, так как «рушит» цвета, но на Ч/Б картинке работает просто отлично.
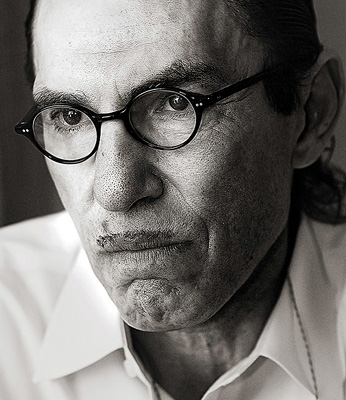
На женском портрете надо очень аккуратно использовать этот прием, так как женщину украсит только акцентирование тех лицевых линий, которые придают ей женственность. В ином случае вы получите портрет мужеподобного существа.
- Осветляйте области контрового света
Контровой свет сам по себе – замечательная вещь. Но если вы с помощью Dodge Tool усилите его эффект – картинка станет еще лучше. Особенно здорово это смотрится на концертных фотографиях, когда музыкантов освещает хороший контровой свет.

- Отбеливайте зубы вашим моделям
Именно используя Dodge Tool, проще и эффективнее всего отбеливать зубы на фотографии. Немного попозже я обязательно напишу отдельный урок о правильном отбеливании зубов с помошью Dogde Tool.
2. Clone Stamp
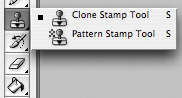
В фотошопе существует несколько инструментов для ретуши изображений, и каждый из них по своему хорош. Но «Штамп» — самый универсальный в применении инструмент.
Его функция – брать определенный участок изображения и копировать его. Тем самым мы можем, например, заретушировать морщины – просто «заменив» их участками гладкой кожи. Для этого нажимаем Alt и выбираем область, откуда будет браться картинка, и потом, просто кликая по нужным участкам изображения, мы будем копировать ее на них.
В настройках штампа важно обратить внимание на два параметра:
Mode 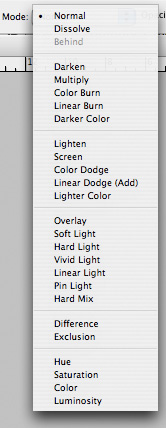
Это режимы, в которых будет работать штамп. Например, в режиме Darken штамп будет «заменять» только более светлые зоны, нежели выбранный участок. По сути – вы можете затемнять светлые зоны изображения, оттого и название режима – Darken. И, сооветственно, в режиме Lighten штамп будет работать только на более темные зоны изображения, осветляя их.
Clone Stamp имеет много режимов работы – поэкспериментируйте с ними, уверен, вы получите интересные результаты.
Описывать работу каждого режима, на мой взгляд, не имеет смысла — в фотошопе для всех инструментов действуют по сути одни и теже принципы работы режимов, только немного изменяясь под специфику конкретного инструмента.
Opacity

Opacity – значит непрозрачность. Проще говоря, чем меньше вы поставите процент в этой настройке, тем более прозрачная будет «работа» штампа. Например, при 100% штамп полностью заменит выбранный участок, а при 50% — будет полупрозрачным. Для ретуши лица, как правило, используется 10-30%, в ином случае будет слишком четко виден след штампа.
Использование Clone Stamp
Ретушь во всех ее проявлениях – основное назначение штампа. Прежде всего штамп используется для ретуши кожи – убирать морщины, синяки под глазами, отеки и прочие прекрасные творения матери-природы.
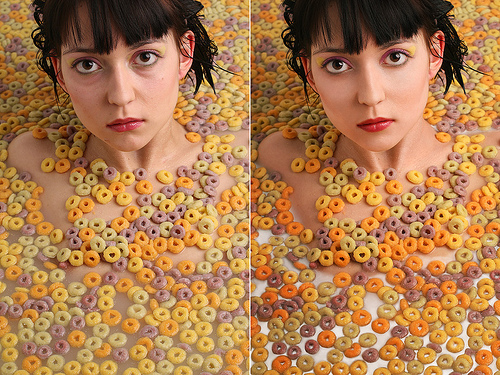
Также можно заретушировать, например, нежелательный объект в кадре. Если, конечно, он не занимает половину фотографии.
Очень удобно использовать штамп для устранения небольших пересветов. Например, у вашей модели на кончике носа небольшое пятнышко пересвета. Мы берем штамп, ставим режим Darken и в пару кликов затемняем это пятнышко.
3. History Brush
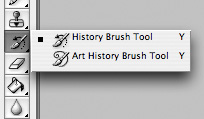
Хистори браш – это машина времени для обработки фотографий. Вы можете брать любую стадию обработки и кисточкой рисовать из нее по вашему изображению.
History Brush таит в себе огромные возможности. Подробно о работе этого инструмента я уже писал в отдельной статье. В ней вы найдете подробный урок по применению хистори браш и узнаете, как увеличивать резкость только на нужных вам участках изображения.
Безусловно, увеличение резкости не единственная область ее применения. В будущих статьях, я расскажу, как с помощью History Brush работать с цветом на фотографии.
4. Black&White
Инструмент Black&White находится во вкладке Image—>Adjustments. Или можно просто создать Adjustment layer (Корректирующий слой) на фотографии.
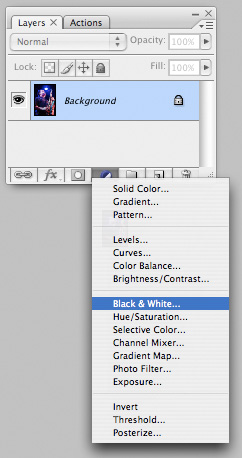
Главная функция инструмента Black&White – «правильный» перевод цветного изображения в ч/б. Правильный потому, что вы можете изменять черно-белое отображение каждого из цветов. Тем самым вы сможете получить красивую и «вкусную» ч/б картинку.
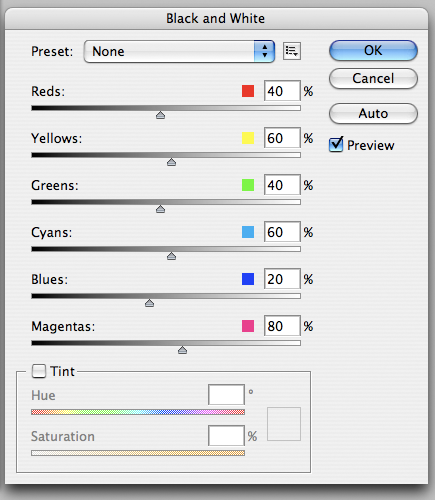
Но на этом функционал B&W не ограничивается.
С помощью этого инструмента можно получить очень интересную и цветную картинку. Применим на нашу картинку B&W, а затем включим режим слоя Overlay.
Теперь, манипулируя рычажками управления B&W и прозрачностью слоя, мы можем получить очень интересную картинку. Для большей наглядности я поставил довольно высокий Opacity слоя с B&W — 62% и повернул на максимум рычажки Greens, Cyans, Blues и Magentas.
Как мы видим, картинка стала сразу насыщеннее и контрастнее (кликните по картинке для увеличения).
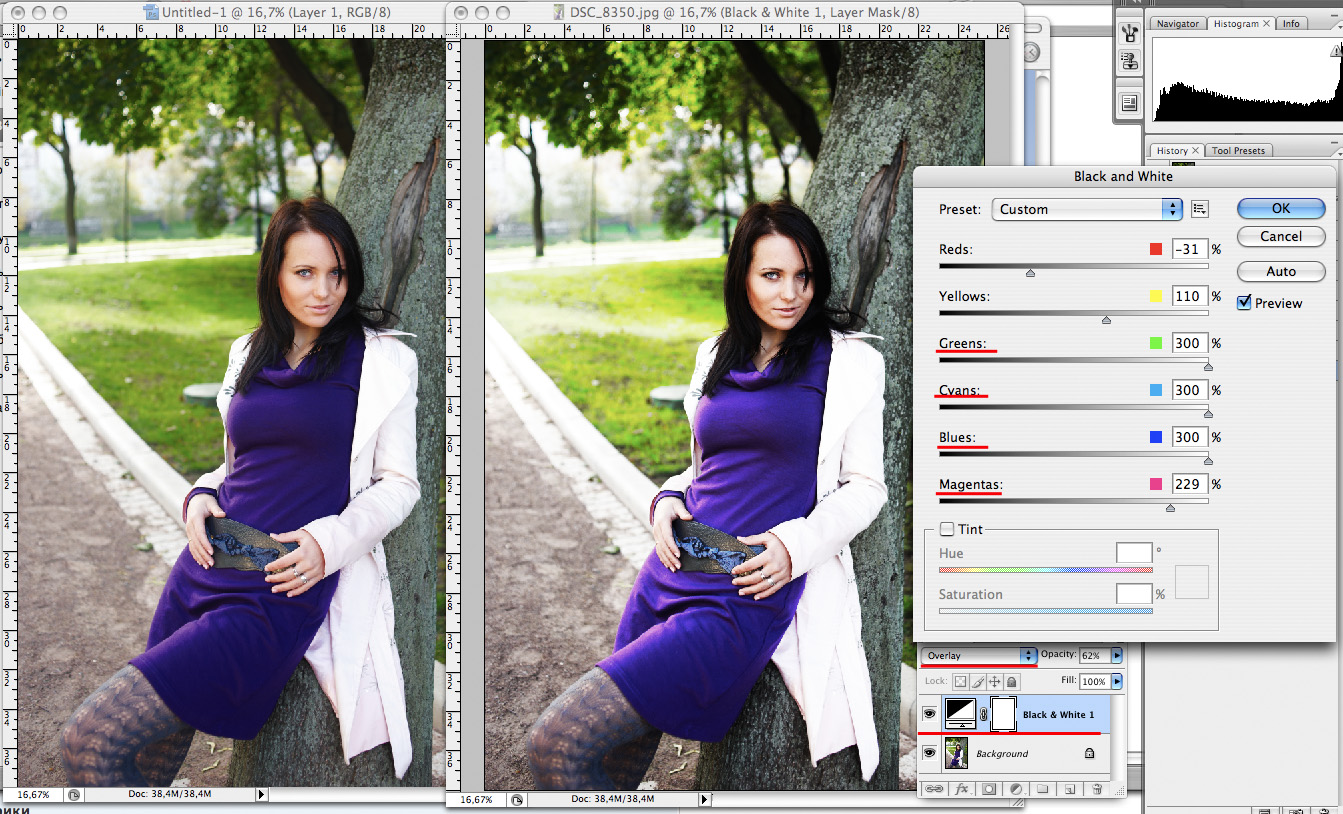
А теперь обратим внимание на галочку Tint. Включив ее, мы сможем тонировать изображение в нужный нам цвет.
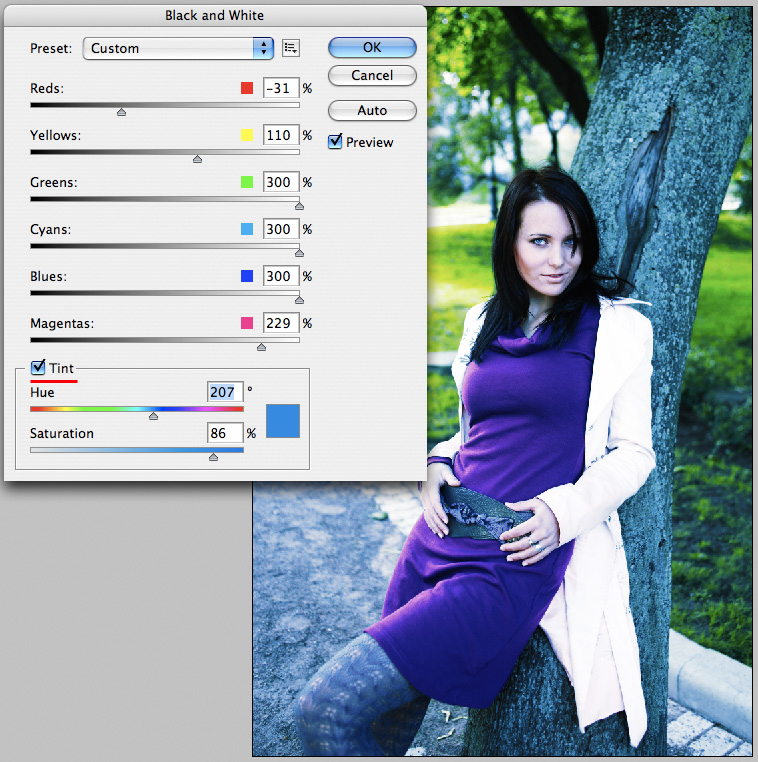
Использование
Вариантов использования B&W как при работе с цветом, так и при обработке Ч/Б — масса.
В одной из следующих статей я, на примере обработки нескольких фотографий, расскажу о всех основных нюансах работы с Black&White.
5. Shadow/Highlights
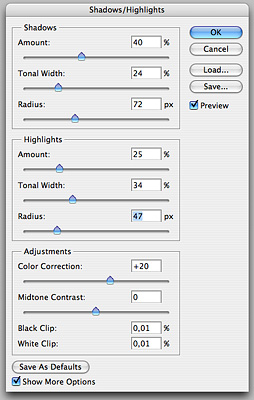
Shadow/Highlights также находится во вкладке Image—>Adjustments (там вообще, кстати, много интересных инструментов находится, советую поэкспериментировать со всеми)
Этот инструмент создан, чтобы затемнять пересвеченые области и вытягивать света из теней. Кроме самого очевидного применения – устранять пересветы и недосветы, S/H отлично работает также и для создания ощущения большей глубины картинки. Мы можем в светлые области добавить темных полутонов, а в темные – светлых. Тем самым, картинка станет более объемной и глубокой.
Например, на этой фотографии с помощью S/H я добавил объема шерсти щенка и картинка сразу стала интересней.

На самом деле, Shadow/Highlights — совершенно незаменимый инструмент для любой серьезной обработки. Практически любую фотографию можно сделать лучше, если грамотно применить S/H.
Хочется рассказать о всех настройках S/H и его функционале, но это действительно тема для отдельной статьи. В будущем, я обязательно вернусь к теме Shadow/Highlights, а пока просто попробуйте поэкспериментировать — пробуйте разные варианты настроек и смотрите на результат. По моему опыту, этот способ — самых действенный для освоения новых вещей.
Как мы видим, все эти инструменты очень просты в использовании, но при этом – потрясающе эффективны. Попробуйте поэкспериментировать с ними и вы почувствуете сколько возможностей они дают при обработке.
Думаю стоит сделать серию статей о простых, но очень эффективных инструментах в Photoshop. И в следующей статье я расскажу об инструментах для серьезной работы с цветом на фотографии.



