Как восстановить файлы на ноутбуке виндовс 10
Как в Windows 10 восстановить удалённый файл или его раннюю версию?
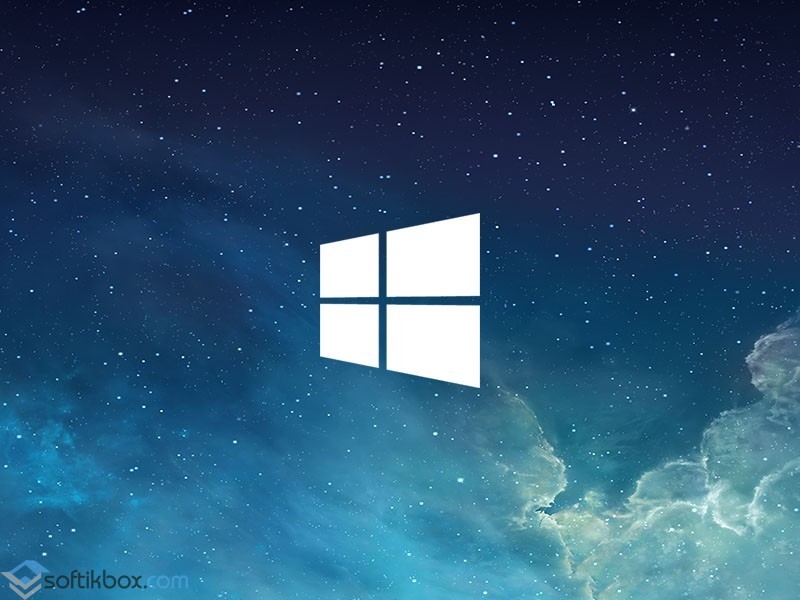
Ранее мы писали о том, как создать аварийный диск восстановления системы Windows 10 и откатить её назад. Однако бывают случаи, когда нужно восстановить только удаленные файлы или их ранние версии. Для этого можно воспользоваться встроенными возможностями операционной систем или же создать резервную копию данных.
Способы восстановления удаленных файлов в Windows 10
Если вы случайно удалили файл, то его вернуть можно с корзины. Для этого открываем данный элемент, ищем потерянный файл и нажимаем на нём правой кнопкой мыши. Выбираем «Восстановить».
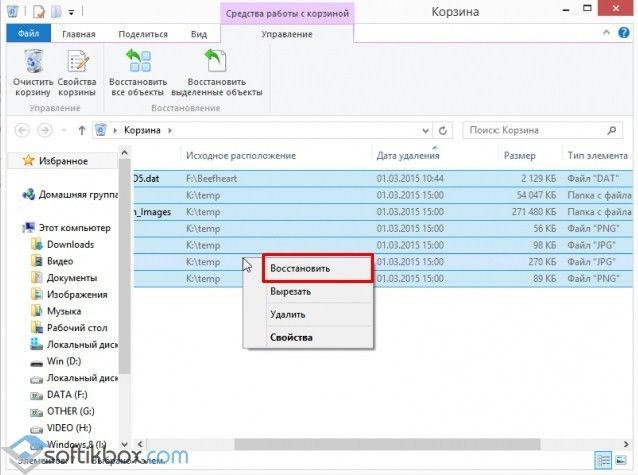
Файл будет восстановлен на том месте, где он хранился ранее.
Если же вы неправильно сохранили файл и вам нужно восстановить его раннюю версию, то выполняем следующие действия.
ВАЖНО! Способ подходит в том случае, когда включена служба архивации данных.
- Жмём «Пуск», «Панель управления», выставляем режим просмотра крупных значков и выбираем «История файлов».
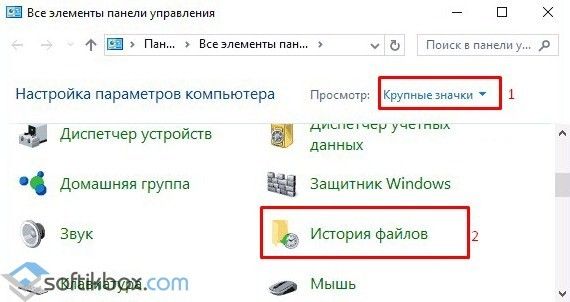
- Откроется новое окно. В левом меню выбираем «Восстановление личных файлов».
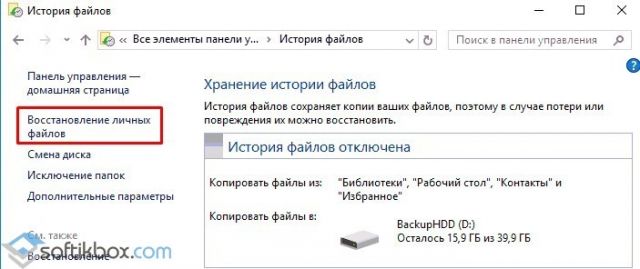
- В новом окне будут расположены файлы. Выбираем нужный элемент и стрелочкой выбираем его версию.
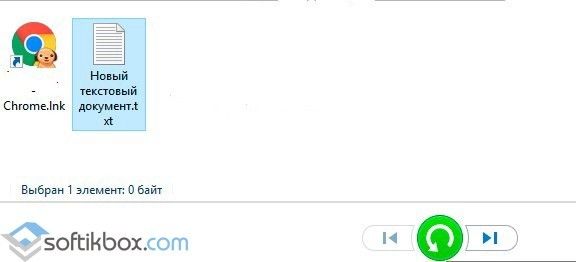
Если же у вас не активна служба архивации данных, стоит её включить следующим способом:
- Жмём «Пуск», «Параметры» и выбираем «Обновление и безопасность».
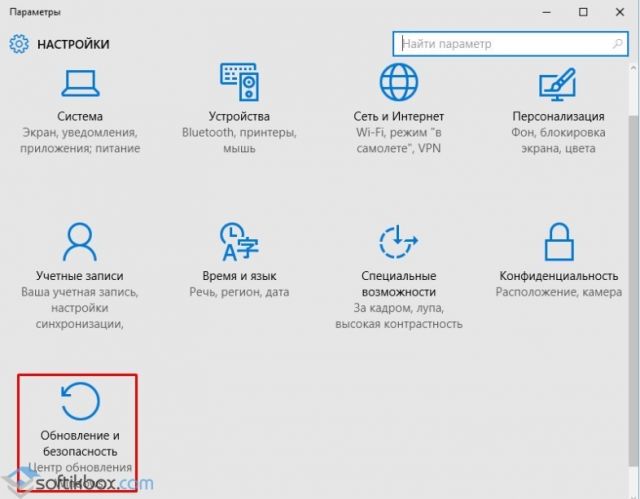
- В левом меню выбираем «Служба архивации». Перетаскиваем ползунок в положение «Включено». Далее нажимаем «Другие параметры».
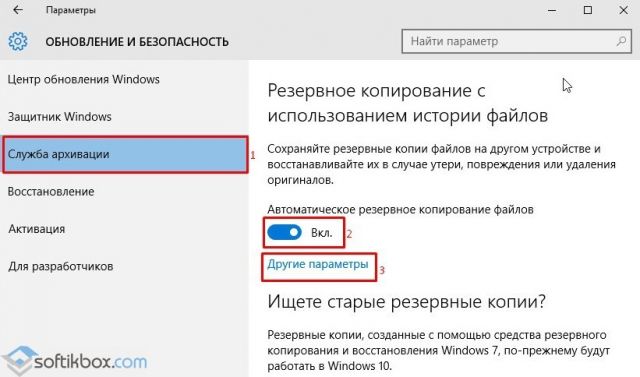
- Откроется новое окно. Выбираем периодичность сохранения файлов, их место хранения и носитель.
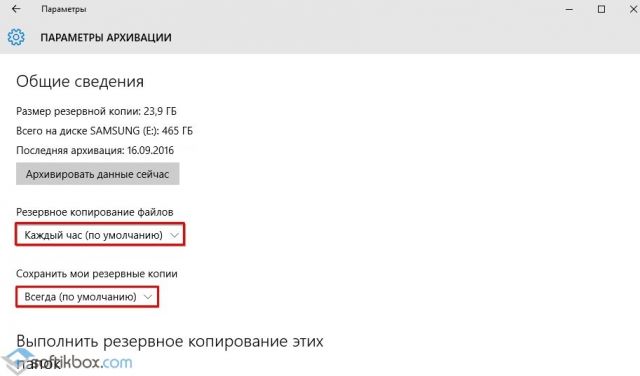
В дальнейшем все сохранённые файлы будут иметь резервные копии ранних версий.
Как восстановить удаленные файлы с облака OneDrive?
Сервис Microsoft OneDrive сразу не удаляет фалов, а помещает их в корзину. Чтобы восстановить удаленные файлы выполняем следующее:
- Открываем OneDrive и в левом меню выбираем «Корзина». Выделяем элементы и нажимаем «Восстановить все элементы».
Восстановление удаленных файлов в системе Windows 10 с помощью корзины или ПО
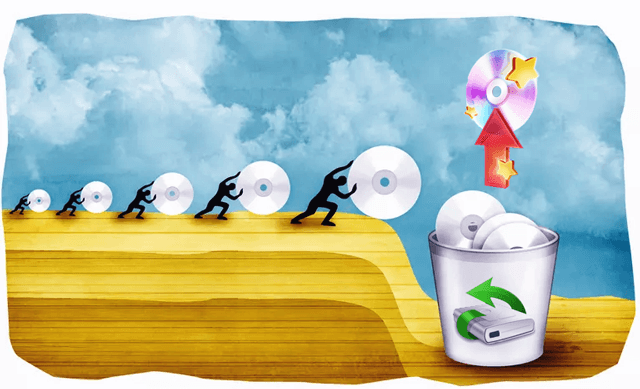
Прежде чем начать, важно подчеркнуть одну вещь: восстановление удаленных файлов с жесткого диска, медиа-карты, флэш-накопителя, смартфона или другого устройства возможно и не является безумной попыткой. Мы, конечно, не можем гарантировать, что ваш случайно удаленный файл может быть восстановлен, но есть хорошие шансы, что это возможно, особенно если прошло немного времени после его удаления.
Дело в том, что файлы, которые удаляются, обычно не удаляются, а просто скрываются, ожидая, что они будут перезаписаны чем-то другим. Вы можете воспользоваться этим фактом и восстановить удаленные файлы, которые хотите вернуть!
Следуйте простым шагам ниже, чтобы максимально увеличить ваши шансы на восстановление удаленных файлов с вашего устройства:
Как восстановить удаленные файлы
Требуемое время: в зависимости от того, как давно был удален файл, ваших привычек по очистке корзины и некоторых других факторов, восстановление удаленных файлов может занять от нескольких минут до часа.
Прекратите использовать свой компьютер! Помимо конкретных задач, описанных ниже, самое умное, что вы можете сделать, – это остановить запись данных на диск, содержащий удаленный файл.
Как я упоминал выше, удаленные файлы на самом деле просто скрываются. Единственный способ полностью удалить файл – это перезаписать то же физическое пространство, которое он занимал на диске. Так что. не делайте ничего, что могло бы вызвать это.
Большинство «трудоемких» задач – как установка программного обеспечения, загрузка или потоковая передача музыки или видео и т.д. – не обязательно перезапишет ваш файл, но шансы возрастают, чем больше вы совершаете такие действия.
Восстановите удаленные файлы из корзины. Вы, наверное, уже заглядывали в корзину, но если нет, сделайте это сейчас. Если вам повезло и вы не очистили её после удаления файла, он может быть здесь и в идеальном рабочем состоянии.
Файлы, которые вы удаляете с карт памяти, USB-накопителей, любых внешних жестких дисков и сетевых ресурсов, почти никогда не будут храниться в корзине. То же самое, более очевидно, для таких вещей, как ваш смартфон. Очень большие файлы из любого источника также часто удаляются сразу, минуя корзину.
Загрузите бесплатную программу восстановления файлов и используйте её для поиска и восстановления удаленных файлов. Если искомые файлы уже удалены из корзины, инструмент может помочь в восстановлении файлов.
Recuva – лучший выбор в этом списке, но если вам по какой-то причине он не нравится, или если вы попробуете его, и он не найдет файл, который вам нужно восстановить, непременно попробуйте другой инструмент.
Мы настоятельно рекомендуем загрузить «портативную» версию Recuva или любую другую программу для восстановления файлов, которую вы выберете, непосредственно на флэш-диск или другой диск, отличающийся от того, на котором вы ищете удаленные файлы.
Извлеките переносную версию выбранного вами инструмента восстановления файлов. Портативные программы обычно поставляются в формате ZIP, который изначально поддерживается Windows.
Если вы загрузили его на флэш-диск, распакуйте его прямо на этот же флэш-накопитель – это здорово.
Если у вас не было выбора, кроме как использовать жесткий диск, извлеките его туда. Если вам пришлось использовать жесткий диск и выбрать устанавливаемую версию средства восстановления файлов, продолжайте и установите его в соответствии с указаниями.
Используйте инструмент для восстановления файлов, чтобы найти файлы, которые можно восстановить. Этот процесс может занять от нескольких секунд до нескольких минут или дольше – в зависимости от размера диска.
Точная процедура отличается от программы к программе, но обычно она включает в себя выбор диска, на котором вы хотите найти удаленные файлы, и затем нажатие кнопки Сканировать .
После завершения сканирования вы найдёте файл в списке восстанавливаемых файлов, выберите его и нажмите Восстановить.
Опять же, сведения о восстановлении файлов, которые вы хотите восстановить, зависят от инструмента, который вы выбрали для использования на шаге выше.
Как восстановить безвозвратно удаленные файлы в Windows 10?
На самом деле окончательно удаленные файлы не стоит считать навсегда потерянными. EaseUS Мастер восстановления данных позволяет восстановить «shift+delete»-файлы или файлы, удаленные из корзины в Windows 10. Вы также можете воспользоваться встроенными инструментами Windows, чтобы сперва попробовать восстановить последнюю версию файла.
Возможно ли восстановить безвозвратно удаленные файлы в Windows 10?
Обычно файлы, удаленные из корзины, считаются навсегда потерянными. Помимо очистки корзины, вы также можете навсегда удалить файлы в Windows при нажатии комбинации клавиш Shift+Delete. Так почему же можно восстановить удаленные файлы в Windows 10?
Из-за характера хранения цифровых данных подобные «окончательно удаленные файлы» фактически же не удаляются с вашего компьютера мгновенно. Блоки данных, содержащие удаленный файл, помечаются для системы как доступное пространство и ждут перезаписи новыми данными на диске. Это означает, что файлы чаще всего можно восстановить, если они не были перезаписаны. Итак, вы навсегда удалили свои важные файлы или папки на ПК с Windows 10, решив, что вернуть их уже невозможно?
Не волнуйтесь! Решение здесь
Для гарантии успешного восстановления, вам не следует продолжать использование устройства после того, как вы случайно удалили файл. Продолжая использование, вы рискуете перезаписать удаленные файлы, что может привести к невозможности их восстановления.
Способ 1. Бесплатно восстановить безвозвратно удаленные файлы в Windows 10 из архива файлов.
Способ 2. Восстановить безвозвратно удаленные файлы в Windows 10 с помощью программам.
Заметка:
Если вы создали резервную копию, содержащую потерянные файлы на вашем компьютере, то с помощью истории файлов вы сможете отменить удаление на вашем компьютере.
Если же у вас нет резервной копии, то как можно скорее воспользуйтесь программой EaseUS Мастер восстановления данных, чтобы вернуть удаленные файлы на вашем компьютере.
Если вы случайно удалили файлы на Mac, не волнуйтесь. Следуйте этой ссылке, чтобы с легкостью восстановить удаленные файлы на Mac.
Способ 1. Восстановить удаленные файлы в Windows 10 бесплатно из архива файлов
Перед использованием программы восстановления данных EaseUS Windows 10, сперва попробуйте бесплатную функцию резервного копирования и восстановления, встроенную в Windows 10, способную восстановить предыдущую версию удаленного или потерянного файла. О том, как это сделать:
1. Откройте папку, которая использовалась для хранения удаленного файла на вашем ПК с Windows 10.
Внимательно просмотрите путь к папке, где ваши файлы были удалены.
2. Введите История файлов в строке поиска Windows и откройте файл история. 
3. В истории файлов найдите путь к папке, где вы потеряли данные, он отобразит все файлы в последней резервной копии этой папки. Нажмите кнопку-стрелку, чтобы найти и выбрать версию файла, которую вы хотите вернуть, а затем Нажмите зеленую кнопку Восстановить. 
4. Если компьютер предупреждает вас, что он уже содержит файл или папку с тем же именем, выберите заменить файл в месте назначения, чтобы вернуть ваши удаленные файлы.
Способ 2. Восстановление навсегда удаленных файлов в Windows 10 с помощью программного обеспечения
Если История файлов не помогает, то программа восстановления файлов EaseUS будет лучшим решением, чтобы вернуть удаленные данные. Программа EaseUS Windows 10 позволит восстановить окончательно удаленные файлы в Windows 10 всего за несколько минут.
EaseUS Мастер восстановления данных признан самым известным и быстрым программным обеспечением для восстановления файлов, особенно когда речь заходит о восстановлении удаленных файлов. Восстановите удаленные файлы в Windows 10/8.1/8/7 / XP / Vista всего в три простых шага: Выберите расположение файла -> Сканирование -> Восстановление
1 — Выберите расположение файла
Щелкните левой кнопкой мыши на диск X: (также поддерживается определение конкретной папки), где вы удалили файлы.
Нажмите Кнопку «Сканировать». 
2 — Сканирование
Программа автоматически запустит сканирование всего выбранного диска.
Вскоре появится окно с результатом сканирования и панель «Удаленные файлы».

3 — Восстановление
В дополнение к результатам»Удаленные файлы», проверьте результаты в соответствующем диске X: или других разделах после завершения сканирования, особенно во вкладке «Дополнительные файлы», где отобразятся файлы, которые могли потерять имя и пути расположения.
Наконец, выберите нужные файлы и нажмите «Восстановить».

Последние статьи — Также в программе EaseUS
Если вы потеряли файлы при вирусной атаке, вы можете попробовать два возможных с…
На данной странице мы бесплатно расскажем вам о 2 способах восстановления навсег…
На этой странице вы узнаете, как же восстановить данные с помощью командной стро…
Общая информация Есть различные причины по которым, файлы на устройствах хранен…
Как восстановить файлы и документы пользователя после обновления Windows 10
Как нам всем хорошо известно, обновления от Microsoft для Windows 10 направлены в первую очередь на оптимизацию существующей операционной системы и внесение полезных дополнений. 10 апреля 2018 года вышло новое обновление , которое принесло такие полезные функции как Timeline, QuickPair и много других приложений. Однако не всегда установка нового материала проходит гладко.
В случае с последним обновлением, основной жалобой установивших ее пользователей оказалась пропажа данных. В этой статье мы разберем почему это произошло и как восстановить утраченные документы.

Содержание статьи:
Почему исчезли мои файлы?
Большинство пользователей перед тем как перейти к исправлению неполадки стремятся понять причины ее возникновения, что вполне естественно.
Поскольку данное обновление Windows состоит из множества изменений, расположение (путь) некоторых файлов и папок может быть нарушено, что способно привести к потере документов.
Не стоит впадать в панику раньше времени! Ваши файлы никуда не исчезли, они по прежнему хранятся на диске и доступны к восстановлению.
Сначала попробуйте вернуть их, выполнив поиск по следующим папкам:
- Корзина.
- Проводник Windows.
- Воспользуйтесь папкой вашего аккаунта, расположенной по пути C:Users.
- Восстановите документы при помощи Истории файлов.
- Совершите восстановление системы.
- Откатите систему до предыдущего обновления.
- Откройте скрытые файлы.
Как вернуть мои файлы?
Способ №1. Корзина
При удалении файла, если он только не стирался вручную при помощи Shift + Del, документ помещается в корзину. Проверьте данную утилиту. Если вы не нашли нужные файлы, переходите к следующим шагам.
Способ №2. Проводник Windows
Самый простой способ поиска любого файла на компьютере — использование проводника Windows. Как это сделать?
1. Откройте Проводник Windows при помощи комбинации клавиш Win + E.
2. В левой панели кликните по иконке Этот компьютер. Данное действие позволит системе просканировать логические разделы каждого установленного диска, если у вас их несколько.
3. В диалоговом окне справа вверху введите название файла, который нужно найти.

Если вы ищете специфический файл и вам не нужно, чтобы компьютер отображал все что похоже по названию, откройте вкладку Поиск на панели слева и укажите нужный Тип документа.

Способ №3. Каталог учетных записей
С выходом апрельского обновления пользователи Windows 10 столкнулись с неожиданной потерей своих файлов, расположенных в папках “Документы”, “Загрузки” и “Изображения”. Если эта ситуация знакома и вам, попробуйте найти утерянные документы в папке учетной записи на диске С.
1. Откройте Мой компьютер.

2. Открыв содержимое диска С, перейдите в папку Пользователи.

В этой директории большинству пользователей удалось найти потерянные документы. Если вам не повезло их там обнаружить, перейдите к следующему пункту.
Способ №4. История файлов
Данный метод работает только в случае, если на вашем компьютере были включены параметры резервного копирования.
Чтобы восстановить документы, воспользуйтесь приведенной ниже инструкцией:
1. Нажмите Win + Q и введите Восстановление файлов с помощью истории файлов. Откройте утилиту.

2. Если вы помните название файла, введите его в диалоговом окне или изучите список обнаруженных документов.
3. Выделите все файлы, которые нужно вернуть, и нажмите Восстановить. Данное действие разместит их в исходное положение.
4. Если вам нужно сменить директорию, кликните по кнопке Восстановить правой кнопкой мыши и укажите ее.
Способ №5. Восстановление Windows
Если у вас есть полезная привычка создавать резервные копии Windows, она окажет вам невероятную услугу, восстановив потерянные файлы. При наличии точки восстановления, выполните следующие действия:
1. Кликнув по меню Пуск, перейдите в Настройки.

2. Перейдите во вкладку Обновление и безопасность.

3. Откройте Службу архивации и далее Перейти к восстановлению, если на вашем ПК создана резервная копия.

4. Следуйте указанным на экране инструкциям.
Способ №6. Откат обновлений
Чтобы вернуть систему в состояние, в котором она была до обновления, выполните описанные ниже действия. Данный способ не гарантирует положительный результат восстановления.
1. Откройте окно Настроек и перейдите во вкладку Обновление и безопасность.

2. В разделе Центр обновления Windows откройте вкладку Просмотр журнала обновлений.

3. Кликните по клавишу Удалить обновления.

4. Далее перед вами появится окно с обновлениями, которые при желании можно удалить.
5. Перезапустите компьютер и проверьте папки в которых лежали ваши файлы.
Способ №7. Скрытые файлы
Одной из причин почему вы не видите документы может быть то, что они стали скрытыми. Можно ли это исправить? Разумеется. Воспользуйтесь приведенной ниже инструкцией, чтобы вывести документы на свет.
1. Откройте Проводник Windows.
2. Откройте вкладку Вид (расположена на верхней панели).
3. Поставьте галочку рядом с пунктом Скрытые элементы.

Установив данный параметр, попробуйте еще раз найти потерянные файлы.
Если описанные в статье способы оказались бессильны помочь вам, не падайте духом. Попробуйте восстановить утерянный файл любого формата при помощи Starus Partition Recovery или его упрощенных аналогов, Starus NTFS Recovery и Starus FAT Recovery, созданных специально для каждого типа файловой системы.
Ни один удаленный документ не пропадает с диска навсегда, если только он не перезаписан. Поэтому вы можете его с легкостью вернуть в свое пользование.



