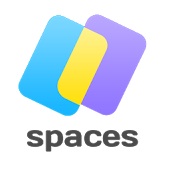Как поднять локальную сеть
Программы для компьютера








Общие сведения о проекте
На сегодняшний день наш сайт является уникальным проектом на просторах российского интернета. На страницах сайта infowall.ru всегда можно найти самую свежую и исчерпывающую информацию о новинках компьютерных программ, а также практические советы по работе в сети Интернет, настройке и использованию компьютера, установке программного обеспечения и другую полезную информацию. Информационное наполнение сайта, а также программы для компьютера рассчитаны как на простых пользователей, так и на людей, имеющих практический опыт в области информационных технологий, программного обеспечения и администрирования сетевых ресурсов (операторов компьютерных систем, программистов, а также системных администраторов). Целью проекта является создание оптимизированного ресурса для размещения актуальной и полезной информации, а также практическая поддержка пользователей сайта.
Практические руководства и инструкции
Многие бесплатные программы, которые размещены на нашем сайте, зачастую требуют от пользователей определенных базовых навыков работы с ними. Для облегчения процесса знакомства с новыми популярными программами в разделе База знаний мы ежедневно размещаем подробные инструкции по использованию тех или иных наиболее востребованных на наш взгляд программ, с которыми приходится сталкиваться в повседневной работе. Все инструкции написаны живым языком и будут интересны как начинающим, так и более опытным пользователям. Кроме того, на сайте пополняется база практических руководств по работе в интернете, обслуживанию компьютера, установке и использованию пакетов популярных и профессиональных программ и многое другое. Отныне сайт infowall.ru станет для вас надежным проводником в мире интернета и персональных компьютеров. И если вы еще новичок в этой области, то с нашим проектом вы незаметно для себя получите практический опыт и обширные знания, посещая наш сайт, хотя бы раз в день!
Наш сайт также содержит регулярно обновляемый каталог программ, которые станут вашими незаменимыми помощниками в процессе практической работы на компьютере, как дома, так и на работе. Наши специалисты тестируют и размещают бесплатные программы для компьютера, различные утилиты, антивирусы и прочий софт. У нас можно скачать офисные программы и приложения, мультимедиа софт, кодеки, утилиты для восстановления данных, файловые менеджеры, архиваторы, программы для интернета, для работы с электронной почтой и многое другое.
Мы стремимся обеспечить максимальный комфорт для наших пользователей, именно поэтому все программы для компьютера, размещенные на нашем сайте, доступны для простого и бесплатного скачивания, а также имеют в своей структуре подробное описание, что позволяет пользователям предварительно ознакомиться с той или иной программой.
Кроме того, если в процессе работы с компьютером у вас возникли какие-либо сложности, то вы всегда можете оставить у нас заявку в специальном разделе Помогите найти или задать вопрос в разделе Вопросы. Мы ежедневно прилагаем все усилия, чтобы в максимально сжатые сроки предоставить вам исчерпывающую и подробную информацию по всем интересующим вопросам.
Мы также приветствуем всякую посильную помощь от наших пользователей в развитии проекта. Если у вас есть чем поделиться с другими, вы всегда можете разместить на сайте любую программу, которая, по вашему мнению, будет полезна пользователям и посетителям нашего сайта.
Локальная сеть своими руками. Подробная инструкция от системного администратора
Компьютеры давно и прочно вошли в нашу жизнь. В большинстве семей есть хотя бы один компьютер или ноутбук. Компьютеры помогают нам работать и развлекаться. Фильмы, музыка, игры, общение с друзьями — все это дарят нам компьютер и интернет.
Интернетом умеют пользоваться почти все, но иногда возникает необходимость соединить компьютеры между собой в локальную сеть, чтобы передавать данные между ними напрямую, минуя интернет. Как это сделать своими руками, с журналом Reconomica поделился Алексей, системный администратор из Минска.
Что такое локальная сеть
Здравствуйте, меня зовут Алексей Булатецкий, мне 36 лет. Родился я в Москве, сейчас живу в Белоруссии, в Минске.
Довелось мне несколько месяцев назад устроиться работать системным администратором на новое место. Через пару рабочих недель передо мной была поставлена задача спроектировать и построить локальную сеть предприятия.
Локальная сеть — это несколько компьютеров, связанных между собой на небольшом расстоянии для обмена информацией.
Начав работать над проектом, я и решил набросать небольшой мануал по созданию локальной сети. В итоге получилась эта статья, в которой я постарался подробно рассказать, что нам потребуется и каков порядок наших действий.
Топология сети
Для начала определимся с топологией нашей сети. Топология сети – это геометрическая схема соединения компьютеров между собой. Существует три вида топологии, которые используются чаще всего:
Мы будем применять схему топологии “звезда”, при которой каждый отдельный компьютер подключается к коммутатору по отдельному соединительному кабелю.

Топология сети “звезда”.
Необходимое сетевое оборудование и подготовка кабеля
Что нам потребуется для сети:
- сетевой коммутатор;
- соединительный кабель (витая пара);
- коннекторы;
- сетевые платы компьютеров нужно проверить, при необходимости приобрести новые.
Сетевой коммутатор и его установка
Сетевой коммутатор (свитч) – это специальное оборудование предназначенное для соединения узлов компьютеров между собой.
Я считаю, нет я даже уверен, что нужно размещать коммутатор где-нибудь в центре наших компьютеров, тогда легче протягивать кабель и потребуется его меньше.
По поводу выбора сетевого коммутатора хочу сказать, что я использую в своей работе только коммутаторы D-Link, они зарекомендовали себя как надежное оборудование.

Сетевой коммутатор D-Link.
Вы только не подумайте, что я занимаюсь рекламой фирмы D-Link, ни в коем случае. На данный момент существует огромный выбор коммутаторов и фирм производителей, которые по качеству не уступают лидирующим гигантам в этой отрасли, но лично я отдаю предпочтение фирме D-Link, так как последние пять лет работы они меня ни разу не подводили.
Прямой обжим кабеля
На следующем этапе нам нужно обжать кабель (для лучшего качества сигнала используйте только новый кабель, не берите уже когда-то использовавшийся).
Для этого нам потребуются коннекторы и специальный инструмент для обжима (в крайнем случае можно обжать с помощью плоскогубцев и отвертки).

Коннектор и инструмент для обжима.
В сетевом кабеле имеется восемь жил, каждые две жилы сплетены между собой, получается четыре пары, отсюда и название – витая пара. Обжимать будем по схеме компьютер – хаб, то есть прямой обжим.
Действовать нужно строго по схеме, в коннекторе имеется восемь ячеек для проводов, закладываем провода согласно цветам жил. Схема на рисунке ниже.

Цветовая схема прямого обжима.
Все восемь жил используются для связи на скорости 1 Гбит/сек, но можно использовать и четыре жилы (светло-оранжевый, оранжевый, бело-зеленый и зеленый). Скорость обмена данными будет составлять 100 Мбит/сек, и, хочу заметить, что этой скорости вполне достаточно для комфортной работы в локальной сети и сети интернет.
Есть вариант использовать только две жилы: светло-оранжевый и оранжевый, в этом случае прием-передача данных будет осуществляться поочередно, это существенно замедлит работу. В наше время такое соединение уже почти никто не использует.

Как вставлять провода в коннектор.
Итак, что мы имеем: мы определись с сетевым коммутатором, с местом его расположения, мы обжали наш сетевой кабель коннекторами с двух сторон и подключили компьютеры к коммутатору.
Осталось только правильно настроить компьютеры для связи друг с другом через наш сетевой коммутатор.
Настройка компьютеров
Каждому компьютеру необходимо:
- присвоить IP адрес;
- задать маску сети;
- настроить рабочую группу (все компьютеры сети в одной рабочей группе);
- настроить доступ к дискам и присвоить соответствующие разрешения на запись и чтение данных.
Настройка IP адреса и маски сети
IP адрес – своими словами это идентификационный номер компьютера в сети, он настраивается на сетевой карте. У каждого компьютера он разный. Чтобы настроить или изменить IP адрес нужно:
- открыть Пуск ->
- Панель управления ->
- Центр управления сетями и общим доступом ->
- Изменение параметров адаптеров ->
- Свойства. Выбираем протокол и в свойствах можно изменить IP.
Маска сети – часть IP адреса, указывающая границы сети. Настраивается так же в свойствах сетевой карты.
Итак, чтобы наша локальная сеть полностью работала пропишем IP адрес и маску сети (например, так):
- IP адрес 192.168.1.2;
- маска сети 255.255.255.0
На следующем компьютере настраиваем так:
- к IP адресу добавляем 1, то есть адрес стал 192.168.1.3;
- маску оставляем без изменений.
И так же на всех компьютерах, которые будут в нашей локальной сети.
Настройка рабочей группы
Рабочая группа – это группа, в которую входят все компьютеры одной локальной сети.
Изменить или назначить группу можно здесь:
- Пуск ->
- Cлужебные программы ->
- Панель управления->
- Система и безопасность ->
- Система ->
- Дополнительные параметры системы.
Последние настройки и проверка работы сети
Доступ к дискам можно настроить в свойствах, там же можно настроить разрешения на чтение и запись данных.
Важно. Необходимо проверить, запущены ли службы “Сервер” и “Обозреватель” на компьютерах, так как если эти службы не будут запущены, то вы в “Сетевом окружении” просто не увидите список компьютеров. Ну и в конце нужно проверить действующее время на всех компьютерах, и, если нужно, исправить.
Теперь можно переходить к проверке работы нашей сети.
Заходим в “Мой компьютер”, далее “Сетевое окружение” и видим список доступных нам компьютеров по сети. Вот и всё, можно приступать к обмену информацией в зависимости от того, какие диски мы открыли и какие разрешения мы дали на чтение и запись данных.
Как подключить интернет в локальной сети
Чтобы подключить вашу локальную сеть к интернету, у вас уже должен быть заключен договор с провайдером . Разумеется, еще либо должен быть модем у вас дома, либо просто протянут сетевой кабель в квартиру. Обычно провайдер тянет кабель в квартиру из подъезда либо просто кабель скидывают с крыши.

Для подключения интернета в локальной сети, необходимо подключить интернет-кабель к коммутатору в свободный порт. Затем в сетевых картах компьютеров прописать Основной шлюз, и указать Основной и Альтернативный DNS -серверы. Эти данные можно взять у вашего интернет-провайдера.
Как изменить настройки сетевой карты:
- Пуск > Панель управления ->
- Центр управления сетями и общим доступом ->
- Изменение параметров адаптеров ->
- Свойства. В Свойствах выбираем Протокол и прописываем Основной шлюз и адреса DNS-серверов.
Беспроводные локальные сети
В наше время набирает популярность беспроводная локальная сеть. Это намного удобней, нет проводов, нет коннекторов, ценовая характеристика не сильно отличается от оборудования для проводной локальной сети.
Для организации такого рода сети требуется, чтобы каждый компьютер был оборудован Wi-Fi, а так же требуется наличие Wi-Fi роутера, который будет выполнять функцию маршрутизатора.
Вам только остается выбрать и определить для каких целей будет использоваться локальная сеть и какая будет нагрузка на нее.
Как настроить локальную сеть? Простейшие способы
Рассмотрим различные варианты, как настроить локальную сеть между компьютерами.
Локальная сеть как настроить:
- При помощи вай-фай роутера.
- С использованием кабеля.
- С применением свича.
- Устроить виртуальную сеть.
Настройка локальной сети для ОС Windows 10, 8.1, 8, 7
Для корректной работы необходимо, чтоб все ПК были в пределах одного рабочего ансамбля. Приведем пример, как настроить локальную сеть на windows, используя сеть MSHOME.
Для ее активации следует проделать такие манипуляции:
1. Нужно через конфигурации меню «Пуск» зайти в «Панель управления».
2. Найти вкладку «Система и безопасность».
3. Обратится к разделу «Система».
4. Теперь перед вами появится окно, в левой части которого нужно отыскать раздел «Дополнительные параметры системы».

Как получить доступ до конфигураций локальной сети
5. Появится страничка с несколькими вложениями. Нужна та, которая именуется «Имя компьютера».

Следует кликнуть по кнопке «Изменить»
6. Здесь опускаемся к значку «Изменить», и в окне, которое появилось, вносим изменения в название рабочей группы. Нужно прописать, в нашем случае, MSHOME.
Главное правило – все буквы должны быть заглавными.
7. Сохраняем заданные параметры клавишу «Ок».
8. В обязательном порядке следует выполнить перезагрузку компьютера, для вступления в действие новых конфигураций.
Настройка IP адреса
Следующим шагом является настройка IP адреса для нескольких персональных устройств.
- Заходим в раздел «Панели управления» под названием «Сеть и интернет».
- Нужно отыскать вкладку «Центр управления сетями и общим доступом».
- Далее просмотреть левую часть вкладки и найти раздел «Изменения параметров адаптера».
- Затем нужно обратиться к пункту с названием вашей сетевой карты, кликнуть на него. Появится окно «Свойства».

Находим, как называется сетевая карта и, кликнув по имени, переходим к изменению ее свойств
- Здесь нужно выбрать раздел «Протокол Интернета версии 4» и зайти в его свойства.

Настройка параметров протокола интернета
Если ваша связь выполнена при помощи роутера и включен DHCP сервер, то следует установить такие настройки в показанном окне:
- IP-адрес – в автоматическом режиме;
- DNS-Сервер – автоматический режим;
- Основной шлюз – авто режим.
Хотя все компьютеры связаны, каждый из них должен иметь собственный IP-адрес.
Настроить видимость для компьютера
Следующим шагом следует настроить видимость для компьютера в рамках этой сети. Выполняем следующие манипуляции:
- Заходим через пуск в «Панель управления».
- Затем в раздел «Сеть и интернет».
- «Центр управления сетями и общим доступом».
- Обращаемся к левой части странички, в которой нужен пункт «Изменить дополнительные параметры общего доступа».
Появилось окно с конфигурациями для общего доступа.
В каждом из них нужно активировать пункты:
сетевое обнаружение,
общий доступ,
доступ к файлам и принтерам.
Еще здесь нужно отключить доступ с парольной защитой, чтобы каждый пользователь имел возможность пользоваться файлами и папками.
- Сохраняем настроенные параметры.

Как изменить конфигурации для настройки общего пользования по локальной сети
Настройки для папок
Теперь нужно изменить настройки для всех тех папок, которые должны быть в общем пользовании по локальной сети.
При этом не обязательно разрешать изменять значение данных, записанных там. Достаточно открыть доступ к просмотру.
1. Навести курсор на изменяемую папку, и кликнуть правой кнопкой.
2. Нужна вкладка «Свойства», а в ней раздел «Общий доступ».
3. Здесь переходим к пункту «Расширенная настройка общего доступа».

Изменения конфигураций при настройке доступа к папкам по локальной сети
4. На этой страничке, первой строчкой находится надпись «Открыть общий доступ к этой папке», а перед ней, специальное окошко, в котором нужно проставить галочку для активации данной функции.
5. Опускаемся до кнопки внизу страницы «Разрешения» и жмем на нее. Таким образом, необходимая папка приобретает обозначенные права.

Так выглядит папка со всеми настроенными разрешениями
6. Активируем настройки, нажав на «Ок».
7. Следующая изменяемая вкладка «Безопасность».
8. Находим кнопку «Изменить» и кликаем в нее.

Настраиваем параметры безопасности
9. Появится новая вкладка с разделом «Добавить». Нужно зайти в него и опустится к месту, в котором предлагается ввести имена всех выбираемых объектов. Здесь нужно прописать слово «Все» — это название группы, безо всяких кавычек и точек.

Нужно написать слово «Все» в окне для изменения данных
10. Подтвердите действия кнопкой «Ок».
11. Созданная папка добавится в раздел «Безопасность», в окне «Группы и пользователи».
12. Нужно кликнуть по ней, и в окне, расположенном ниже «Разрешения для группы «Все», проставить галочки, чтоб определить уровень доступа.

Пример, как проставить разрешения для выбранной группы
13. Сберегаем новые данные во всех вкладках, используя кнопку «Ок».
14. Так же нужно перезагрузить компьютер.
Настроенная локальная сеть позволит связать некоторое количество гаджетов в одно. Это чаще применяется для организации взаимодействия между компьютерами на работе.
В домашних условиях данная настройка тоже возможна, но не для всех является необходимой.
Настройка с использованием кабеля
Настроить локальную сеть компьютер- компьютер,можно с использованием кабеля. Используется RJ45. Он бывает двух видов:
Для создания подобного объединения нам понадобится перекрестный соединитель. Различать кабеля самостоятельно понадобится только лишь при покупке.
Так как нынешние сетевые карты могут самостоятельно определять его тип во время установки.
Если под рукой оказался кабель другого типа – это не страшно. Программа автоматически определит это и подберет все необходимые настройки.

Кабель для создания локальности для нескольких компьютеров
Деталь нужно верно подключить в ячейку ПК. Зажжется зеленый индикатор – это означает, что все функционирует хорошо.
- Заходим в «Панель управления» и обращаемся к «Сетевому подключению».
- Выделяем значок и используем правую кнопку на мышее.
- Появляется окно, в нем нужно выбрать строку «Свойства».
- Всплыло страничка, в которой прописано подключение и находятся способы, которые применяют при данном сопряжении.
- Выделяем последний пункт и нажимаем ниже кнопку — «Свойства».

Настройка подключение при помощи кабеля
- В данном разделе нужно обозначить ай пи адрес. Он должен быть в таком формате 192.168.ххх.ххх. На обоих ПК они не могут быть одинаковыми.
- Сохраняем конфигурации, используя кнопку «Ок».
- Выполняем перезагрузку.
Виртуальное сетевое подключение
Иногда бывают моменты, что необходима локальная сеть, но ее у вас попросту нет. Такую проблему можно решить с применением виртуального сопряжения компьютеров.
Для того чтоб она появилась, нужно скачать соответствующую программу. Например, Hamachi (платная), Comodo EasyVPN (есть бесплатный вариант), Remobo(бесплатный пробный вариант).
Используем для примера Comodo EasyVPN и рассмотрим, как ее подключить. Все остальные подобные программы активируются практически одинаково.

Программа для настройки виртуальной локальной сети
После установки утилиты на оба компьютера, нужно создать каждому человеку персональную страничку. Это делается в самой программе при помощи кнопки «Register a new account».
Первый пользователь должен зайти в меню, открыть раздел «Create a new network», обозначить название для сети и задать пароль.
Второй пользователь, после этого, тоже запускает программу, в ее настройки и, перейдя в «Join a network», вписывает данные, полученные от оппонента. Настройка готова, можно общаться или играть в игрушки.
| Тип создания локальной сети | Преимущества | Недостатки |
|---|---|---|
| Вайфай роутер | Обмен данными совершается быстро; Можно соединить много различных устройств; Можно настроить удаленный доступ. | Нужно настраивать отдельно роутер, а потом компьютера; |
| Кабель RJ45 | Быстрый обмен данными, который не зависит от скорости интернета; Подходит для настройки Пк для компьютерных игр; | Наличие кабеля; |
| Свич | Соединяет в один ансамбль разнообразные устройства; | Много действий при настройке; |
| Виртуальная связь | Нужно скачивать и устанавливать специальные программы; | Подходит в большей мере только для игр; |
Как настроить сеть по LAN между двумя компьютерами
Как настроить локальную сеть? Простейшие способы
Создаем локальную сеть дома: пошаговое руководство

Локальная домашняя сеть позволит обеспечить быстрый доступ домашних устройств к общим файлам, а также выполнять печать на единственном семейном принтере, даже если он подключен по USB. Как ее организовать — в нашем практикуме.

Современные домашние ПК и почти все мобильные устройства имеют возможность выходить в сеть, будь то локальная или всемирная (Интернет). Именно это свойство позволит дать всем вашим семейным смартфонам и портативным и настольным ПК соединяться с друг-другом и достаточно быстро обмениваться мультимедиа файлами и документами, минуя Интернет. Мы расскажем, как достаточно просто организовать дома локальную сеть и с ее помощью обмениваться фотками и даже печатать их на сетевом принтере.
Домашняя локальная сеть: с проводами и без
Для организации домашней сети с более, чем 3 устройствами, из которых один должен быть настольным ПК, а два других могут быть такими же настольными, либо портативными, например, ноутбук и планшет или смартфон.
В настоящее время в домашних решениях мало кто для организации сети создает отдельный сервер, подключенный к Интернету и через свитч осуществляющий доступ в локальную сеть и Интернет. Самым оптимальным решением является обычный Wi-Fi роутер c 4 и более LAN-портами, и одним и более USB портами для подключения внешних жестких дисков.
В общем-то, в настройках роутера уже имеется все для организации локальной домашней сети. Но эта сеть будет односторонней, в которой все устройства не будут иметь доступ к друг-другу, а значит не смогут обмениваться файлами. Организация доступа — это как раз то, что нам предстоит настроить.
Организация рабочей группы
Для того, чтобы все компьютеры в локальной сети видели друг друга, нужно задать им одинаковые имена для параметра «Рабочая группа». Для этого в Windows 10 нужно в меню Пуск набрать слово «Система», кликнуть по результату (Система, Панель управления) и в открывшемся окне нажать справа на ссылку «Изменить параметры».
 В следующем окне нажмите на кнопку «Изменить» и задайте имя вашей сетевой рабочей группы. Оно должно быть только английскими буквами. Имя вашего устройства должно быть уникальным, чтобы его можно было идентифицировать в локальной сети. После применения изменений придется перезагрузить компьютер, чтобы новые настройки вступили в силу.
В следующем окне нажмите на кнопку «Изменить» и задайте имя вашей сетевой рабочей группы. Оно должно быть только английскими буквами. Имя вашего устройства должно быть уникальным, чтобы его можно было идентифицировать в локальной сети. После применения изменений придется перезагрузить компьютер, чтобы новые настройки вступили в силу.
 Затем необходимо настроить собственно сам доступ. Для этого откройте «Панель управления» и кликните по разделу «Сеть и Интернет» и перейдите в «Центр управления сетями и общим доступом». Здесь в левой части нажмите на «Изменить дополнительные параметры общего доступа».
Затем необходимо настроить собственно сам доступ. Для этого откройте «Панель управления» и кликните по разделу «Сеть и Интернет» и перейдите в «Центр управления сетями и общим доступом». Здесь в левой части нажмите на «Изменить дополнительные параметры общего доступа».
 Здесь необходимо активировать обнаружение самого компьютера и подключенных к нему принтеров для домашней (частной) сети, после чего нажать кнопку «Сохранить изменения».
Здесь необходимо активировать обнаружение самого компьютера и подключенных к нему принтеров для домашней (частной) сети, после чего нажать кнопку «Сохранить изменения».

Задаем IP-адреса в локальной сети
В целом домашняя локальная сеть уже должна работать и все подключенные у ней устройства должны обнаруживаться. Но пока они получили динамические адреса (назначаемые системой автоматически). Это не позволит вам использовать ярлыки быстрого доступа к папкам устройств, т.к. они каждый раз будут получать от системы другой адрес. Избежать этого позволит назначение каждому устройству статического IP-адреса. Это можно сделать в настройках роутера для мобильных устройств, подключенных по Wi-Fi или в Windows ПК, подключенного по витой паре.
В первую очередь нужно узнать IP-адрес нашего роутера, который обычно напечатан на наклейке в нижней части устройства. Как правило, это 192.168.0.1 или 192.168.1.1. Последняя цифра (1) указывает на порядковый номер устройства в сети и может изменяться в диапазонах от 0 до 255. Учитывая, что 0 и 1 уже зарезервированы роутером, можно использовать цифры от 2 до 255.
 Чтобы назначить ПК IP-адрес в локальной сети перейдите в «Панель управления — Центр управления сетями и общим доступом — Изменение параметров адаптера» (вторая строка в левом меню). Найдите в открывшемся списке сетей ту, к которой подключен ваш ПК и через правую кнопку мыши откройте «Свойства».
Чтобы назначить ПК IP-адрес в локальной сети перейдите в «Панель управления — Центр управления сетями и общим доступом — Изменение параметров адаптера» (вторая строка в левом меню). Найдите в открывшемся списке сетей ту, к которой подключен ваш ПК и через правую кнопку мыши откройте «Свойства».
Здесь нужно перейти к пункту «IP версии 4 (TCP/IPv4)» и вызвать его свойства. Именно в этом окне нужно будет задать вручную статический IP-адрес вашего компьютера и шлюза.
 Для этого переключите чекпойнт на «Использовать следующий IP-адрес» и укажите цифры адреса и шлюза (начните снизу вверх):
Для этого переключите чекпойнт на «Использовать следующий IP-адрес» и укажите цифры адреса и шлюза (начните снизу вверх):
- Основной шлюз. Сюда вписывается IP-адрес маршрутизатора;
- Маска подсети. Обычно указана там же, где и адрес роутера. Чаще всего имеет значение 255.255.255.0 или 255.255.0.0;
- IP-адрес. Сюда пишем желаемый адрес нашего компьютера, который будет отличаться от адреса роутера последней цифрой.
В настройках DNS серверов также выберите опцию «Использовать следующие адреса DNS-серверов» и в качестве «Предпочитаемого DNS-сервера» укажите IP-адрес роутера. Альтернативный DNS указывать не обязательно. Нажмите ОК и повторите процедуру для всех других Windows-устройств в вашей локальной сети, изменяя последнюю цифру на 1 больше. Потребуется перезагрузка.
После этого все устройства будут видны в сети и их ресурсы будут доступны для каждого из ПК, при этом вы сможете обмениваться файлами, например, через общую папку или подключенный к роутеру внешний диск. Также можно будет зарегистрировать в качестве общего сетевой принтер, подключенный по USB к одному из компьютеров в сети и в дальнейшем выполнять на нем печать (при условии, что этот ПК будет включен).
Читайте также:
Фото: компании-производители