Сеть 2 ограничено
Настройка оборудования
Блог о модемах, роутерах и gpon ont терминалах.

Windows: подключение wifi ограничено — почему и что делать?!

Сегодня героем моего поста будет очередная сетевая проблема,которая отравляет жизнь пользователям широкополосного доступа в Интернет, у которых дома стоит модем или роутер. А именно — ограниченный доступ WiFi. С этим можно столкнуться и на Windows 7, и на Windows 8, и будет на грядущей десятке скорее всего. Причём это может проявиться на стационарном компьютере, на ноутбуке и даже на планшете под управлением «Восьмёрки».
Давайте рассмотрим самые частые причины, из-за которых система пишет, что WiFi сеть ограничена, варианты диагностики и способы исправления ситуации.

Шаг 1. Сначала надо определить в какую сторону «копать». Для этого проверим есть ли вообще доступ в глобальную паутину с нашего роутера. Если у Вас есть планшет, смартфон или другой ноутбук с модулем Вай-Фай, то подключитесь с него и проверьте выход в Интернет. Тоже нет доступа? Тогда перезагружаем роутер выключив и включив питание. Доступ восстановился? Отлично.
Если нет — лезем в настройки своего беспроводного маршрутизатора и проверяем их. Всё настроено верно? Тогда похоже, что проблема на стороне провайдера. Звоним в техподдержку и выясняем причины.
Шаг 2. Если с других подключенных к домашней сети Вай-Фай доступ в Интернет есть, а именно на одном компьютере или ноутбуке WiFi ограничен, то источник проблемы кроется именно в его программных или аппаратных настройках.
Попробуем просто выключить и включить адаптер. Для еажимаем комбинацию клавиш Win+R и вводим команду: ncpa.cpl

Откроются сетевые подключения ( актуально и для Windows 7, и для Windows 8).
Среди имеющихся подключений находим беспроводной адаптер и кликаем на нём правой кнопкой мыши: Сначала выбираем пункт меню «Отключить» и ждём пока он отключиться.

Потом снова кликаем на нём правой кнопкой мыши и выбираем пункт «Включить».
Проверяем доступ.
Шаг 3. Очень часто, в попытке защитить компьютер от внешних угроз, установленные антивирусы и фаерволы блокируют всё подряд, что по каким-то параметрам показалось подозрительным. Такое может быть и с беспроводной сетью. И Вы перекопаете все настройки роутера и компьютера, а всё равно будет отображаться сообщение, что WiFi ограничен. Поэтому, прежде чем углубляться в дебри конфигурации операционной системы, сначала попробуйте отключить установленный антивирус и фаервол:

Как ни парадоксально, но это одна из самых частых причин.
Шаг 4. Причиной ограниченного доступа могут быть неверные настройки IP на Вашем компьютере или ноутбуке. Исключим и такой вариант. Кликаем правой кнопкой на беспроводном подключении и выбираем пункт меню » Свойства». В открывшемся окне нас интересует компонент «Протокол интернета версии 4 (TCP/IPv4)». Кликаем на нём дважды — откроется ещё одно окно. Здесь ставим галочку «Использовать следующий IP-адрес»:

Указываем адрес из подсети роутера. Её можно узнать перевенув устройство вверх ногами — на наклейке будет указан его IP. У большинства устройств по умолчанию адрес 192.168.1.1, поэтому прописываем IP как на скриншоте выше.
Примечание: Если у Вашего роутера иной адрес, как например на D-Link — 192.168.0.1, то соответственно на компьютере IP надо указывать любой из этой подсети, начиная со 192.168.0.2.
Не помогает? Попробуйте вернуть флажок на «Получить IP-адрес автоматически», а вот адреса DNS-серверов прописать вручную. Бывает и такое, что используемые по-умолчанию ДНСы провайдера сбоят. Чтобы исключить и такой случай — указываем падреса публичных серверов Гугл и Яндекс — 8.8.8.8 и 77.88.8.8:

Шаг 5. На ноутбуках причиной того, что Windows пишет «Ограничено» при подключении WiFi может быть экономия электропитания. Система просто понижает питание адаптера и он начинает «чудить». Чтобы этого избежать, в сетевых подключениях снова кликаем правой кнопкой на наш многострадальный адаптер и опять выбираем пункт «Свойства»:

Только теперь нажимаем на кнопку «Настроить». В открывшемся окне выбираем вкладку «Управление электропитанием» и снимаем галочку «Разрешать отключение этого устройства для экономии энергии». Нажимаем ОК, перезагружаемся и проверяем.
Шаг 6. Если Вы используете USB-адаптер Вай-Фай, то попробуйте отключить его, перезагрузиться и подсоединить в соседний USB-разъём.

Такой ход иногда помогает в случаях когда к компьютеру часто цепляют флешки и разные устройства, а в результате шина USB начинает тупить.
Шаг 7. Ну и последний возможный вариант — проблема с драйвером беспроводной сетевой карты — его мог испортить вирус или сбой системы. Чтобы это исправить — скачайте с сайта производителя последнюю версию драйвера. После этого кликаем правой кнопкой по значку Компьютер и выбираем пункт «Управление». Находим «Диспетчер устройств», а в нём раздел «Сетевые карты»:

Кликаем правой кнопкой на Wi-Fi адаптере, выбираем пункт «Обновить драйверы» и скармливаем ему скаченный новый драйвер. После этого перезагружаемся и проверяем доступ в Интернет.
Перечисленные выше шаги неоднократно помогали мне решить проблему ограниченного подключения к WiFi и пока я в своей практике ещё не встречал случая, чтобы после выполнения этих шагов проблема не была устранена. Тем не менее, возможны и иные, более экзотичные причины. Пишите в комментариях, попробуем разобраться.
Помогло? Посоветуйте друзьям!
Windows: подключение wifi ограничено — почему и что делать?! : 155 комментариев
Не помогло, проблема точно в ноутбуке, так как подалючаешся к любой вай фай сети, будь то роутер или точка доступа с телефона, через минут 5 появляется доступ ограничен…
А статический IP прописывали? После этого доступ в админку роутера был?
спасибо помогло с ip и dns-ами
не получается не могу аойти в интернет, а пишет все хорошо
раздаю вай фай с ноутбука через модем вай фай работает на других устройсвах кроме компьютера
На телефоне вай — фай работает хорошо, а на компьютере нет. Все уже пробовал, ничего не помогло.
Другой адаптер пробовали?
дома не подключается а к другой сети без проблем
Respect очен помогло ip адреса поминял
У меня раздача со смартфона. Там есть кнопочка точка доступа FI. Также проблема. А как узнать в этом случае айпи адрес для смартфона.
IP смартфона будет указан в качестве шлюза на подключенных устройствах.
Спасибо. Просто мне отдал ноутбук дядя а инет не работает. Думаю что делать?И нашел этот сайт!) Мне помог Шаг 4. Спасибо вам!
Проблема была актуальна более года, советы никакие не помогали. Оказалось, что дело в зарядном устройстве ноута: батарея у него умерла, и он работает исключительно от зарядки. Она повидала виды и коротила как внутри вилки, так и внутри блока. Видимо, эти замыкания и отражались на состоянии вай-фай модуля.
Огромнейшее человеческое спасибо автору статьи. Мне помог шаг 4, когда вернулась к заводским настройкам))) перед этим перерыла кучу сайтов, но ничего не могла найти. Телефон ловил вай фай, а ноутбук нет.))
«Подключение ограничено» в Windows 10 по Wi-Fi и сетевому кабелю
Привет! Сейчас будем разбираться с проблемой «Подключение ограничено», которая возникает при подключении к интернету в Windows 10 по беспроводной Wi-Fi сети, или с помощью сетевого кабеля. Это наверное самая популярная ошибка, которую можно увидеть не только на Windows 10, но и на Windows 8 и Windows 7. На семерке писало просто «Без доступа к интернету».
Решения проблемы «Ограничено» в Windows 10 самые разные. Сейчас мы постараемся во всем разобраться. По решению такой же проблемы в Windows 7, я недавно подготовил подробную статью.
Если вы уже столкнулись с этой проблемой, то наверное заметили возле Wi-Fi сети статус «Ограничено».

И желтый восклицательный знак возле иконки соединения на панели уведомлений.

А при подключении по кабелю (Ethernet) , будет статус «Подключение к интернету отсутствует». Еще я недавно писал о проблеме, когда компьютер вообще не реагирует на подключение сетевого кабеля.

Как бы там ни было, по Wi-Fi вы подключаетесь к интернету, или по кабелю, если вы увидели такую ошибку, то интернет на компьютере работать не будет.
Без доступа к интернету в Windows 10: общие советы по решению проблемы
Сначала рассмотрим общие, простые советы, которые возможно помогут вам решить эту проблему с интернетом в Windows 10. Не важно, какое у вас подключение, по Wi-Fi, или Ethernet:
- Просто перезагрузите ноутбук, и перезагрузите роутер (если у вас подключение через роутер) .
- Если у вас подключение по кабелю, то нужно его проверить. Посмотрите, все ли подключено нормально. Если есть возможность, то попробуйте заменить кабель.
- Попробуйте отключить антивирус.
- Проверьте, оплачен ли у вас интернет.
- Если вы только настраиваете роутер, и в Windows 10 увидели ошибку «Ограничено», то проблема скорее всего именно в настройках роутера. Проверьте их, и правильно задайте параметры подключения к провайдеру. А еще, по этой теме у нас есть отдельная инструкция: при настройке роутера пишет «Без доступа к интернету», или «Ограничено».
- Определите в чем проблема: в компьютере, роутере, или провайдере.
И самое главное:
Если же вы выяснили, что проблема в компьютере, то читайте статью ниже, будем разбираться.
И уже по традиции, первым делом проверяем настройки IP и DNS адресов. Пробуем задать статические адреса, или выставить автоматическое получение.
Настройка IP и DNS адресов в Windows 10 при проблемах с интернетом
Очень часто, статус «Ограничено» может появляться из-за проблем в настройке IP и DNS адресов. Windows 10 в этом случае не исключение. Эти настройки нужно проверять в первую очередь. Причем не важно, как вы подключены к интернету, по воздуху, или по кабелю.
Нажмите правой кнопкой мыши на значок интернет соединения и выберите Центр управления сетями и общим доступом.

Дальше, слева выбираем Изменение параметров адаптера.

Нажимаем правой кнопкой мыши на тот адаптер, через который у вас подключен интернет и выбираем Свойства.
- Если у вас ошибка «Ограничено» при подключении по Wi-Fi, то нажимаем на адаптер Беспроводная сеть.
- Если подключение по кабелю, то адаптер Ethernet.

Откроется окно, в котором нужно выделить IP версии 4 (TCP/IPv4) и нажать кнопку Свойства.
Если у вас там выставлено автоматическое получение IP, то попробуйте задать статические данные, установив галочку возле пункта Использовать следующий IP-адрес. Для примера, такие:
- IP-адрес — 192.168.1.10 (последняя цифра может быть другой) при условии, что IP вашего роутеар 192.168.1.1. Может быть еще 192.168.0.1. Это вы можете посмотреть снизу роутера, на наклейке.
- Маска подсети пропишется автоматически.
- Основной шлюз такой же, как адрес вашего руотера: 192.168.1.1, или 192.168.0.1.
- Предпочитаемый DNS-сервер укажите — 8.8.8.8
- Альтернативный DNS-сервер — 8.8.4.4
Скриншот для наглядности:

Если у вас там заданы какие-то данные, то попробуйте автоматическое получение IP и DNS.

И еще один способ. Можно попробовать получение IP выставить автоматически, а DNS сервера задать свои, которые я указывал выше.
После изменений желательно перезагрузить компьютер, и роутер.
Еще несколько советов по решению проблемы
- Если у вас ошибка на ноутбуке появляется когда он отключен от электросети, то попробуйте подключить. Бывает, что при работе от батареи, система ограничивает питание беспроводного адаптера. Можете запретить отключение беспроводного адаптера для экономии энергии. Попробуйте сделать так.
- Можно так же попробовать обновить драйвер на беспроводной адаптер, или сетевую карту. Смотря на каком подключении у вас ошибка. Тот драйвер, который автоматически устанавливает «десятка», не всегда работает стабильно. Скачайте драйвер с официального сайта, для вашей модели ноутбука/адаптера и установите его. Смотрите статью: решение проблем с драйвером беспроводного Wi-Fi адаптера в Windows 10. При проблемах с отсутствием интернета, после того как проверили параметры о которых я писал выше, нужно обязательно поэкспериментировать с драйверами.
- Проверьте, установлена ли галочка возле пункта «IP версии 4 (TCP/IPv4)» в свойствах сетевого, или беспроводного адаптера.
Еще можно проверить, правильно ли у вас выставлен регион в настройках роутера. Проверить это можно в панели управления, как правило, на вкладке где настраивается Wi-Fi сеть.
Обновление: еще два способа, которыми можно решить проблему «Ограничено» в Windows 10
Эти решения мне подсказали в комментариях. Спасибо всем, кто поделился полезной информацией!
В первом способе мы включим режим совместимости с FIPS (помню, этот способ так же использовали в Windows 7 и Windows 8) . А во втором способе мы проверим нет ли лишних компонентов в свойствах вашего адаптера, которые используют подключение.
Включение режима совместимости с Федеральным стандартном обработки информации
Нажмите правой кнопкой мыши на значок подключения к интернету, и выберите «Центр управления сетями и общим доступом». В открывшемся окне, нажмите на ссылку с названием вашей Wi-Fi сети. Как на скриншоте ниже.

В новом окне нажимаем на кнопку «Свойства беспроводной сети», дальше переходим на вкладку «Доступ», и нажимаем на кнопку «Дополнительные параметры». Ставим галочку возле «Включить для этой сети режим совместимости с Федеральным стандартом обработки информации (FIPS)». И нажимаем на всех окнах кнопку Ok.

Второй способ: проверяем список компонентов в свойствах вашего подключения.
Откройте окно «Изменение параметров адаптера», нажмите правой кнопкой мыши на один из адаптеров: «Ethernet», или «Беспроводная сеть», смотря как у вас подключен интернет (кабель, или Wi-Fi) . Выберите «Свойства».

И в окне «Отмеченные компоненты используются этим подключением» посмотрите, что бы не было лишних, отмеченных компонентов. В комментариях писали о проблеме, когда в этом списке был отмечен компонент антивируса, и поэтому подключение в Windows 10 было «Ограничено». Если у вас там есть что-то лишнее, просто снимите с него галочку, и нажмите Ok. Перезагрузите компьютер. Если не помогло, то желательно вернуть все обратно. У меня вот так:

Если вы знаете другие решения этой проблемы, то можете поделится полезной информацией в комментариях, она многим пригодится. Там же, вы можете оставлять свои вопросы по теме статьи, будем разбираться вместе.
По возможности, буду добавлять новую информацию по проблеме.
Что делать, если подключение к локальной сети ограничено
Содержание статьи

- Что делать, если подключение к локальной сети ограничено
- Как исправить конфликт ip адреса с другой системой в сети
- Как снять ограничение к доступу в интернет
Пожалуй, для опытных пользователей персональных компьютеров не секрет, что подключение по локальной сети обязательно для того, чтобы пользоваться возможностями сети интернет. Нередко возникают ситуации, когда оно бывает ограничено или вообще отключено.
Причины
Существует несколько причин появления такого сообщения. Первая причина — если компьютер пользователя подключен к интернету посредством LAN и провод отключен. Естественно, решение подобной проблемы только одно — подключить его к компьютеру и создать связь с интернетом. Вторая причина — неполадки у самого оператора. Такая проблема может решиться только в том случае, если будет обнаружена самим провайдером (компанией, предоставляющей услуги интернет), и тут не имеет значение тип подключения к интернету. Существует еще одна причина, которая встречается немного реже и она обусловлена неправильной эксплуатацией сетевого оборудования самим абонентом (в том числе поломка оборудования).
Решение насущной проблемы
В любом случае, если появляется сообщение о том, что подключение к локальной сети ограничено, первым делом необходимо зайти в «Сетевые подключения». Например, зайти в меню «Пуск», «Панель управления», затем пункт «Сеть и Интернет» и в списке всех подключений найти «Подключение по локальной сети». Тут нужно нажать правой кнопкой мыши, и в появившемся контекстном меню нажать на кнопку «Состояние». Затем необходимо перейти во вкладку «Поддержка», где щелкнуть по кнопке «Исправить». Если неисправности не были найдены, тогда следует отключить антивирусное программное обеспечение и фаервол, после чего повторить предыдущие манипуляции.
Далее необходимо проверить настройки интернет-протокола TCP/IP. Для этого, как и в предыдущем случае, снова нужно зайти в «Свойства» подключения по локальной сети и зайти во вкладку «Протокол интернета TCP/IP». Для стабильной работы нужно сделать так, чтобы стояли следующие параметры: в полях «DNS» и «Получить IP адрес» нужно выбрать пункт «Автоматически». После этого нужно снова повторить первый шаг.
Последний шаг подразумевает выполнение некоторых команд в командной строке. Для того чтобы ее открыть, надо зайти в меню «Пуск» и нажать на кнопку «Выполнить». В появившемся окне вписывается команда command, которая и открывает программное обеспечение, необходимое для последних манипуляций. В современных операционных системах нужно ввести команды: ipconfig /release и нажать клавишу enter, затем ipconfig /renew и снова нажать на эту клавишу.
В большинстве случаев эти операции помогают решить насущную проблему. В противном случае нужно обращаться в техническую поддержку самого провайдера.
Статус “Ограничено” в Windows 8 (8.1) при подключении по Wi-Fi
Привет, друзья! В этой статье мы попытаемся решить еще одну очень хитрую проблему, которая наблюдается на Windows 8, при подключении к Wi-Fi роутеру. Это статус соединения “Ограничено”.
Начну наверное с того, что начал замечать в комментариях одну и ту же проблему. Народ писал, что ноутбуки на Windows 8 подключаются к Wi-Fi, некоторое время работают отлично, а затем интернет пропадает и появляется статус “Ограничено”. А значок сети с желтым восклицательным значком. Вот так:

Появлялись значит вопросы, я давал какие-то рекомендации, они не помогали. Я все обещал разобраться с этой проблемой.
[toggle title=”Мои попытки разобраться в проблеме”]Появился вопрос, его оставил Максим. Он написал, что у него Windows 8 он подключается к беспроводной сети (роутер TP-Link TL-WR841N) минут 10 все работает отлично и соединение разрывается. Статус Ограничено (как на скриншоте выше) .
Он попросил связаться в Скайпе. Я обычно таким не занимаюсь (мне и комментариев хватает :)) , но здесь уже нужно было разбираться с этой проблемой!
Мы с Максимом три дня по Скайпу пытались решить эту проблему (в основном по вечерам) . И у нас почти получилось :). Уже вроде бы было все хорошо, интернет стабильно работал, но несколько минут назад Максим написал и сказал, что сеть снова пропала. Но у нас есть еще несколько вариантов, проверим еще их
Я уже думал не продолжать эту статью, но все же решил написать и рассказать, что мы пробовали делать (чего мы только не пробовали :)) и что помогло, правда не совсем.
Что мы пробовали делать:
Сначала я посоветовал просто установить Windows 7 :). Но этот вариант не подходил, лицензия и все такое.
1. Изменят пароль и тип безопасности в настройках маршрутизатора. Об этом читайте тут.
2. Экспериментировать с каналом беспроводной сети. Читаем здесь.
3. Устанавливать правильный часовой пояс и время в настройках роутера.
5. Пробовали устанавливать статичные IP и DNS в параметрах беспроводного адаптера на ноутбуке.
7. Пробовали ставить режим “Только g”. Подробнее о смене режимов тут.
И это наверное не все
Что вроде бы помогло:
Максим нашел способ, в котором было написано, что нужно просто в диспетчере устройств удалить беспроводной адаптер и обновить конфигурацию оборудования. Он ничего не удалял, а просто нажал на беспроводной адаптер правой кнопкой мыши и выбрал “Обновить конфигурацию оборудования”.
Как ни странно, это на какое-то время помогло, но все равно, после 20 часов работы интернет оборвался и появился статус “Ограничено”. Если это повториться, то будем пробовать удалять адаптер.
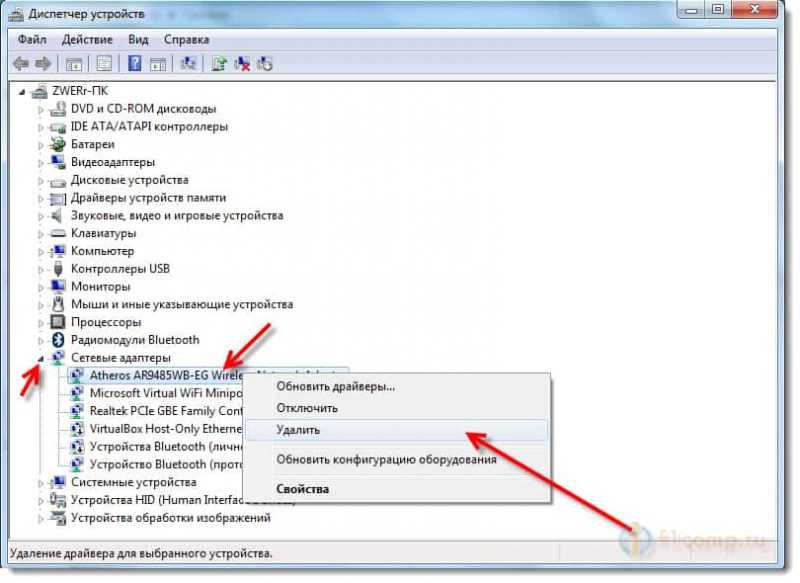
Затем система обновит конфигурацию и возможно понадобиться заново установить драйвер для беспроводного адаптера. Выше есть ссылка на статью о том как это сделать. Только когда будете качать новый драйвер, смотрите, что бы он был для вашей модели ноутбука и был совместим с Windows 8.
Конкретно в этой ситуации так же не нужно исключать вирусы, проблемы в какой-то программе, системный сбой, брак устройства и т. д. Но проблема есть, а значит и решение должно быть.[/toggle]
Windows 8: статус соединения “Ограничено”
Конечно же, причины могут быть разные, поэтому, возможно Вам поможет один из советов, который Вы найдете ниже, и с помощью него решите проблему с нестабильной работой интернета в Windows 8 (8.1).
Один важный момент. Как с Вашей сетью работают другие устройства? Если на них так же интернет не работает, сайты не открываются, статус Без доступа к интернету, то скорее всего проблема в самом роутере. Смотрите эти статьи:
Если же другие устройства работают нормально, то значит проблема все таки в ноутбуке, а точнее в Windows 8. Пробуйте выполнить рекомендации, которые Вы найдете ниже. И не забудьте поделится результатом в комментариях.
Рабочие советы, которые помогают избавится от статуса “Ограничено”
Обновление №1. Устанавливаем драйвер 5.100.245.200 для Broadcom
В комментариях Вячеслав (спасибо ему больше!) поделился одним решением для адаптеров Broadcom, которое помогло ему избавится от этой проблемы. Цитирую:
Народ для тех у кого адаптер «Broadcom 802.11n» решение найдено сам долго мучился. Откройте диспетчер устройств «Broadcom 802.11n» адаптер-свойства- обновление драйверов — поиск на этом компьютере — выбрать из уже установленных — СНИМАЕТЕ ГАЛОЧКУ только совместимые устройства — из списка выбираете 5.100.245.200 и ставите. Все работает?
Да и не обновляйте драйвер походу это единственный драйвер без глюка для Windows 8 и 8.1 на сегодня, а техподдержка Майкрософт об этом молчит.
Более подробная инструкция с картинками:
[toggle title=”Нажмите, что бы просмотреть инструкцию”] Зайдите в Мой компьютер, нажмите правой кнопкой мыши на пустую область и выберите Свойства. В новом окне, слева нажмите на Диспетчер устройств.
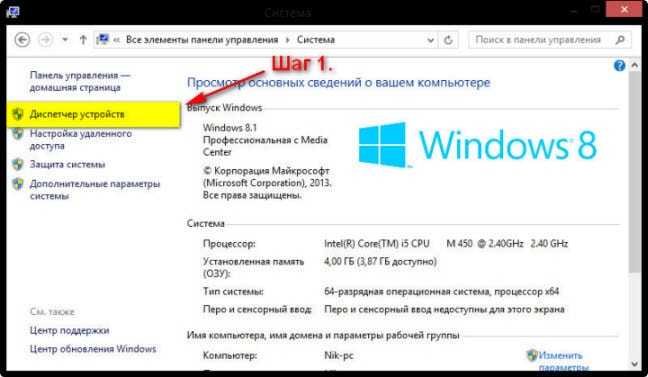
Дальше откройте вкладку Сетевые адаптеры, нажмите правой кнопкой мыши на наш адаптер Broadcom 802.11n и выберите пункт “Обновить драйверы”.
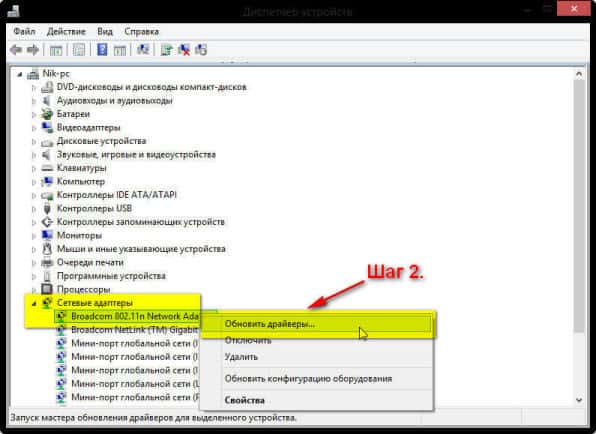
Выбираем пункт “Выполнить поиск драйверов на этом компьютере”.
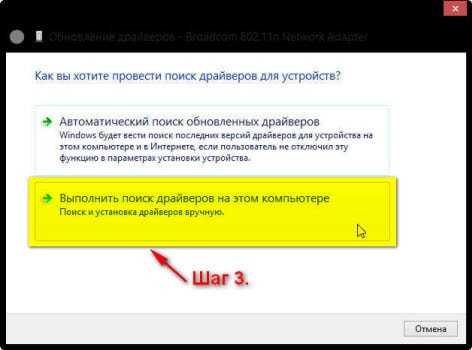
Снимаем галочку с пункта Только совместимые устройства, выбираем в списке Broadcom, затем выбираем драйвер, версия которого 5.100.245.200.
Нажимаем Далее.
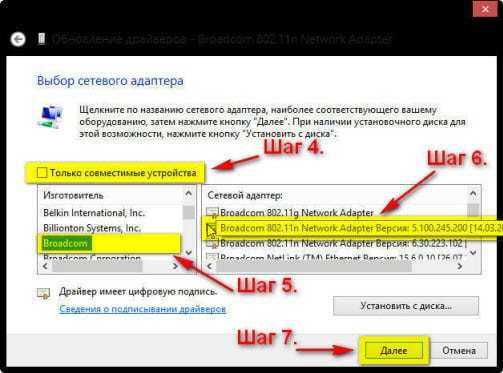
Вот и все, драйвер установлен.
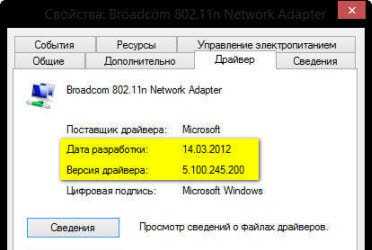
После этих действий, интернет в Windows 8 должен работать стабильно. Без статус “Ограничено”.
У меня сейчас нет возможности проверить этот способ, но надеюсь, он Вам поможет. Не забудьте написать как там, помогло, или нет.
Спасибо Николаю за скриншоты!
Обновление №2. Изменяем режима работы Wi-Fi сети.
В комментариях появилась информация, что эта проблема может быть решена сменой режима работы беспроводной сети. Проблема наблюдается в том случае, когда устройства соединяются через режим n.
Если в настройках роутера установить выбор только между режимами b/g, или же только g, то проблема решается. И сеть на Windows 8 работает нормально. Но я это не проверял (информация с комментариев) .
Там все подробно написано и показано на скриншотах. С этим сложностей возникнуть не должно.
Но у этого способа есть один минус. Падение скорости работы интернета по Wi-Fi. Так как режим n работает на скорости до 300 Мб/с. А режим g – до 54 Мбит/с.
Обновление №3. Установите правильный регион, время и дату
В комментариях, еще появилась информация, что решить эту проблему удалось путем установки своего региона, правильного времени и даты в настройках роутера.
Вот сам комментарий:

Изменить регион можно в настройках роутера на вкладке Wireless (там где настраиваете Wi-Fi) . Просто выберите регион где Вы находитесь, сохраните настройки и перезагрузите роутер.
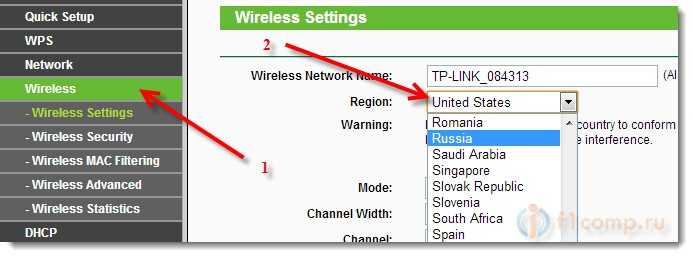
Время и дату меняем на вкладке System Tools (системные настройки и тому подобное) .
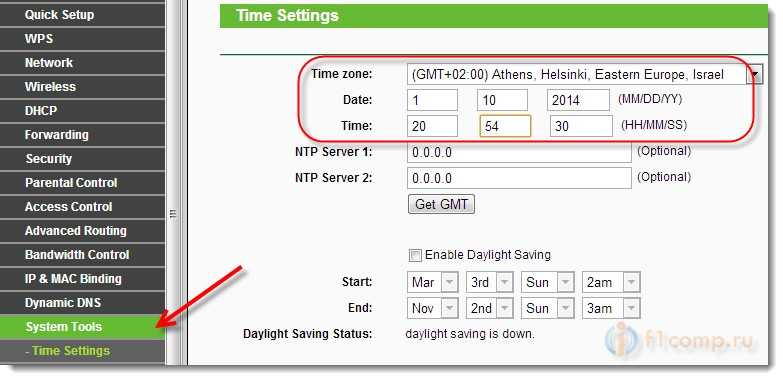
Спасибо Игорю за совет!
Обновление №4. Включаем режим совместимости с FIPS
В комментариях появился еще один рабочий совет. Игорь написал, что ему помог способ с включением режима совместимости с FIPS.
NikiNik проверил, и так же убедился в том, что способ работает. Интернет на Windows 8 начал работать стабильно. NikiNik прислал мне скриншоты, что бы я мог добавить этот способ в статью.
Инструкция по включению совместимости с FIPS:
[toggle title=”Нажмите, что бы просмотреть инструкцию со скриншотами”]
Заходим в Сетевые подключения.
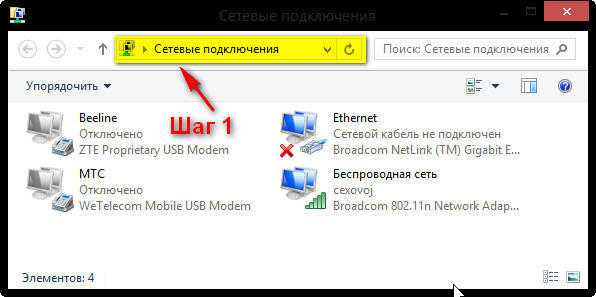
Нажмите правой кнопкой мыши на подключение Беспроводная сеть и выберите Состояние.
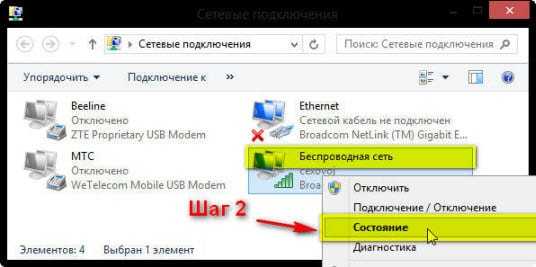
Нажмите на кнопку Свойства беспроводной сети.

Дальше нажимаем на Дополнительные параметры.
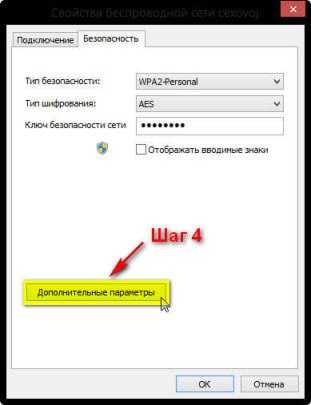
И ставим галочку возле Включить для этой сети режим с Федеральным стандартом обработки информации (FIPS).
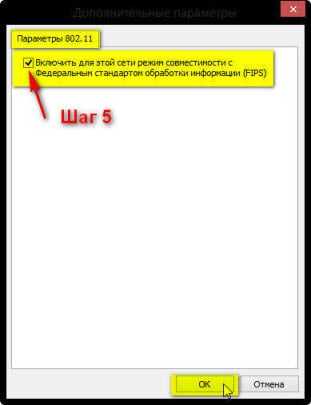
И нажимаем Ok.
Спасибо Игорю и Николаю (NikiNik) за советы и скриншоты!
Обновление №5. Отключите антивирус (особое внимание к Dr.Web)
В комментариях, Владимир поделился информацией, что ему помогло полное отключение защиты антивируса Dr.Web. Оказывается, что Dr.Web блокировал соединение, и интернет не работал.
Нужно отключать все модули защиты. Так же, если вы определите, что проблема в антивирусе, то можно попробовать добавить ваше подключение в исключения.
Если у вас не Dr.Web, а другой антивируса, все равно проверьте, возможно дело именно в нем.
Послесловие
Хотел еще попросить Вас, возможно вы знаете как решить эту проблему и сделать так, что бы интернет работал стабильно. Поделитесь своим советом, или мыслями в комментариях. От меня спасибо .



